How To: Record Your iPad or iPhone Screen Without Jailbreaking
If you're running iOS 10 or lower, there is no built-in way to make a screen recording on an iPad, iPhone, or iPod touch directly from the device, but that doesn't mean there isn't a way to record your screen at all.Occasionally, there will be an app in the iOS App Store that offers screen recording, like Vidyo, but Apple removes them just as quickly as they pop up. There was also a hack that let you sideload a screen recording app on iOS, but it doesn't currently work in iOS 9. Besides that, there are a few jailbreak apps, but the safest way is to just use your Mac.There are third-party Mac apps for recording your iOS device's screen, like Reflector, but Apple introduced a native way to record an iPad, iPhone, or iPod touch's screen in Mac OS X Yosemite for free — as long as the device has iOS 8 or higher.Don't Miss: How to Record Your iPhone's Screen with Audio in iOS 11 — No Jailbreak or Computer NeededSo whether you just need to share a video of some Settings tweaks for your grandmother in another state, or want to capture some awesome gameplay footage that you'd like to upload to YouTube, here's how it's done.
RequirementsIn order to record the screen on your iPad, iPhone, or iPod touch, make sure to meet these requirements before moving on.iPad, iPhone, or iPod touch with a Lightning port iOS 8 or higher Mac running OS X Yosemite (10.10) or higher QuickTime Player 10.4 or higher USB-to-Lightning cable Note that this will not work with QuickTime 7 Pro, only the version that comes preinstalled in OS X Yosemite or higher.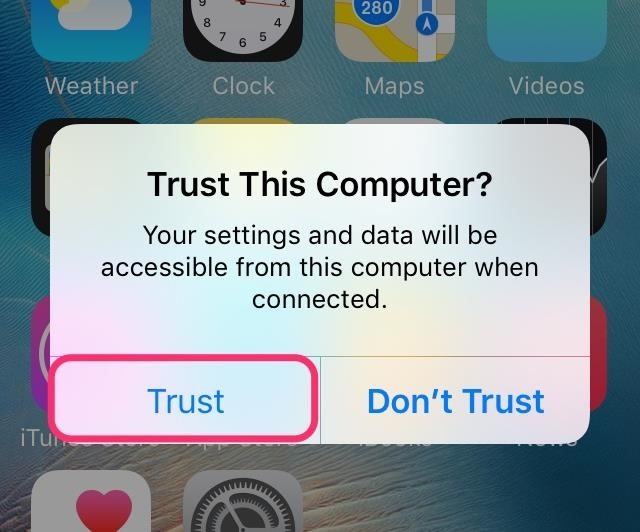
Step 1: Connect Your iOS Device to Your MacConnect your iPad, iPhone, or iPod touch to your Mac using your USB-to-Lightning cable. Depending on if you've connected your iOS device to your computer before or not, you might get an alert on your iPhone asking if you want to "Trust This Computer?"—just tap on Trust.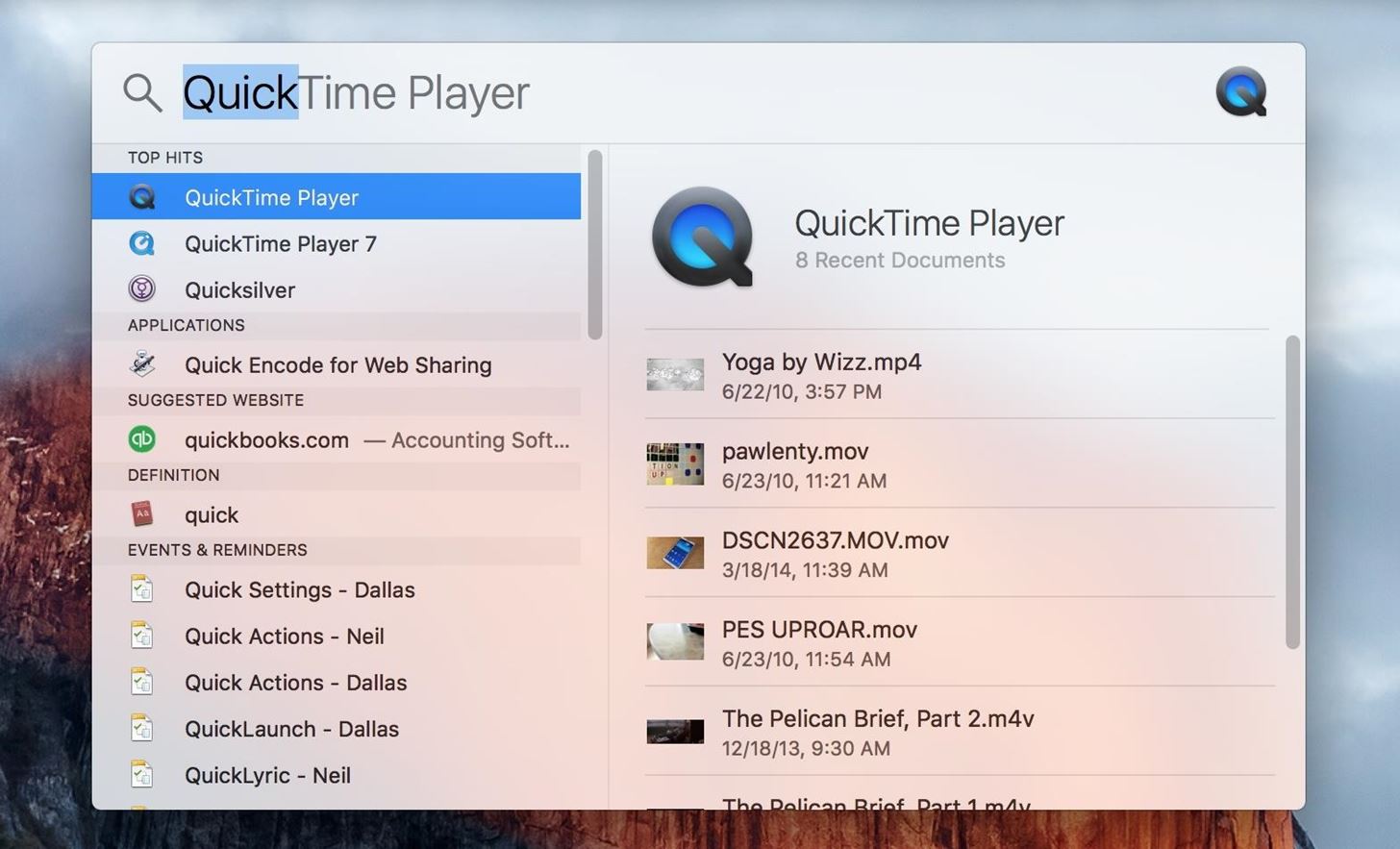
Step 2: Launch QuickTime PlayerQuickTime Player is the dark magician that is responsible for recording your iOS device's screen. The fastest way to summon QuickTime Player is via Spotlight; click on the magnifying glass icon in the menu bar or use the Command + Spacebar keyboard shortcut, then type in "QuickTime" and hit Enter or double-click on QuickTime Player. (You can also find QuickTime Player in your Applications folder.)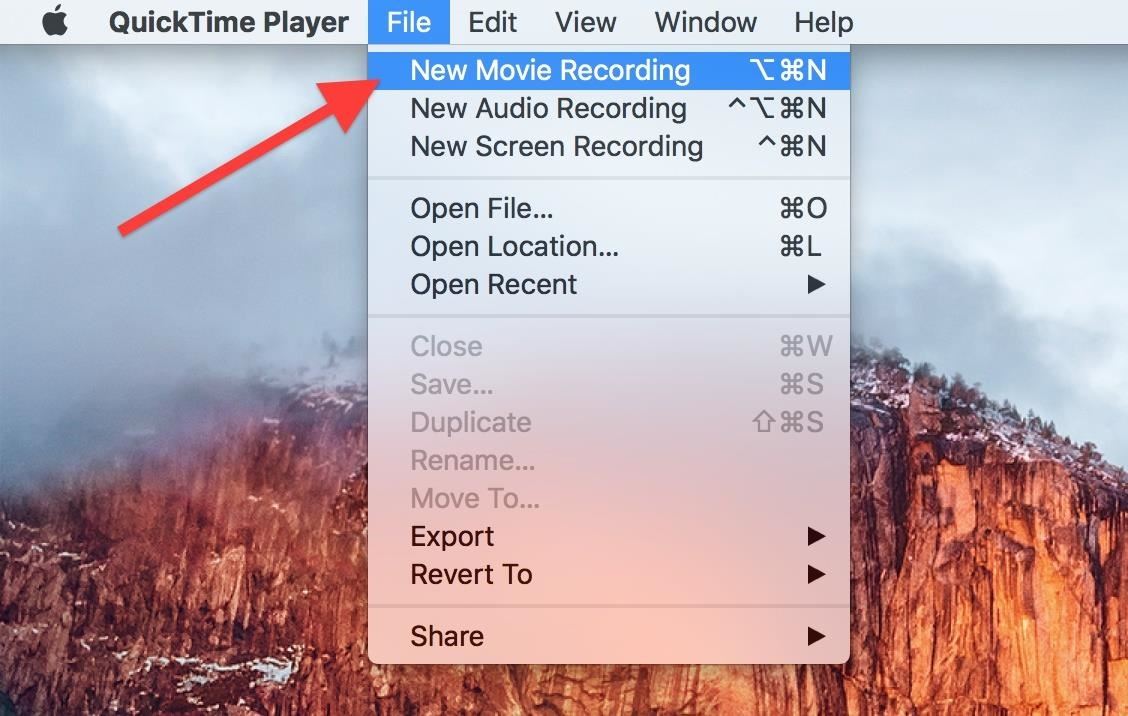
Step 3: Set Your OptionsGo to File in the menu bar and choose the New Movie Recording option, or use the Alt + Command + N keyboard shortcut. Now the Movie Recording screen should pop up, which should also activate your Mac's built-in FaceTime camera—just ignore that for now.On the right side of the red Record button, click the downward-facing arrow to bring up the options. From this menu, choose iPhone (or whichever iOS device you have connected) in the Camera section. As you can see, you also have the option of narrating or recording from your iPhone's microphone as well as from your Mac's built-in Mic or another microphone input. Plus, you can choose between High or Maximum quality.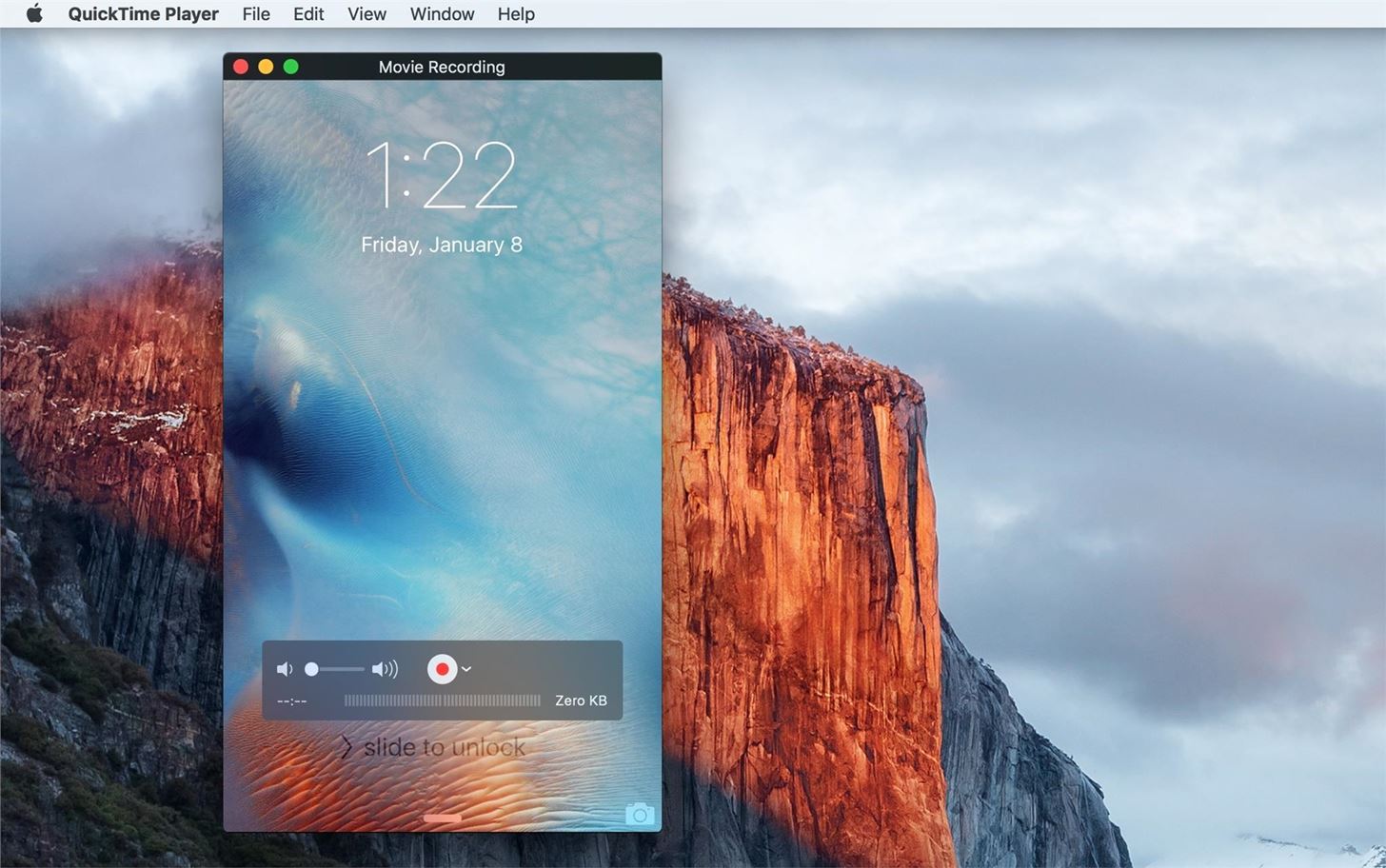
Step 4: Record Your ScreenYou should now see your iPhone's screen on your Mac's desktop. All that's left for you to do is to hit that nice red record button and the show is on. QuickTime will detect rotation, so as you rotate your device's orientation, the recording will adjust accordingly. The actual recording is almost live, meaning that there is a slight lag between touching your iOS device's screen and it showing up in QuickTime. For the most part, the delay is almost negligible, though if you're recording a heavy duty 3D-intensive game, results might be less than optimal, especially if you're trying to make a voiceover.If your iOS device falls asleep for any reason, the recording will be paused, and once you wake the device back up, recording will resume.
What You Can't Change on the RecordingIf you haven't already noticed, the time listed on-screen in the recording will always be 9:41 AM, but all other times (on the lock screen, Notification Center, etc. will be their normal times). If you're curious as to why it's 9:41 AM and not another time, check out the reason.Also, you will also have a full signal strength indicator (no matter what your true cellular signal strength is), a full Wi-Fi icon (even if you have Wi-Fi disabled), a fully charged "green" battery, and the connected Lightning symbol.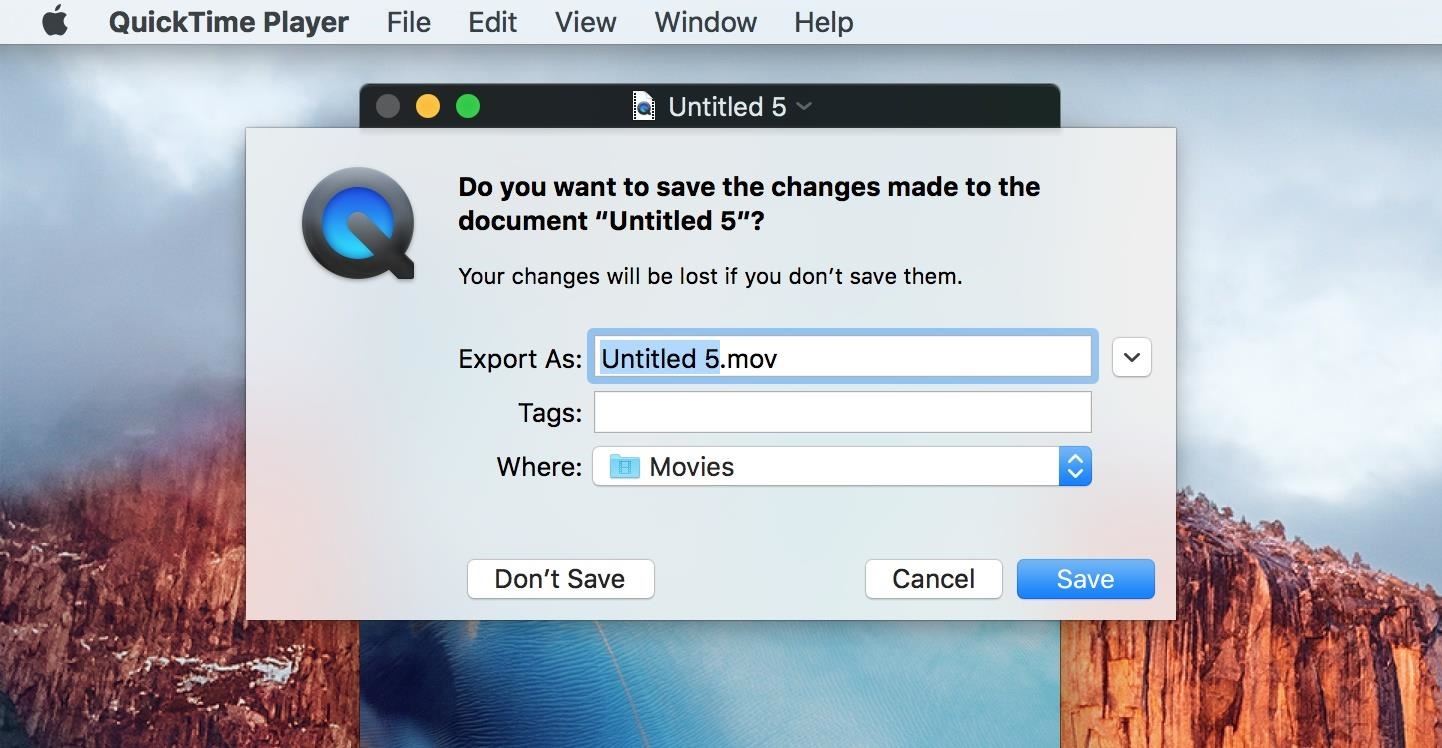
Step 5: Stop & Save RecordingWhen you want to stop recording, hover over the QuickTime recording window to unhide the controls, then click on the stop button. QuickTime Player now shows you what you recorded, and if you like what you see, you can go ahead and save it as a .mov file—select File -> Save from the menu bar, use the Command + S keyboard shortcut, or click on the red X to close the window. The file will be saved in the directory you had selected, and will be saved in the original dimensions of your iOS device's screen resolution. For instance, for an iPhone 6 Plus, it would be 1080 x 1920 pixels.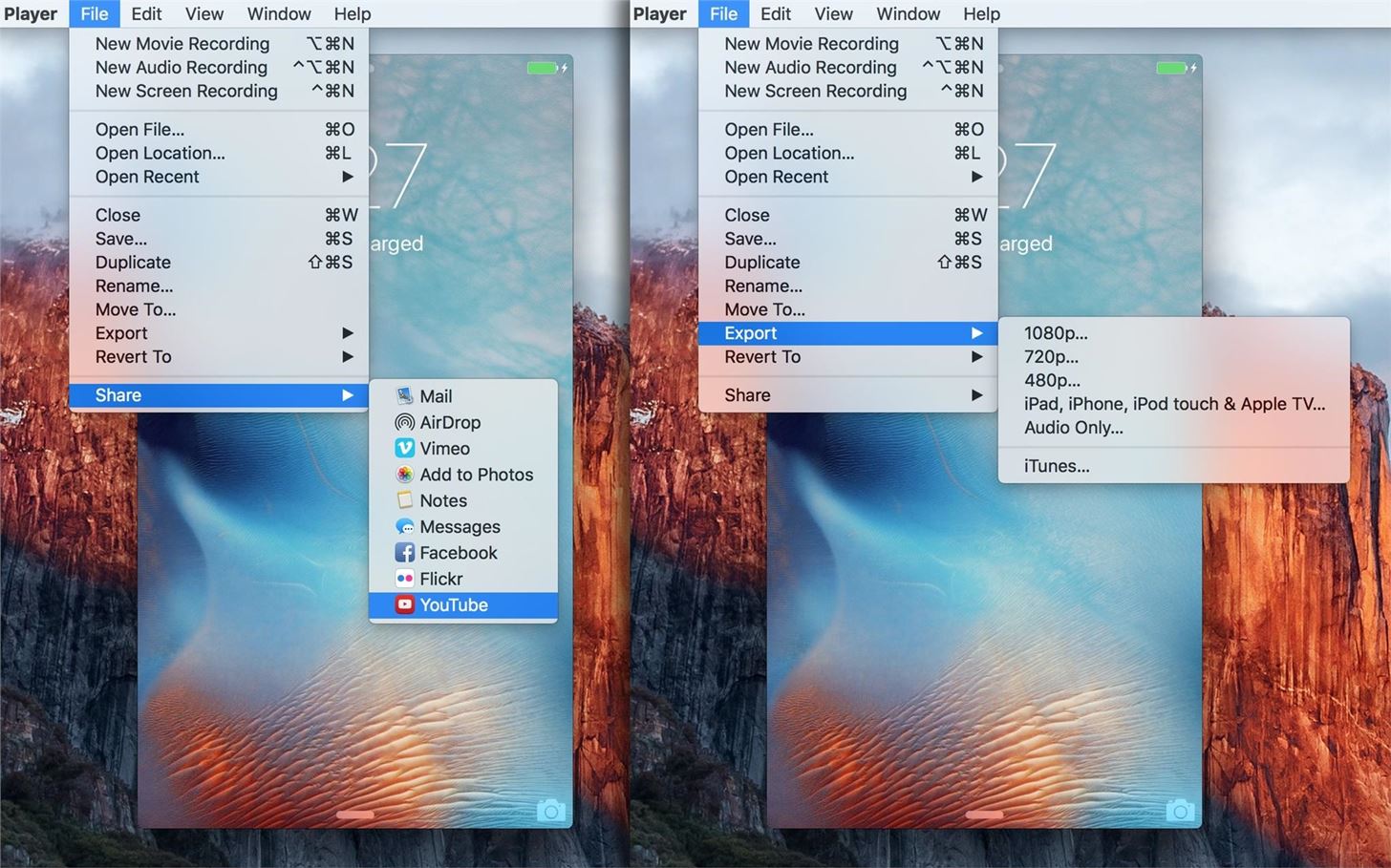
Step 6: Sharing the VideoIf you want to, you can export or save the video right then and there. Just go to File in the menu bar and select either Export or Share, depending on what you want to do. You can export in different sizes, or just the audio only, and you can share via Mail, AirDrop, or Messages, add to a Note or your Photos app, and even upload to Vimeo, Facebook, Flickr, or YouTube.Don't Miss: How to Record Your Mac's Screen for FreeFollow Gadget Hacks on Facebook, Twitter, Google+, YouTube, and Instagram Follow WonderHowTo on Facebook, Twitter, Pinterest, and Google+
How To: YouTube Finally Has a Dark Theme on Android — Here's How to Get It How To: Get a Dark Theme on Gboard for iPhone or Android How To: Get Custom Themes for YouTube on Android — Even a True Black OLED Theme How To: Enable Dark Mode in Google Maps on iPhone & Android
How to Change Facebook's Boring Blue Theme to Any Color You
How to make a simple but powerful Pen Gun! *this was not Bic Advertising* You can make this pen gun pretty much anywhere you want in no time ! you can even make one in class when you're at school
How to Make a Simple, But Powerful Pen Gun - Gadget Hacks
You can now use a tool like FFmpeg to extract the image, use gimp to make a new one, and follow this simple guide if your confused. Or ask here and I can help. Or ask here and I can help. You may have noticed none of the above used fastboot huh, and here this is a fastboot guide!
How to install ADB and Fastboot on Windows for use with
How To: Get Android's Quick Settings on Your iPhone for Instant Access to Location Services, Settings & More How To: Get the iPhone's 'AssistiveTouch' Virtual Home Button on Android How To: Customize the Quick Settings Toggles on Your Samsung Galaxy S4 with Color Themes
How To: Turn Off Your iPhone's Flashlight Faster (Without
In iOS 11 or later, you can create a screen recording and capture sound on your iPhone, iPad, or iPod touch. Some apps may not allow you to record audio.
iRecorder Pro - Pocket Recorder for iPhone & iPod Touch
Action Launcher 101: How to Use the New Adaptive Folders
Solution 2. Recover Uninstalled Programs with EaseUS Data Recovery Wizard. There is an inconvenience using system restore to retrieve uninstalled programs in Windows 10 because you'll lose the newly installed ones. In addition, many people didn't turn on the system protection option so that you can't apply the method, either.
The Bottom Line The Palm Centro isn't the innovative product we were looking for from the company, but with its slimmer size, ease of use, and affordable price tag, the Centro is a good option for
PDF Sprint® Service Palm® Centro™Smart Device User Guide
add ringtones to contacts on droid x, droid x mp3 ringtone contact, droid x set ringtone for contact, how to add mp3 to ringtones droid x, how to set a contact ringtone on droid x, how to set contact ringtone on droid x, how to set download ring tone to a contact droid x, mp3 as individual ringtone droid x, ø¯ø§ù†ù„ùˆø¯ ringtondroid,
Setup and use notification tones - Moto Z Force
Samsung kicked off their Android Oreo rollout earlier this week. The update already improved the lock screen significantly with new wallpaper color-matching for the clock. With the newest update, we also get the ability to tweak the transparency of lock screen notifications. To change the
How to Change the Color of Android's Clock Widget « Nexus
News: All the Cool Kids Are Going to Instagram, Hanging Snapchat Out to Dry Snapchat 101: How to Share Custom Lenses & Filters with Friends That Won't Disappear News: Snapchat & Facebook Messenger Deliver Augmented Reality Camera Effects for Mother's Day
How to Improve the Look & Feel of Popular Apps Like Instagram
0 comments:
Post a Comment