How To: Disable Forced Encryption on the Nexus 6 for Faster Performance
One of the more talked-about features of Google's new flagship device is the fact that all of the data on the Nexus 6 is encrypted by default. At face value, this certainly seems like an added bonus for the 6-inch phablet, especially in this day and age with growing security concerns abound. It's definitely something that the FBI is none too pleased about.But the encryption methods used in the Nexus 6 are not without their faults. Rather than using a dedicated hardware chip to perform the functions necessary for maintaining encryption, Google opted to use a software layer that handles all of the strenuous legwork. This results in decreased performance and battery life over what the device is capable of, most notably read and write speeds that are almost 3 times slower than they would be without encryption.Since there's no option in the settings for disabling encryption on the Nexus 6, developer Brandon Berhent created a modified boot.img file that will disable encryption automatically. The process is relatively simple, but decrypting the Nexus 6 means that any existing data will need to be wiped. So make sure you have everything important backed up before proceeding. Please enable JavaScript to watch this video.
RequirementsNexus 6 (this mod is not intended for use on any other device) Windows PC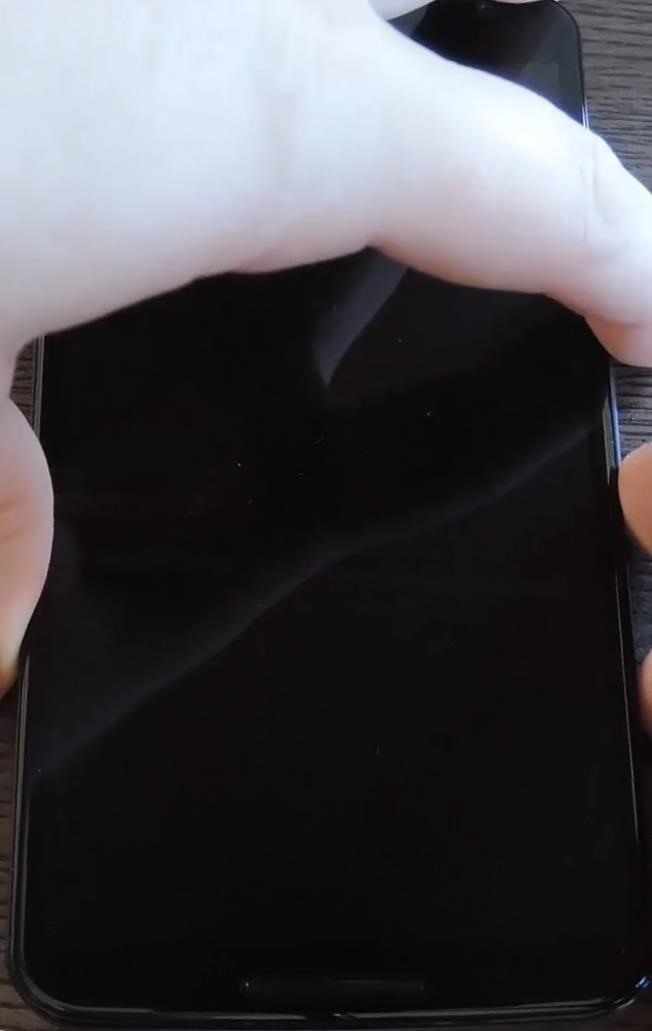
Step 1: Put Your Phone into Bootloader ModeFirst up, power your Nexus 6 completely off. When the screen goes black, press and hold the Volume Down button with one finger, then press and hold the Power button with another. This will bring up Android's Bootloader menu. From here, go ahead and connect your phone to your PC using a good quality USB cable.
Step 2: Download Necessary FilesFor this method, you'll need to download two image files and the Nexus Root Toolkit. From your Windows PC, click the following links to get each of the image files:Modified boot.img file Stock userdata.img file With those downloaded, grab the Nexus Root Toolkit installer file from this link.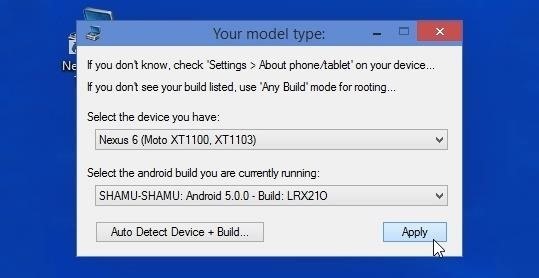
Step 3: Set Up the Nexus Root ToolkitFirst, go ahead and launch the Nexus Root Toolkit installer file that you just downloaded. Follow the prompts for installation, then NRT will ask what device you have and what Android version it's currently running. For device, go with Nexus 6, obviously. Then, select "Android 5.0.0 - Build: LRX210" as the Android version and click "Apply." Next, NRT will ask to download some additional files. Go ahead and click "Download + Update All File Dependencies." After that, you should be taken directly to the Nexus Root Toolkit's main menu. To begin, click the button labeled "Full Driver Installation Guide." From here, skip ahead to Step #3, then click the "Google Drivers" button. Follow the prompts to get all of your ADB and Fastboot drivers installed, then exit the Driver Configuration Guide.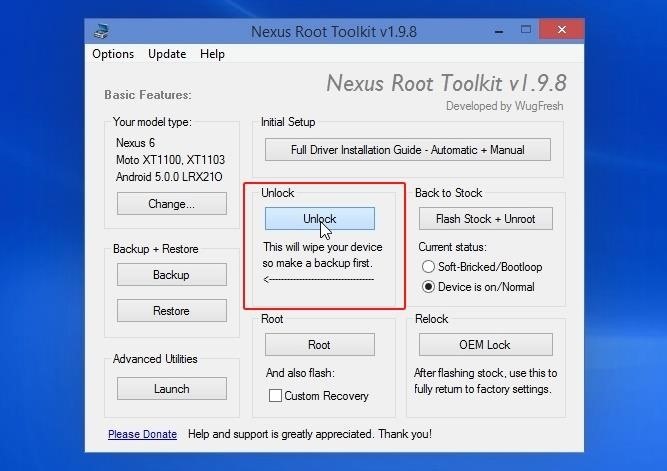
Step 4: Unlock Your BootloaderBefore you can flash the modified boot.img file that automatically decrypts your phone, you'll have to unlock your bootloader. From NRT's main menu, click the "Unlock" button in the middle of the screen. From here, click "OK" on the first popup. The second popup will ask if you're currently booted into Android—since your phone is in bootloader mode, be sure to click "No" on this dialog box. A message will pop up on your phone at this point asking if you'd like to unlock your bootloader. Make sure that "Yes" is selected, then press your phone's Power button to confirm your choice. After that, wait a few minutes for the process to complete. Your phone will boot back into Android automatically when it's finished, but don't bother going through the initial setup process just yet. Instead, put your phone into bootloader mode again by powering it off, then holding the Volume Down and Power buttons simultaneously.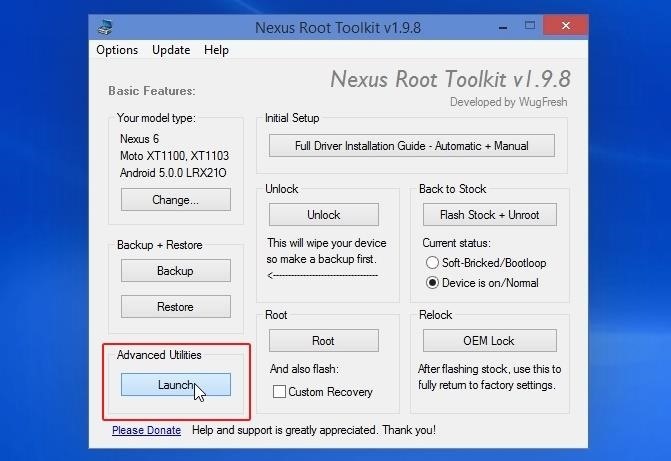
Step 5: Flash the Modified boot.img FileWith your phone back in bootloader mode and the USB cable still connected, it's time to flash the modified boot.img file that automatically disables encryption. From the Nexus Root Toolkit's main menu, click the "Launch" button under the Advanced Utilities header. From here, make sure that "Flash (Permanent)" is selected at the top of the middle column. With that done, click the "Boot" button, then press "OK" on the popup. Use the next screen to navigate to your PC's Downloads folder, then select the "boot_noforceencrypt.img" file and click "Open." The Nexus Root Toolkit will automatically flash the modified boot.img file at this point, and after a few minutes, your phone should boot back up. You'll likely encounter a screen on the phone asking you to enter a password, but ignore that and simply put your phone back into bootloader mode by powering it off, then pressing and holding the Volume Down and Power buttons simultaneously.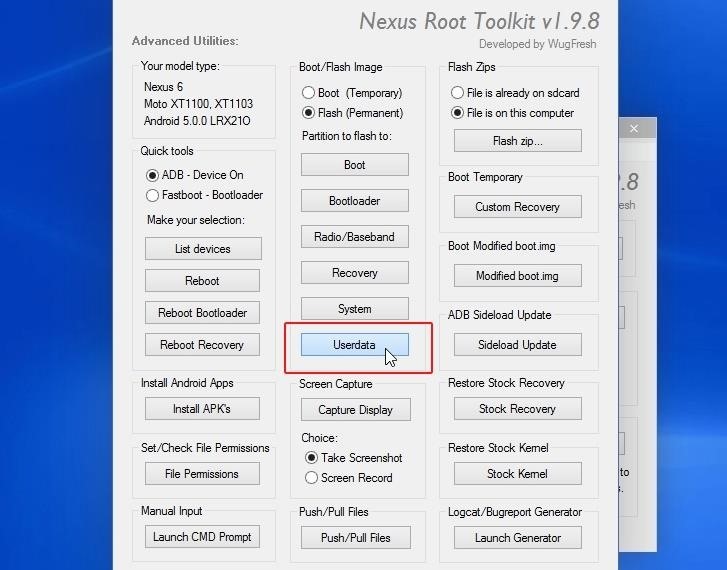
Step 6: Flash the Stock "userdata.img" File to Factory ResetWith your Nexus 6 still connected to the PC and back in bootloader mode, click the "Userdata" button in the Nexus Root Toolkit's Advanced Utilities menu, then hit "OK." From here, select the userdata.img file that you downloaded earlier, then click "Open." This will wipe all of the old encrypted data from your device, paving the way for you to start fresh without encryption. After a few minutes, your phone will boot back into Android, at which point it is safe to disconnect the USB cable.You'll have to run through initial setup again, but now your shiny new Nexus 6 should have a bit more oomph to it. Has the performance or battery life on your phone shown a noticeable improvement since you've disabled encryption? Let us know in the comment section below, or drop us a line on our Facebook and Twitter feeds.
How to Get an Internet Browser on an Xbox 360 Game Console
Other Tutorials
How To Install Nintendo DS Emulator On iPhone, iPod Touch
The Galaxy S8 provides strengthened security features through the integration of Samsung's trusted Knox security platform and a combination of new and enhanced biometric technologies. The Galaxy S8's highly secure iris scanner is fast, accurate and touch-free, making user verification easier than ever.
Samsung Galaxy S2 (8-inch) Review: Is It Good for Business?
Get Google Earth Pro for free - CNET
Turn Webcam into Security Camera: Step-by-Step Guide. So how to turn webcam into security camera with the proper software listed above? The following part shows you the detailed steps to set up security camera with webcam. Note: To use iSpy for video surveillance, you have to keep your laptop running all the time. So you should turn off your
How To Turn Your Webcam into a Security Camera With - YouTube
Using an app called Theftie, we'll be able to lock the missing phone and even remotely retrieve data from it. Everyone fears losing their phones, so it's about time you had some extra precautions
Make Your Android Auto-Wipe Your Data When Stolen - Nexus
How to connect your phone to the internet without wifi. If your wifi on your phone is broken, watch this tutorial on how to connect to the internet.Easy voice tutorial. This will only work with
How-to: Tether Sprint Instinct - Cell Phone Forums
How to Sync your Contacts with Google Contacts on the iPhone. If you're an iOS user who spends any time in Google's cloud (or have a mixed selection of devices), then you can also sync your Google contacts with your iPhone. First, head into the Settings menu, then choose Accounts and Passwords. Tap the Add New Account option, then Google.
How to Fix & Solder Guitar and Instrument Cables | pureMix.net
[HowTo] Watch YouTube Videos without Flash on Firefox
How to Use BlackBerry's Video Calling on Android & iOS
The Music sticker is one of Instagram's best features. With it, you can add music directly to your story, incorporating a high-quality soundtrack to your favorite moments. On June 6, Instagram upped the ante on this feature, introducing live song lyrics that play throughout your story. Karaoke
6 Instagram Hacks for Better Instagram Stories : Social Media
In this video I'm going to show you how to use your android mobile as a mic for your pc or laptop. for more details visit my website
With its ultra-compact two-inch wide, 3.3 ounce body, the Pearl 3G is the smallest BlackBerry yet. Despite its size though, it's still a full-featured BlackBerry, and oddly, complete with 802.11n
BlackBerry Pearl 3G 9100 review: BlackBerry Pearl 3G 9100
Report Ad
Free 2-day Shipping On Millions of Items. No Membership Fee. Shop Now!
0 comments:
Post a Comment