How To: Switch Your Galaxy S9's Navigation Bar to Black
We recently ran down several hidden features on the Galaxy S9 — items that are buried deep within the settings menu that can be tricky to find. One thing that many users cannot find is the option for a black navigation bar. Unfortunately, this option does not exist in Samsung's stock settings. But this is Android, so with a bit of developer magic, we can easily regain the black navigation bar in no time.Before we begin, there is one potential downside to a black nav bar. Samsung left out the black color option to alleviate concerns over AMOLED screen burn-in. In fact, you will notice that all of the custom color options in Settings are very light, pastel shades. Over time, you may experience some differential aging of your display's pixels, which can lead to the dreaded burn-in effect. A solid black navigation bar can exacerbate and expedite this process in some cases. With this in mind, responsible use of the black nav bar should be fine in most cases. If you're willing to take the risk, proceed with the steps below.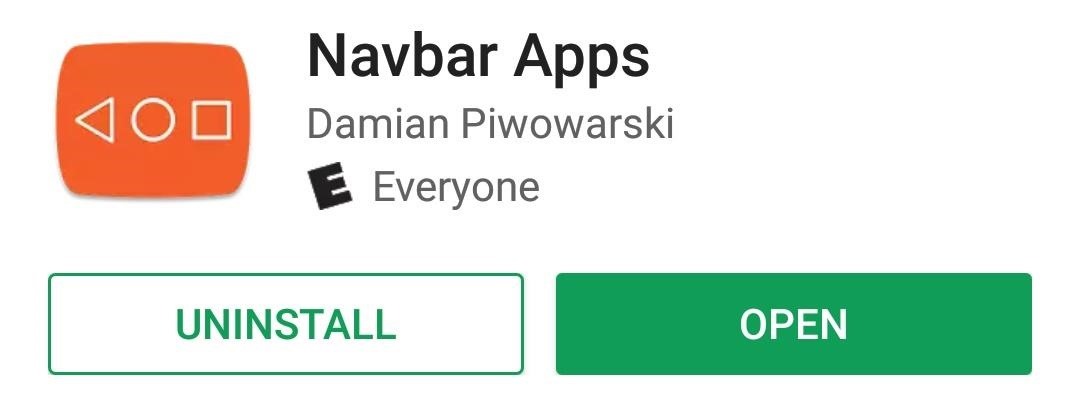
Step 1: Download NavBar Apps from Play StoreFor this tutorial, we will use a third-party app to achieve the black navigation bar. Tap the link below to jump straight to the download page on the Play Store, then press "Install."Install Navbar Apps for free from the Google Play Store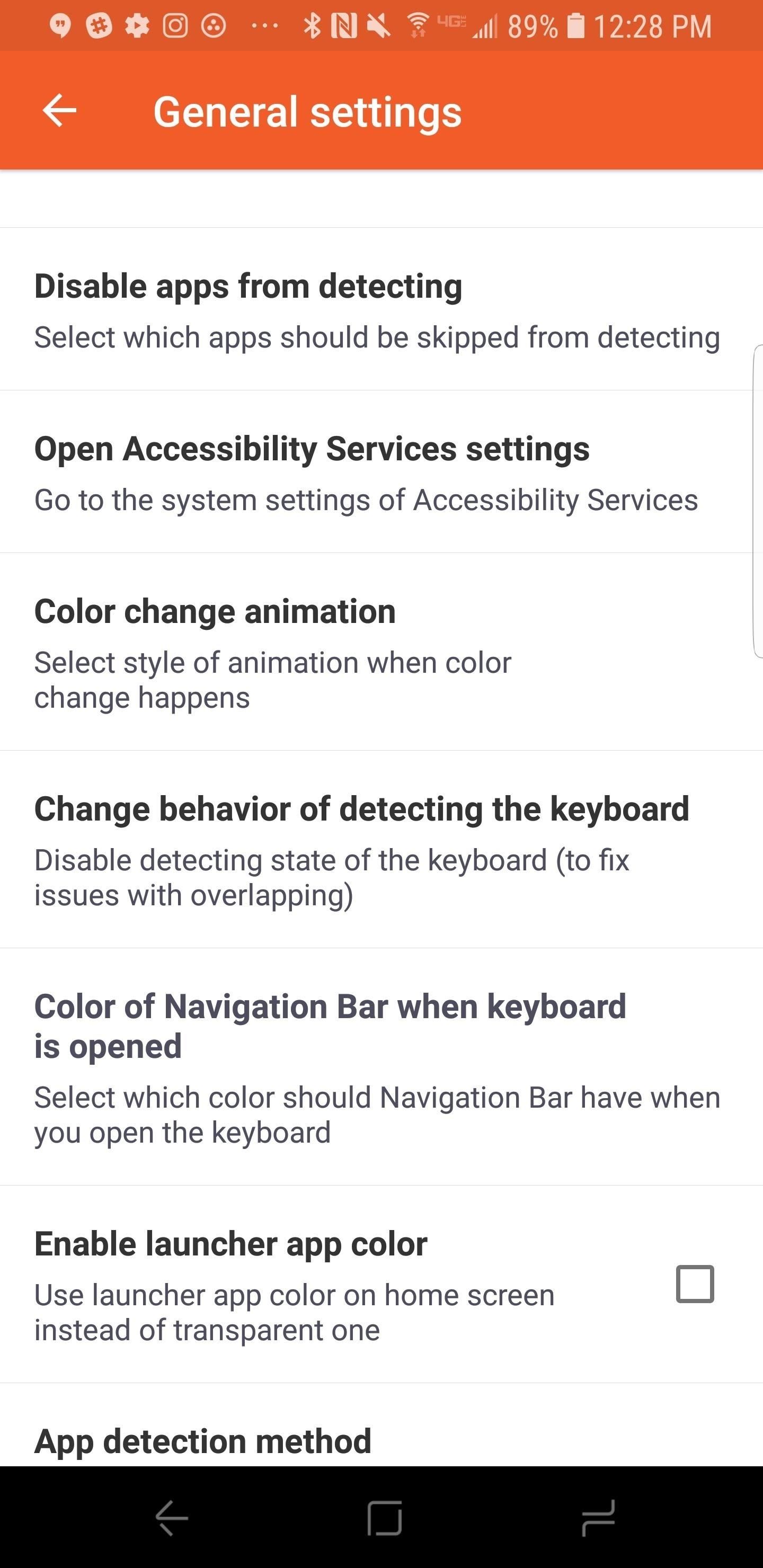
Step 2: Enable Access to Accessibility ServicesAfter opening Navbar Apps, you will need to grant the app access to Accessibility Services to get started. This allows the app to work its magic and change the color of the nav bar to anything you choose.There should be a prompt to enable accessibility services when you first open the app, but you can always find the option later by tapping the menu button at the top right, then General Settings –> Open Accessibility Services settings. Scroll to the bottom of the Accessibility services menu, tap on "Navbar Apps," then toggle the switch to enable access.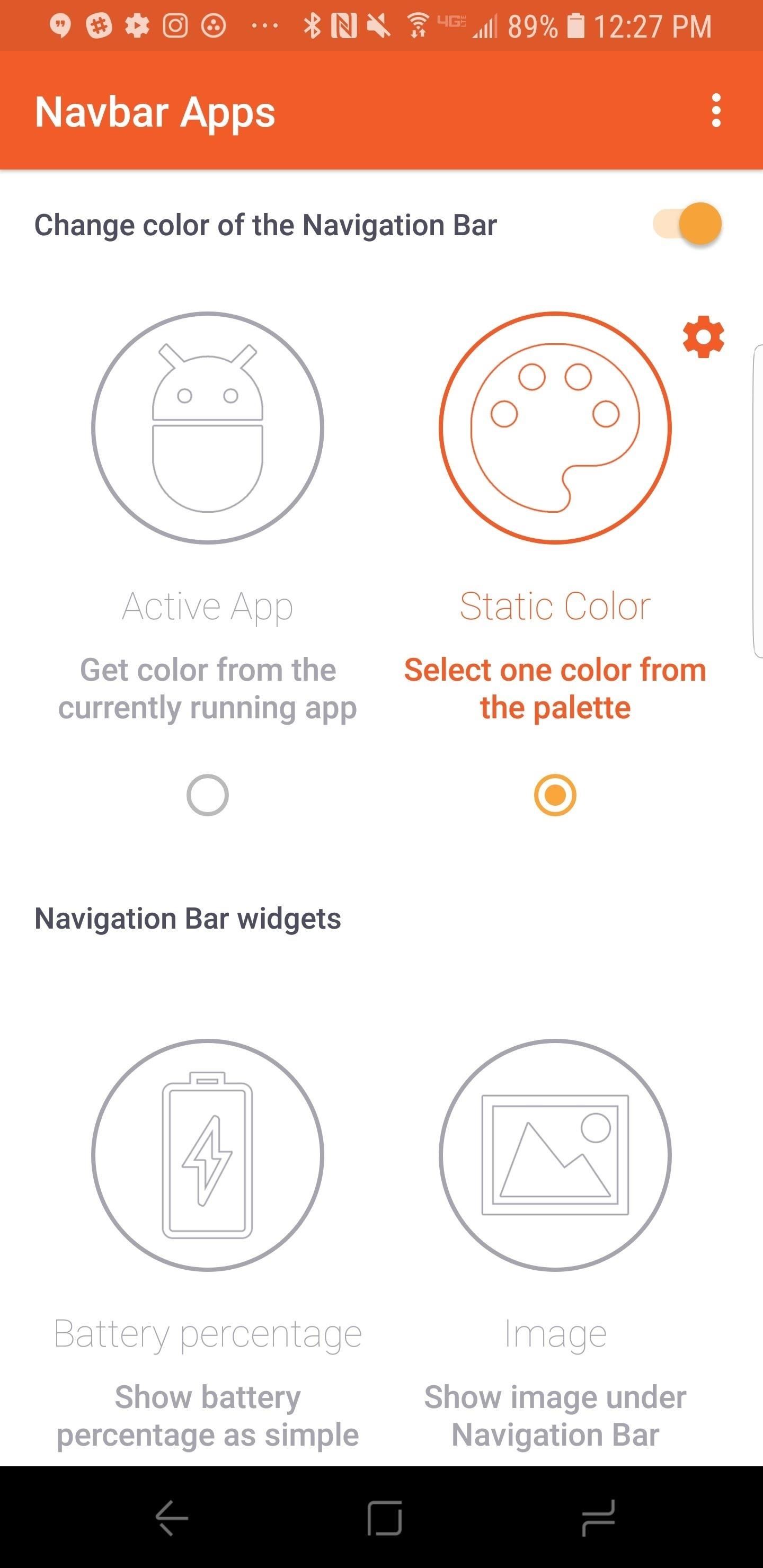
Step 3: Set Nav Bar Color to Static BlackReturning to the Navbar Apps home page, you will notice two different options for the color of the navigation bar. The first option gets the color from your current app and applies that color to your navigation bar. This is a very unique option in itself, but if you want static black you want to skip this one.The second option allows you to set a static color, this is the one we want here. Tap on the settings cog next to the static color icon — this brings up a color wheel to choose your desired shade. Select black for your saturation and zero opacity, then tap on Select This color . You should notice your nav bar turn black at this point. On the bottom of the home page you will notice a number of other options. You can choose to display battery percentage or add an image or emoji to your navigation bar. These options are fun to play with, but they disrupt the overall dark theme if that is your ultimate goal.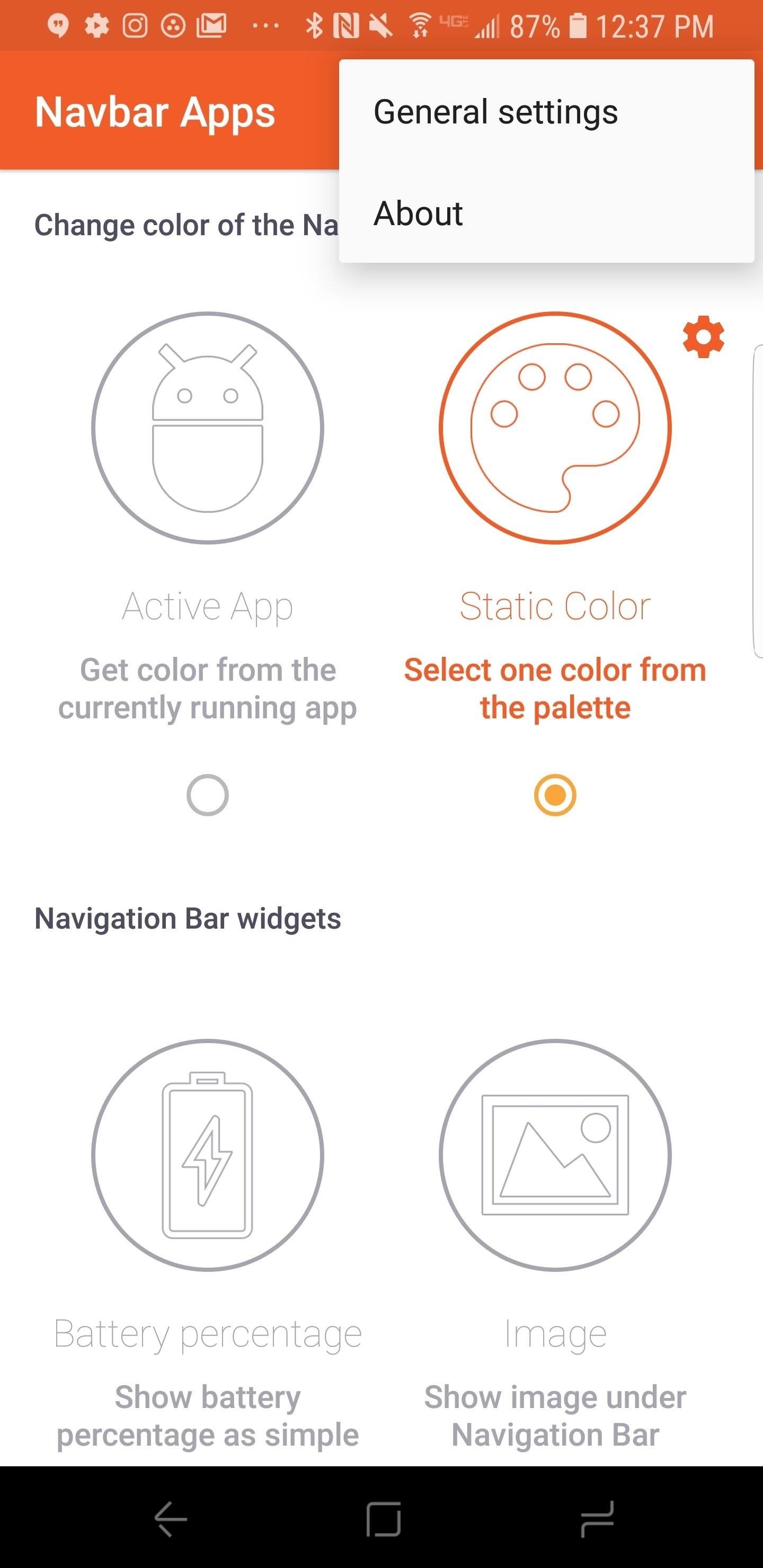
Step 4: Set the Nav Bar to Black When Keyboard Is OpenWith the steps we've completed thus far, the navigation bar on your S9 should be remain black most of the time. One of the issues that can occur is coloring the nav bar when your keyboard is open for typing.To fix this, head into General Settings –> Color of Navigation Bar when Keyboard is opened. Set this color to black as well. This should fix any issues you may have when the keyboard is open. Note that there is also an option to enable coloring of the keyboard simultaneously. If you're not a fan of the animation used when changing the color of the navigation bar, Navbar Apps lets you tweak this as well. The customization possibilities are endless with Navbar Apps. Should you get tired of a static black navigation bar, you will have plenty of other options to choose from! If you happen to use this method, let us know how it is working for you in the comments!Don't Miss: 5 Relatively Hidden Galaxy S9 Features You Should Know About!Follow Gadget Hacks on Facebook, Twitter, YouTube, and Flipboard Follow WonderHowTo on Facebook, Twitter, Pinterest, and Flipboard
Cover image and screenshots by Jeff Springer/Gadget Hacks
Change Navigation bar to black in Samsung Galaxy S9 !! Recently the Samsung launched their flagships the Samsung Galaxy S9 and S9+ at MWC 2018. No Doubt the Phones have and best and high end features , and some noticeable things like the Ultra Slow motion videos at insane 960fps(How does it works) and AR Emojis(How to use them).
Change the Galaxy S8, S8+, or Note 8 Navigation Bar Color
One option you won't find buried in the Galaxy Note 9's Settings is the ability to return the navigation bar to black. Samsung changed the default color to white with the Note 8, removing any ability to bring the black color back. But thanks to a neat app, Note 9 users can do it themselves. Before
How to Change Navigation bar to black in Samsung Galaxy S9
How To: Change Your Galaxy Note 9's Navigation Bar Back to Black News : 5 Relatively Hidden Galaxy S9 Features You Should Know About How To : Auto-Hide the Navigation Bar on Your Galaxy S10 — No Root Needed
Switch from white backgound to black background? - Samsung
If you saw our initial hands-on with the Galaxy S8 and Galaxy S8+, you'll have seen that customizing the navigation bar on the Galaxy S8 is not only easy, but pretty darn cool. On this device
• Transparent black: 65793 (this is not true black - rgb (0,0,0), but almost black - rgb (1,1,1)-) • Transparent gray: 8421504 You can use the color picker linked above to calculate values for arbitrary colors of your choice. Caveats • Don't use transparent colors if you don't want navigation bar color to change with different apps (ex
Galaxy S8 Guide: Customizing Navigation Bar - Droid Life
In this quick video we explain how to customize the navigation bar buttons on your Galaxy S9. You can change the button layout, colors, background, apply a theme and more. It only takes a few
How to Swap the Menu & Back Buttons on Your Samsung Galaxy
Tutorial - Change Galaxy S8, S8+, or Note 8 Navigation Bar Color. Follow this tutorial in order to set up ADB on your Windows, Mac, or Linux PC.; Open up a Command Prompt or Terminal window and
How to change your Galaxy S8 AND Note 8 Navigation - YouTube
So I thought that, because Samsung had yet to implement the feature that allowed you to change your S8's navigation bar color to black, which alot of people want, I've made a program that can
How to Change the Galaxy S9 Navigation Bar Buttons & Colors
Step 4: Set the Nav Bar to Black When Keyboard Is Open. With the steps we've completed thus far, the navigation bar on your S9 should be remain black most of the time. One of the issues that can occur is coloring the nav bar when your keyboard is open for typing.
How to Change Your Galaxy Note 9's Navigation Bar Back to
How to Switch Your Galaxy S9's Navigation Bar to Black
if you were to have the main screens always black with white words, you would begin to see image retention or "burn in" since he white letters have activated pixels whereas the black backrolling has those pixels turned off. this is also the reason samsung didn't natively allow the black navigation bar at the bottom.
Change Navigation bar colors without root or… | Samsung Galaxy S8
0 comments:
Post a Comment