How To: Improve Battery Life on Your Nexus 7 Tablet with This Easy Power-Saving Tweak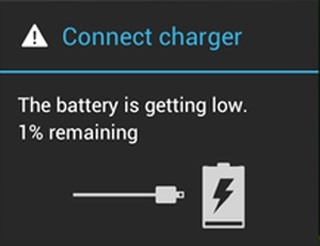
Like most Android devices, the Nexus 7 suffers from its fair share of battery gripes. Nobody wants to see that dreaded "connect charger" warning pop up on their screen. NOBODY. Yet it probably happens to you every day nonetheless. What can you do about it besides charge, charge, and charge? Well, there's actually plenty that you can do. You can manage your notifications better, keep your screen brightness low, and kill apps running in the background. Or, you could just optimize your battery to its full potential, squeezing every bit of juice out of it!How exactly do you do that?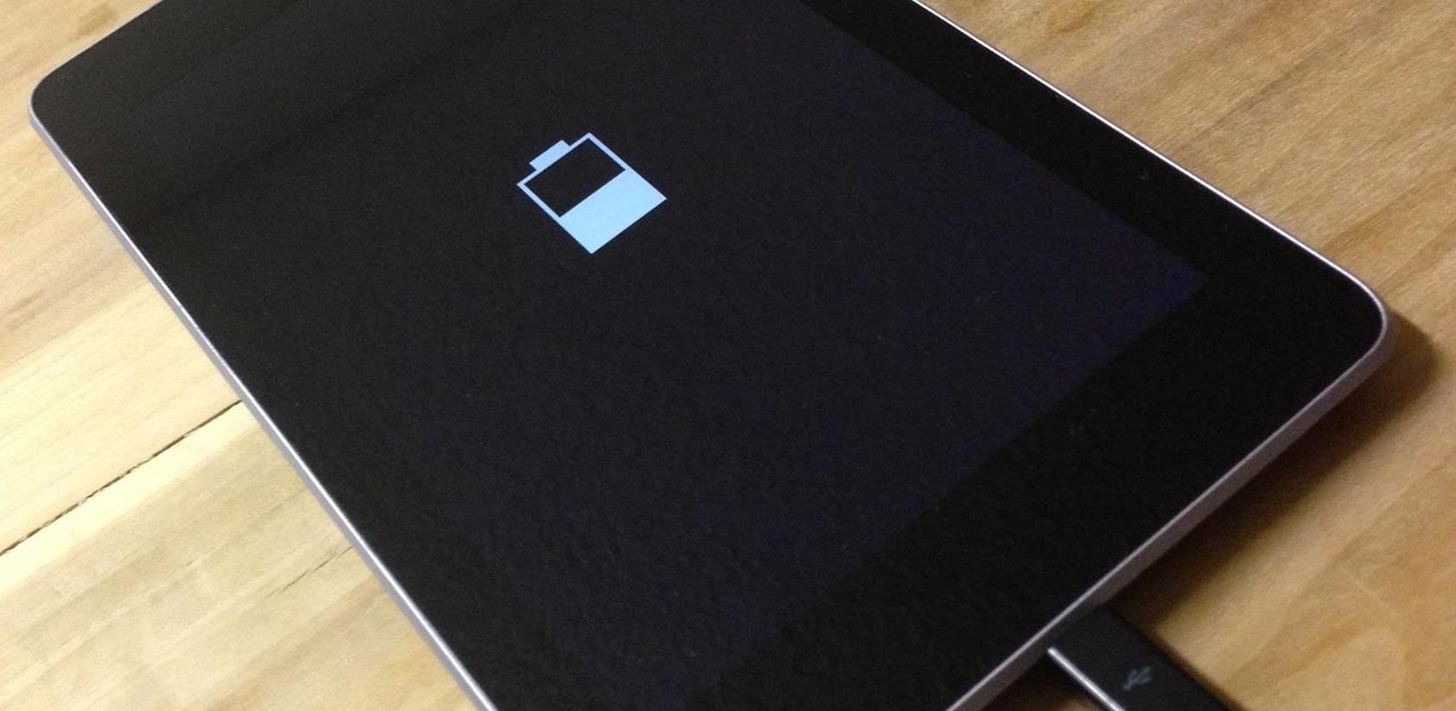
Use a Custom KernelThe stock Nexus 7 kernel isn't built efficiently enough in regards to battery life. Installing a custom kernel that's battery-centric will help keep you powered up longer, and hopefully you'll never have to see that "connect charger" warning ever again!Sure, you could install some battery-saving apps to help you out, but who wants to do that when you can just go under the hood and fix it? It's really simple and quick to do! Image via wonderhowto.com For this how-to, I'll be using the Franco Kernel by famed developer Francisco Franco, who created the Simple Reboot and Nexus 4 Display Control apps. In my tests, this kernel has proven to be the best battery efficient one out there that does not compromise the overall performance of the Nexus 7.
How to Install the Franco Kernel on Your Nexus 7You'll need to rooted with a custom recovery to follow this guide. So, head over to my definitive guide to softmodding your Nexus 7 tablet before getting started.Using your Nexus 7 tablet, head over to this link and download the latest Franco Kernel. Newer versions will be listed with the highest number. Boot into your custom recovery by powering it off, then press and hold both power and volume down buttons. Then just follow along with the quick steps below.Tap on Install. Go to the Downloads folder. Tap on the Franco Kernel .zip file. Then just "Swipe to Flash" (i.e. install). Reboot. Like I mentioned before, this is quick and easy! You'll be able to verify that the Franco Kernel has been installed by going to Settings -> About Tablet and looking at Kernel version. There's nothing to configure! The kernel does all of the battery saving work while you use your Nexus 7, but you can always still do some additional tweaks for maximum battery life. Here are a few of my own tweaks that I made after installing Franco.Disable NFC in Settings -> Wireless and Networks -> More.... NFC is one of those great features with a lot of promise, but almost nobody ever uses. I recommend disabling this unless you have NFC-enabled devices (speakers, tags, etc.) connected to your tablet.Disable Bluetooth in Settings -> Wireless and Networks -> Bluetooth. Same with Bluetooth. Unless you use Bluetooth headphones or devices connected to your Nexus 7, turn this off.Tweak screen brightness. Auto brightness is good enough for most users, but try adjusting it to the lowest setting you can go to before you can't see the screen.
Keeping Franco Kernel UpdatedSince your kernel is essential for your Nexus 7's power saving abilities, it's best to keep this updated. Luckily, there's an app on the Play Store to do this for you called Franco.Kernel Updater Free. Download and install this app on your Nexus 7 tablet. Launch the app and tap the option for updates. That's it! Your battery life should be much better now.Users with the Franco Kernel usually get an additional 2 hours of constant on-screen time. Don't believe me? Check out the hard numbers over on XDA, where Bailey Cook did a kernel comparison with the Nexus 7 in mind specifically. Franco Kernel came out on top!Franco: 7 hours 50 minutes M-Kernel:7 hours 10 minutes GLaDOS: 7 hours Lastly, here's my battery usage on my Nexus 7 tablet.. As you can see, mine latest over a day and I still haven't had to charge it. Give it a try and increase your battery life now! Let us know if it worked for you.
Apr 13, 2018 · Two people getting quoted different prices for the same Uber ride might be due to the fact that Uber's dynamic pricing algorithm is Traveling between a fancy neighborhood and a city center during peak commuting hours, for example, might cost a premium rate
Uber Launches New Cheaper Rides, But There's One Big Catch
Add a widget. On a Home screen, touch and hold an empty space. Tap Widgets . Touch and hold a widget. You'll see images of your Home screens. Slide the widget to where you want it. Lift your finger. Tip: Some apps come with widgets. Touch and hold the app. Then tap Widgets . Resize a widget. Touch and hold the widget on your Home screen. Lift
How to Add Websites to the Home Screen on Any Smartphone or
A sharper Edge Why Microsoft's new Edge browser could be a true Google Chrome rival Everything you need to know. If you're a Windows user who is not in the Google ecosystem, there's no
Know Your Android Tools: What Is Fastboot & How Do You Use It
Step 4: Control Spotify from the Notification Center. While listening to Spotify music, open your Notification Center to use the new widget. Along with being able to pause, skip, and adjust volume, you'll also be able to view album art.
How to Monitor System Resources Right from the Notification
When you lock your Android phone with an unlock pattern all you see are the nine circles on the screen. When you draw your pattern you don't see it. A Internet tutorial by butterscotch.com.
Android: How to Hide Patterns When Unlocking the Phone
If you want to check out if you've been compromised, you can head over to GS Lookup - Snapchat, a site created by GibsonSec, who revealed the vulnerabilities in Snapchat's system (but did not release the information themselves). Just enter your Snapchat username and see if your data has been leaked.
How to Use Snapchat from Your Mac - Gadget Hacks
News: Use Android's Airdrop-Like Nearby Service to Share Things More Easily How To : The Easiest Way to Back Up, Restore, & Sync Files Between Your Computer & HTC One How To : Enable Dark Mode in Google's Contacts App for Android
Hacking into Private Friend List in Facebook (Mark Zuckerburg
Get the most out of your HTC Desire HD! This guide offers a software tour of the Desire HD Google Android smartphone, which features a 4.3" display. Android novice? Not a problem. This exhaustive, eleven-minute guide will teach you everything you need to know. Become an Android pro with this video
Electronic ringtones for HTC Desire HD download free
This video shows you a quick and easy way to view your iPhone or iPod Touch screen on your computer. I'm using a Windows Vista Computer for this demonstration. You only need 2 Programs: Ultra VNC
How To Display Your iPhone On A Desktop PC Computer - YouTube
Interested in befriending someone on Pandora? It's easy. And this brief video tutorial from the folks at Butterscotch will teach you everything you need to know. For more information, including detailed, step-by-step instructions, and to get started adding friends on Pandora Radio yourself, take a look.
Top Stations Music - Listen to Top Stations - Pandora Radio
How To: Add RT/Retweet button to your Twitter page How To: Add Real-Time Twitter Results to Google Search in Chrome and Firefox How To: The 5 Best Free Twitter Clients for Android How To: Pimp Out Your Tweets with Rich Text Formatting on Twitter
Inbox by Gmail on Twitter: "Thanks to your feedback, rich
0 comments:
Post a Comment