How To: 5 Chrome Extensions That Make Buying from Amazon Even Better
Amazon makes it exceptionally easy to purchase anything you want in just a few minutes. From textbooks for school to live ladybugs, its more surprising when you can't have something delivered to your doorstep in a few day's time.Don't Miss: 5 Things You Need to Know Before Buying from Amazon And if you use browse the web with Chrome, you can improve your experience with the online retailer and make it easier to shop thanks to a handful of extensions that you can download for free from the Chrome Web Store.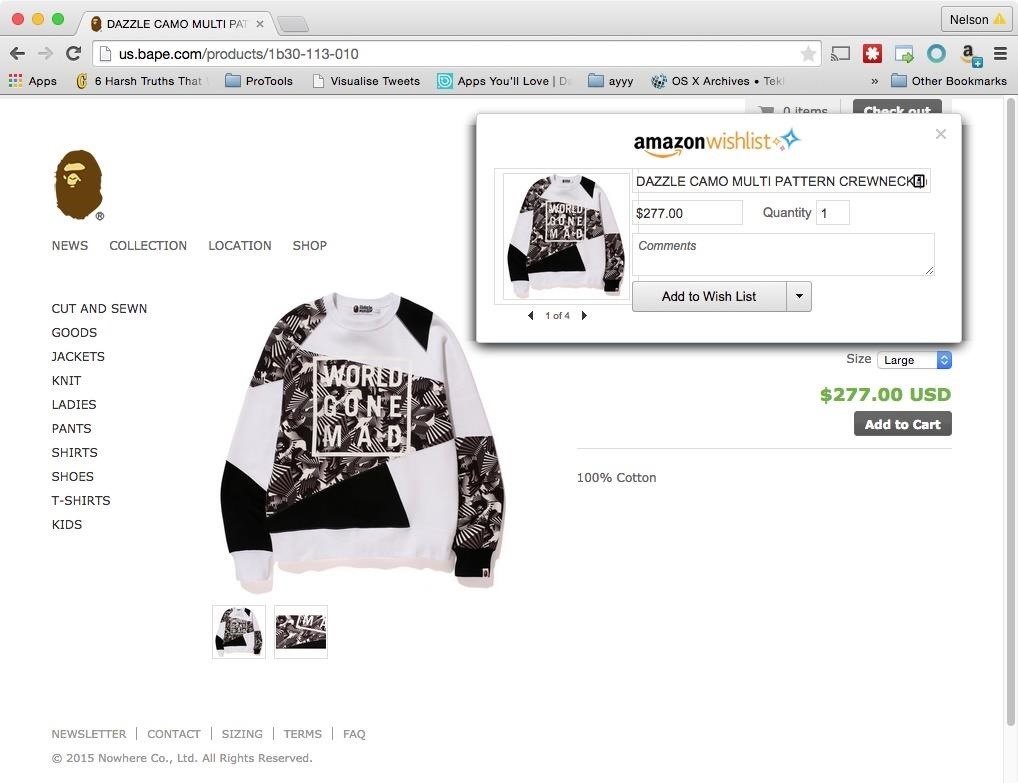
#1: Add Any Product to Your Amazon Wish ListPeople use the Amazon's Wish List for several reasons—some use it as a personal shoping to-do list, while others use it to make it easy for friends and family to buy birthday and holiday gifts.But for those rare occasions where a product isn't on Amazon, there's a Chrome extension called Add to Amazon Wish List that makes it extremely easy to add any product, from any website, to your Wish List.Once it's added to your Chrome toolbar, use the Add to Amazon Wish List icon at the top right to add a product to your Amazon Wish List. A popup will appear where you can include more information about the item, such as quantity, size, and color. After clicking on "Add to Wish List," you'll be able to view the item in your Wish List on your Amazon account.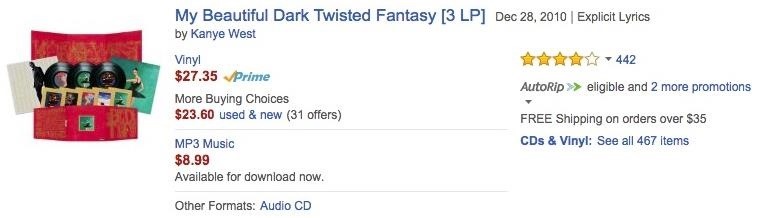
#2: Quickly View Additional Product InfoShopping on Amazon can be exhausting due to the large amount of options available for similar products. Luckily, you can streamline browsing through products by adding the DS Amazon Quick View extension, which adds more product details to the Amazon search page.Below you can see what a product listing typically looks like in the search view on Amazon. After enabling DS Amazon Quick View from your toolbar, you'll see rankings that show where the product places among sellers in different categories. Hover over the product image with your mouse to see additional information that pertains specifically to your product, such as customer ratings.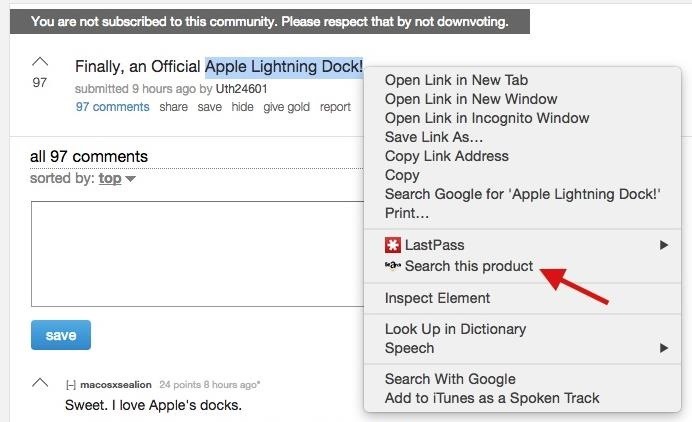
#3: Highlight Any Text to Search for It on AmazonYou've surely stumbled across an article that mentions a product you want to purchase, leaving you with the tried-and-true copy/paste strategy to find it on Amazon. While some articles contain links for you to buy the product, others might not. Using Amazon Right-Click Search can solve this issue, allowing you to highlight text and quickly search for it on Amazon.Simply highlight the text, then right-click and select the "Search this product" option. You'll be redirected to Amazon where the exact phrase you highlighted will be searched for. You can also click on the Amazon Right-Click Search icon in the toolbar to search for a product—hit "Search" and you'll be redirected to an Amazon search results page.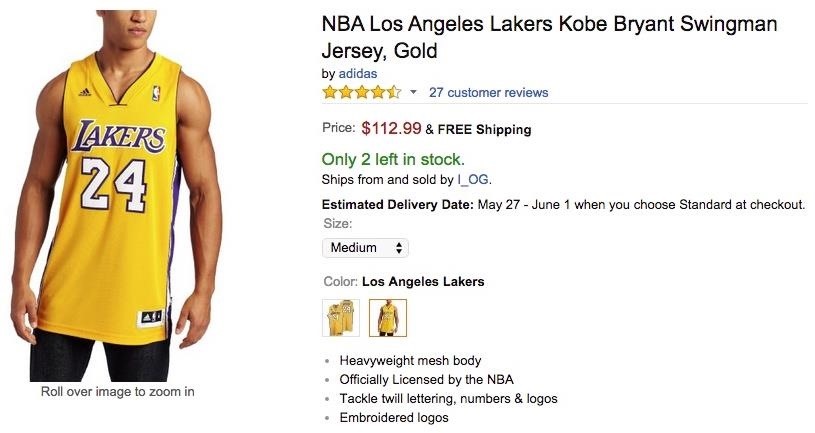
#4: Get Notified of Price DropsDepending on the season, prices on certain products can dip below their average or creep above it, especially during the holidays. With the Keepa extension, you can stay notified when the price for a product drops.For example, let's take this Kobe Bryant jersey for example, in a size medium, listed at $112.99. With Keepa, I can view a chart with a three month price history for the product, which shows me that the jersey only recently increased to its current price, as it had been hovering at $98 for the past month, and was even cheaper before that! Hover your mouse over "Statistics" to see when the lowest and highest prices were, what the current price is, and the average price over the past few months. If you're dissatisfied with the current price, go to "Track this product" and select a desired price for it, whether you want it new or used, then select how you want to be notified of the price drop (email, Twitter, or Facebook), and finally hit "Start tracking." When the price drops, you'll receive a link back to your desired product so that you can purchase it.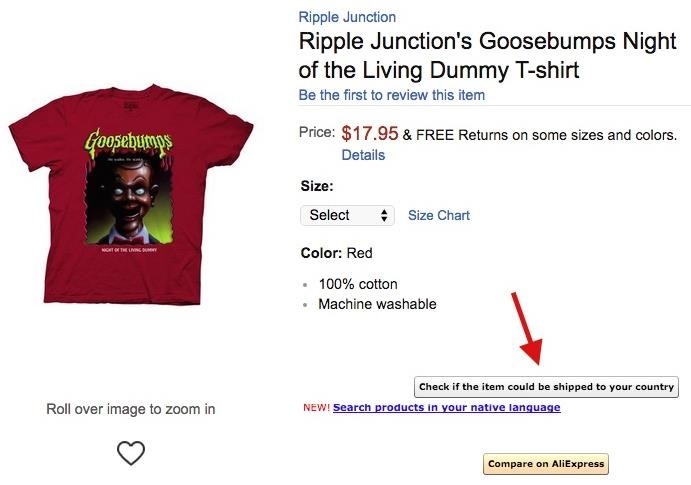
#5: See if Items Can Be Shipped to YouCheck whether or not a product can be shipped to your location, straight from the listing, with the Does Amazon Ship To...? extension. At the bottom right of the listing, you'll see an option to "Check if the item could be shipped to your country." After clicking on it, select your location and a table will appear showing you whether or not the product can be shipped, as well as the total price with shipping. If green checks don't appear beneath the shipping category, that means it can't be shipped to your location, so you'll have to try another listing.Hopefully these five extensions make Amazon a little and convenient to use, and while you're here, make sure to check out our Chrome extension roundups for making YouTube better, customizing Facebook, and improving your Google+ experience. Let us know which type of Chrome extensions we should cover next in the comments below!Follow Gadget Hacks over on Facebook, Google+, and Twitter.
The iPhone, Apple Watch, and Mac all support Apple Pay. Whether you have a new MacBook Air, MacBook Pro with Touch Bar, or are still rocking an older Mac, here's how you can set up Apple Pay and manage your Wallet. Before you use Apple Pay on your Mac, you'll need to set it up. If you own a MacBook
Apple iphone | Great Offers
AD
The NextBit Robin is a $349 Android phone that never runs out of storage Everyone's had their phone run out of storage before and it's frustrating as hell trying to figure out what to
Nextbit Robin News (Phone Scoop)
How To: 11 Clever Candy Wrapper Crafts You Can Do After Binging on Halloween Chocolate How To: It's Raining Sweets and Treats! How to Make Your Own Pneumatic Candy Cannon How To: DIY Tin Can Cookie Cutters from Recycled Tuna Fish Cans How To: Can deer meat News: Hey :P
Beat the Heat for Cheap with These Five DIY Sprinklers
How To: Use Live Photos on Your iPhone How To: The 7 Best New Features for Live Photos in iOS 11 for iPhones News: Thanks to Google, iPhone Users Can Finally Pick a New Frame for Their Live Photos How To: 3 Ways to Try the Pixel 2's New 'Motion Photos' on Any Android
How To: Display Photos in Your Home Without Any Frames
How to Disable Notification Previews for All Apps on iPhone and iPad in iOS 11 Posted by Khamosh Pathak on Sep 18, 2017 in How To , iOS 11 , Notification Center , Top Stories It's a bit ironic that we'll do everything to make sure our phone is as secure as possible, but leave out our Lock screen notifications for everyone to see.
How to Disable Lock Screen Notifications and Previews in iOS
Turning Background App Refresh off will not only help you preserve cellular data, it will increase your battery life as well. Cellular Data: Best Practices. At the end of the day, the best way to avoid going over your data limit is to connect your phone to WiFi whenever possible. While using WiFi, you never have to worry about being charged
How to manage cellular data usage on your iPhone and iPad
Here is how to easily update and install iOS 10 on your iPhone, iPad, or iPod Touch. Before you update to iOS 10 make sure to backup your device either with iCloud or iTunes.
How to get iOS 9 on iPod touch 4g and iPhone 3GS and iPad 1
12 Ways Your Passive-Aggressiveness Is Slowly Killing Your Relationships. Tiny Houses Built in Portland & Austin To Welcome The Homeless. Here is a Useful Online Tool to Help You Steep Perfect Tea. Big Brother Is Watching You Online: How To Avoid Being Tracked. 10 Things To Stop Doing Before Entering A New Relationship
How To Make Your 'Big Brother' Audition Stand Out & Actually
LG V40 ThinQ vs Samsung Galaxy S8 vs Samsung Galaxy S8 Plus comparison on basis of price, specifications, features, performance, display & camera, storage & battery, reviews & ratings and much more with full phone specifications at Gadgets Now.
Phone Comparisons: LG V30 vs Samsung Galaxy S8 | Android
In this soldering tip video brought to you by BEST, Inc. Norman Mier certified master instructor for Soldering Skills demonstrates removal of solder bridges on gull wing leading components.
How to Solder a SOIC14 gull wing lead component « Hacks, Mods
In today's softModder guide, you'll see how to play YouTube videos and listen to them in the background of your iPad, iPhone, or iPod touch without having to stay in the YouTube application.
How to Play YouTube Videos in Background on iPhone or iPad in
Shopping made easy and fun. Shop our online assortment of exclusive products and top brand names from the comfort of your home. See what's new at HSN!
Clint Eastwood - IMDb
Trust can be a touchy subject in general, and is often required when sharing personal information—especially so when handing our phones over to others. You may not have a ton of secret or nefarious information on your device, but that doesn't mean you want your mom or snoopy coworker having easy access to your messages or Facebook app.
Secretly Call & Message Contacts Using an Innocent-Looking
The Best Black Friday 2018 Deals on Headphones for Your
0 comments:
Post a Comment