How To: Get Flash Alerts When Receiving Calls & Text Messages on Your Samsung Galaxy Note 2
Ringing and vibrating alerts on your smartphone can be a bit distracting when you're at work or school, but silent alerts can be a little too subtle if you want to know when you get a notification. Even the tiny LED alerts can be easily missed. So, is there's something in-between loud and almost-not-there alerts? In today's softModder tutorial, I'm going to show you how to get flash alerts on your Samsung Galaxy Note 2 and other Android devices. That way, whenever you receive a call or text message, your device's LED flash will give off a blinding light to let you know. Please enable JavaScript to watch this video.
Make Sure 'Unknown Sources' Is CheckedThe app we'll be using is not currently in Google Play, so in order to install it, you'll need to make sure that you go to Menu -> Settings -> Security and check Unknown sources. You won't need to do this to download it, but you will to install it.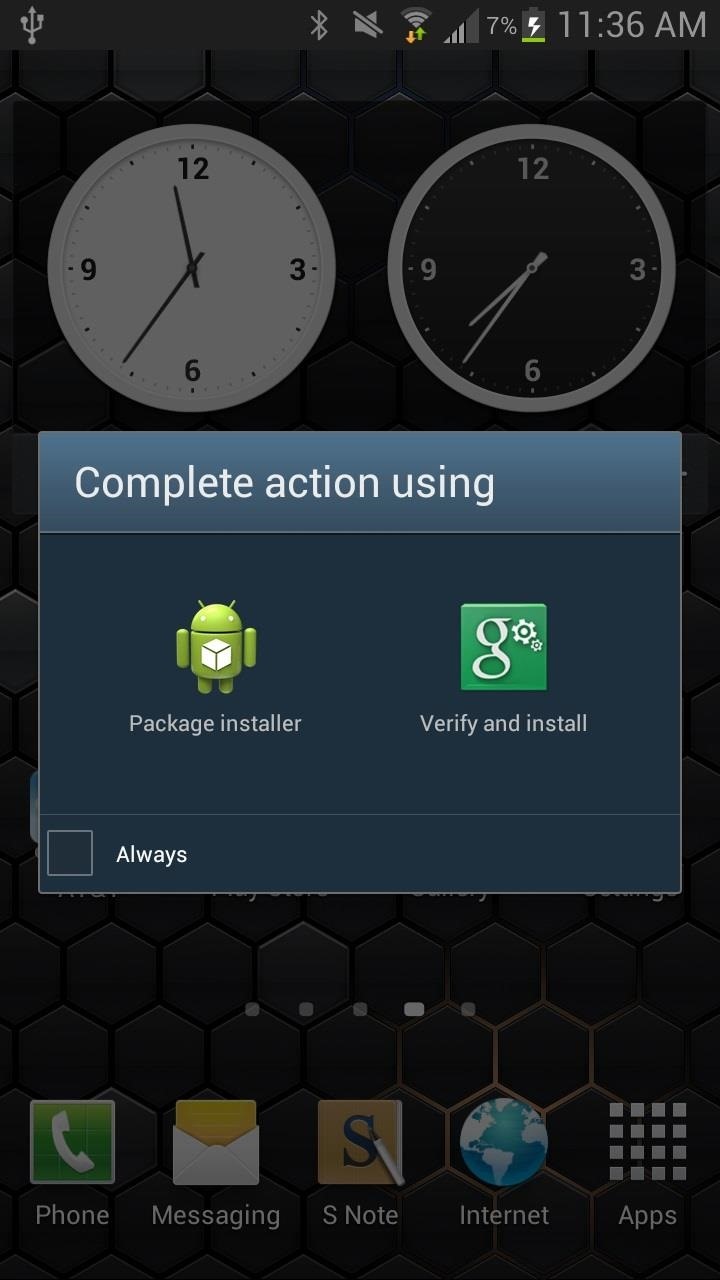
Download & Install CallFlash by SpirosbondThe app we're going to install is called CallFlash, from XDA developer spirosbond (who also brought us Rotation Manager), which enables you to configure flash alerts, notifying you of an incoming call or text message.To download CallFlash, click here (v1.0), or head over to spirosbond's XDA thread to make sure you're getting the newest version. When that's done, tap on the completed download, Verify and install, then tap Install.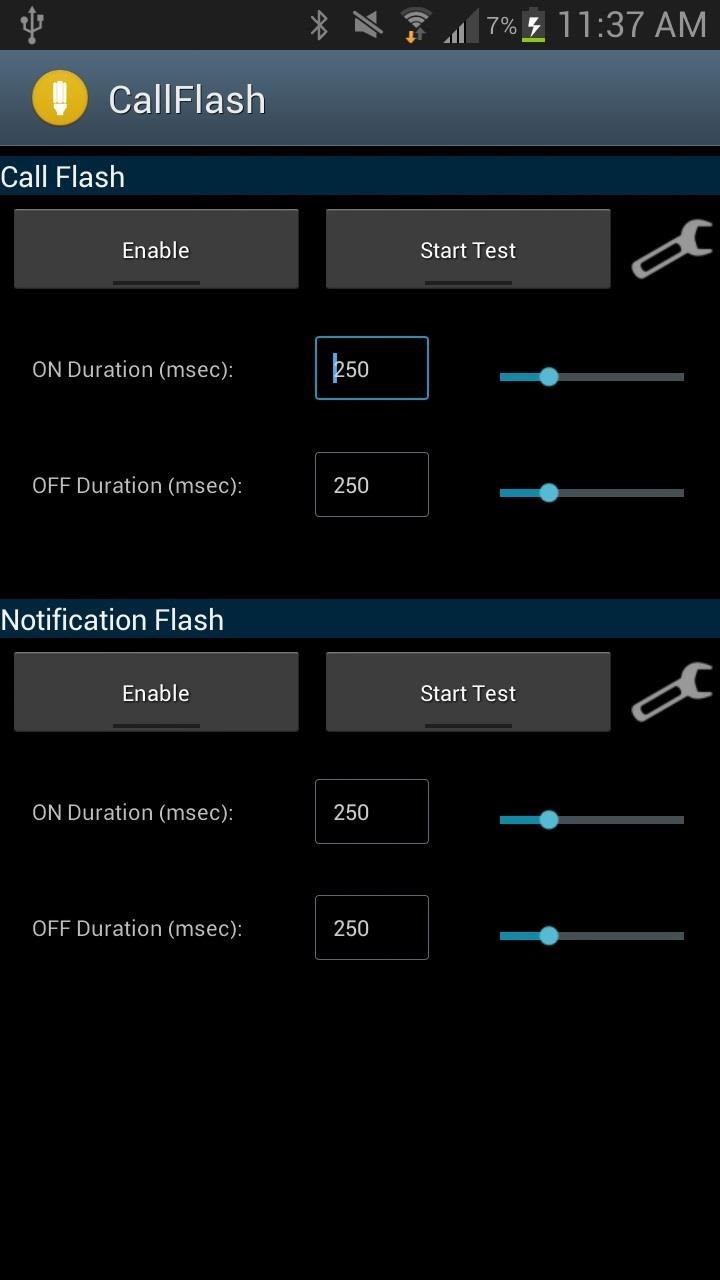
Setting Up & Using CallFlashOnce you're done installing the application, open it up. You should see a very simple page, with settings for Call Flash (phone calls) and Notification Flash (text messages).For each, you can edit the ON duration (in milliseconds) of the flash, as well as the OFF duration. If you want to enable the feature, or just test it out, press the grey boxes that correspond to each (as pictured in the screenshot below, on the right). If you tap on the wrench icon next to the Start Test box of each flash, you'll be taken to the preferences. As of now, Call Flash doesn't have any (they're "coming soon"), but Notification Flash does have a few.In the preferences, you can change the mode to either Time based (flashes for a certain time only) or Repetitive (flashes repetitive). You can also change the duration in which it flashes, anywhere from 1 second to 10. If you press the Menu button from your phone while in the application, you'll be able to mess with a few of the overarching settings for FlashCall, such:Module driver - choose which flash you want to use, standard or alternative Operation mode - select when you want flash to be enabled (while device is in normal, vibrate or silent mode) Sleeping period - disable the application during certain hours (as can be seen in the screen on the right, below) And that's it. What do you think of CallFlash? Got a better way to receive alerts for calls and texts? Let us know.
Shopping made easy and fun. Shop our online assortment of exclusive products and top brand names from the comfort of your home. See what's new at HSN!
Clint Eastwood - IMDb
Copy file to system\customize\resource (root required) and set permission for file as rw-r-r (chmod 644) then reboot the phone and gets benefit Category Music
How to Change Your Boot Animation - XDATV - xda-developers
Step 5: Customize Your Navigation Bar. If your device passed through the app's testing and is shown to be compatible, you can now customize your navigation bar. You have multiple options for doing so, and can set the button layout to standard, compact, left or right oriented, and tablet mode.
IFA 2014: Samsung's Gear S Smartwatch News: Finally! A Keyboard for Smartwatches That Actually Works How To: Stay on the Bleeding Edge of Google's Apps News: The Best Black Friday 2017 Deals on Smartwatches How To: Set Up Face ID on Your iPhone X, X S, X S Max, or X R
On test: Cheap smartwatches that you've never heard of
How to Copy Music, Images, and Movies from Your Computer to an iPhone on Windows. This wikiHow teaches you how to add music, photos, and videos from your Windows computer to your iPhone. You'll need to use iTunes to do this, so make sure
3 Ways to Put Music and Videos on Your iPhone - wikiHow
How to Creep Out Your Workmates on Halloween: Windows Edition
To share a photo or video to your story using the Instagram app: Tap in the top left of your screen or swipe right from anywhere in Feed. Tap at the bottom of the screen to take a photo, or tap and hold to record a video. To choose a photo or video from your phone's library or gallery, swipe up anywhere on the screen.
Stories | Instagram Help Center
Samsung's new Galaxy S8 hit stores this past weekend, which means that a lot of people likely received their preorders or were able to pick one up in a store. The S8 is one of the best phones you
10 Tips Every Samsung Galaxy Phone Owner Should Know
Quick Tips: Turn off Firefox's URL suggestions. Firefox 3 has an amazingly cool feature called "The Awesome Bar" that magically, almost psychically suggest what URL you're trying to type.
Turn off Firefox's URL suggestions - CNET
Snapchat On Macbook without Using Emulators: If you are not using an Emulator to run Snapchat on Mac, your options get very limited. But among those, there is a very smooth and useful one, that still involves a third party application called Snappy.
How To Use Snapchat On Mac OS or Windows [2019 working version]
How To: Change Slack's Sidebar Theme on Your iPhone or Android Phone for Customized Colors News: 'Kinda Blue' Pixel 2 Now Available on the Google Store How To: Flappy Cage, Plus 4 More Ridiculously Fun Flappy Bird Themes for Your iPhone How To: Turn Your iPad or iPhone's Bland Keyboard Blue with This Easy iOS 7 Tweak How To: "Flatten" the
How to Change Slack Theme and Apply Custom Themes
In the 111th episode of the iPhone Life Podcast, tune in as Sarah and David review all of the iOS 13 features we're expecting Apple to unveil for the iPhone and iPad on June 3 at the Worldwide Developers Conference. And tune in next week on June 3 for our special post-WWDC episode where we'll discuss everything Apple announces.
iOS 12: best new features - cnbc.com
0 comments:
Post a Comment