How To: App Ops Is Alive! Add It to Your Nexus 5's Settings Menu for Per-App Permissions Control
Android's permissions system is simple, transparent, and straightforward. When installing an app, you get a chance to review all of the permissions that the app has requested. These can range from accessing your location data to holding a "wakelock" in order to prevent your phone from entering sleep mode. But your only choice in this matter is to accept all requested permissions, or not install the app.So, with the release of Android 4.2, Google started toying with the concept of granular permissions management for apps. The functionality was called App Ops, and it allowed users to revoke individual permissions on a per-app basis. But Google decided App Ops wasn't quite ready for prime time and hid the feature. After it was uncovered, Google made the feature even harder to access in Android 4.3, before ultimately removing all links to it in Android 4.4 KitKat.While there are various mods that bring this feature back, none is more integrated at a system level than XDA user td32's modified Settings app. Instead of a separate app that clutters up your app drawer, this mod puts App Ops exactly where it should be: in the Security section of your Nexus 5's Settings menu. Please enable JavaScript to watch this video.
RequirementsRooted Nexus 5 (mod will not work on any other device) Stock Android version 4.4.4 (custom ROMs may not be compatible)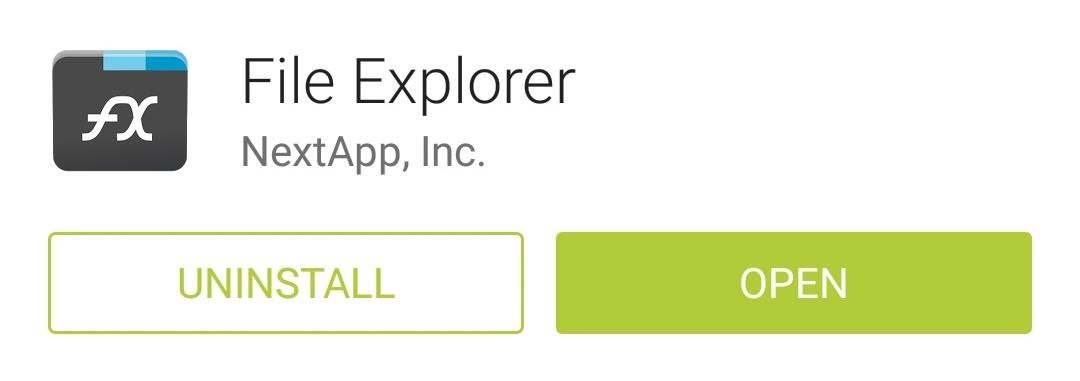
Step 1: Install a Root-Enabled File BrowserIf you already have a root-capable file browser installed on your Nexus 5, you can skip ahead to Step #2. Otherwise, I'll show you how to get one installed.There are many free root file browsers available on the Play Store, but the one I'll be demonstrating with today is called FX File Explorer. Once you've got FX installed, be sure to install its Root Add-On to enable root access for the app. With both of those installed, go ahead and open FX File Explorer from your app drawer. Tap Accept on the first pop-up to agree to the terms of use, then the app will give you a brief feature tour.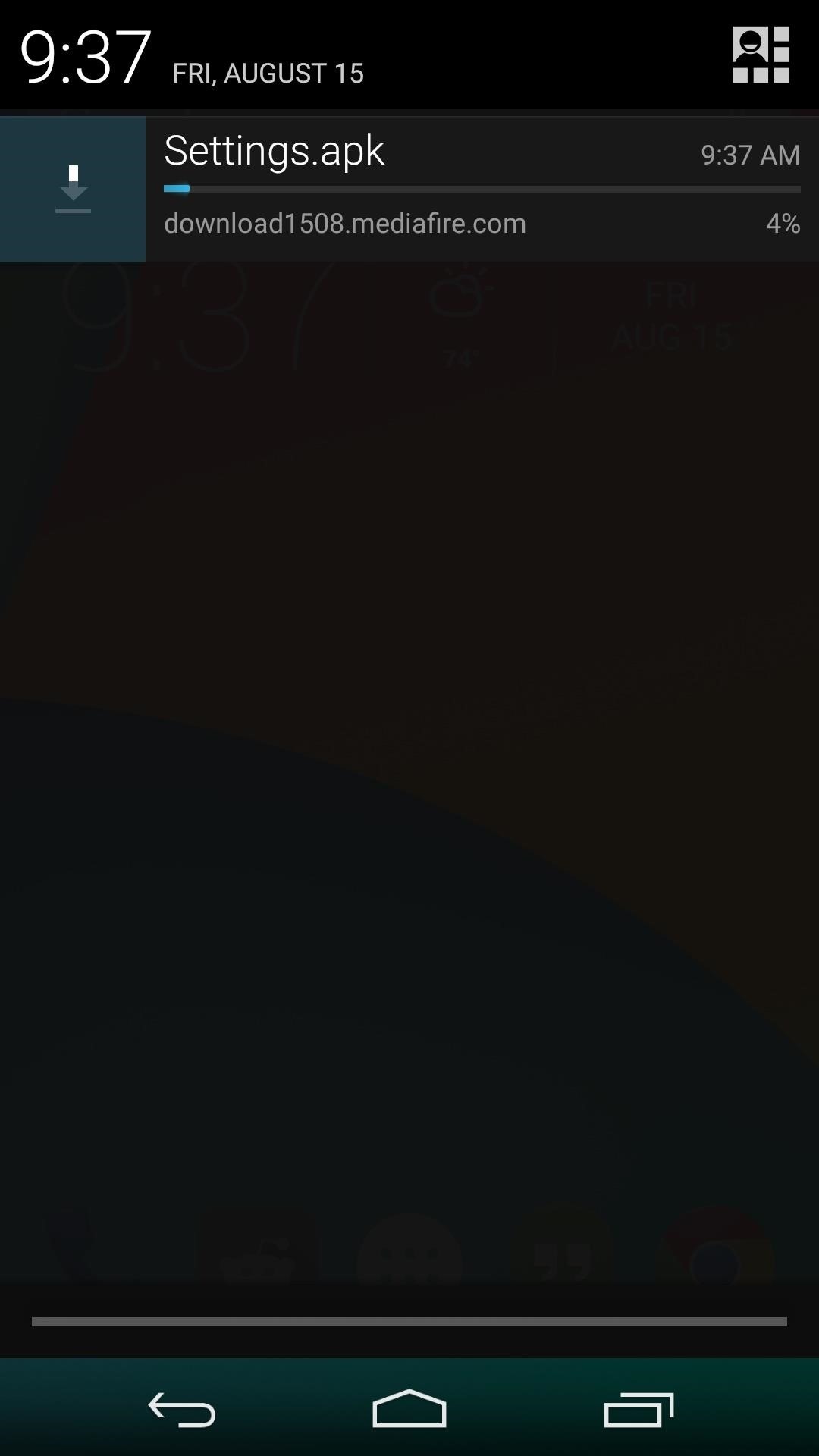
Step 2: Download the Modded 'Settings.apk' FileTo integrate App Ops at a system level, td32 modified the actual Settings app from the Nexus 5's stock firmware. To download this modified Settings.apk file, point your Nexus 5's web browser to this link. Wait until the download has finished before proceeding to the next step.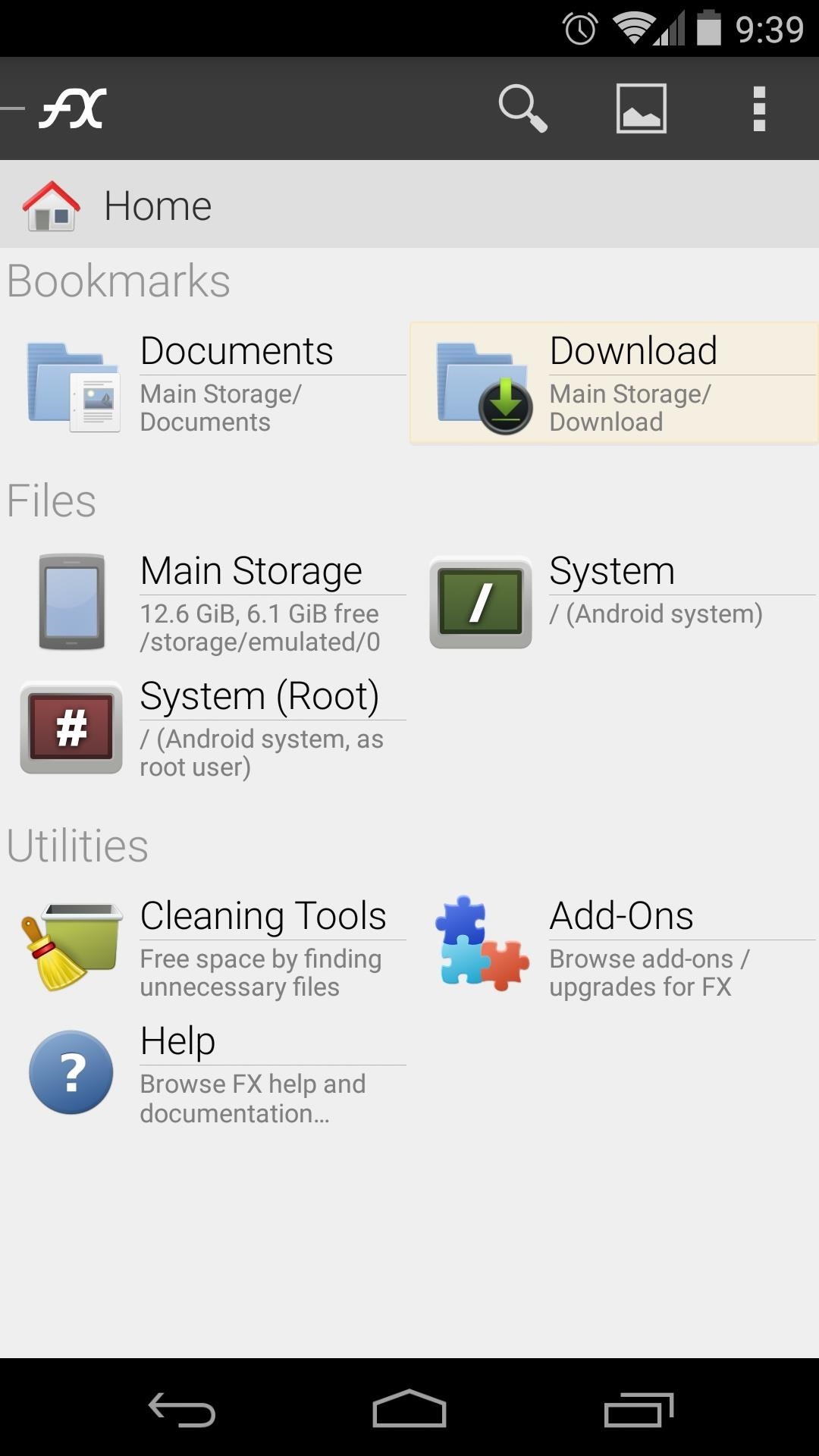
Step 3: Move the Modified 'Settings.apk' FileNext, you'll need to replace your existing Settings.apk file with the modded version. Use your root-enabled file browser to navigate to the Download folder of your device. From here, long-press the modified Settings.apk file and select Cut. Next, head back out to FX's main screen and tap System (Root). If you haven't done so already, the app will ask for Superuser privileges at this point, so hit Grant on the popup. After that, tick the box next to I Understand and press OK on the Root Access Warning message. From here, browse to the system folder, then head into the priv-app folder inside of that. Tap the Lock Icon at the top of the screen to mount this folder as read/write, then tick the box next to I Understand and press OK again. Next, scroll through this list until you locate the existing Settings.apk file. Long-press it, then select Rename from the menu. From here, add a .bak to the end of the file name and press OK. That way, if you ever need to revert to the stock Settings app in the future, you can just delete the modded version and remove this suffix. Next, tap the Clipboard button and select Paste to move the modded Settings.apk file into this folder. Finally, long-press the newly-pasted Settings.apk file and choose Permissions. From here, ensure that the Owner category is set to Read and Write, while all other categories are set to Read. With that out of the way, simply reboot your phone and the new App Ops functionality will be added to your Settings menu.
Step 4: Use App Ops to Revoke PermissionsWhen you're ready to trim back the permissions of an app, start by heading to your phone's Settings menu. From here, tap Security, then you'll find the new App Ops entry. The apps listed here are categorized by the type of permissions they have requested. You can swipe between tabs on this screen to view all of the various permissions that your apps have requested. When you find an app that has been requesting a permission that you'd like to revoke, simply tap it from the list. From here, you'll see a list of any permissions that this app has requested in the past. If you'd like to prevent an app from using one of these permissions, you can simply toggle the switch at the right to Off. Keep in mind that some apps require certain permissions to run, so if you experience any force-closes after modifying the app's permissions, it would be best to revisit your selections.Which permissions have you revoked from different apps? Which app was requesting the most permissions on your device? Let us know in the comments section below.
How To: Easily SSH into your iPhone without Wifi How To: SSH into your iPhone or iPod Touch with ease How To: Connect to an iPhone or iPod Touch from a PC via SSH How To: SSH on iPhone, iPhone 3G, and iPod Touch How To: SSH into a jailbroken iPod Touch or iPhone How To: Controll your computer from your iPhone/iPod Touch
How to Use WinSCP to SSH into your iPod Touch or iPhone
If this nightmarish situation strikes fear into your heart, you'll definitely want to consider making a full system image backup of your brand new Windows 10 installation. Unlike the automated restore point feature, a system image is an exact snapshot of your entire Windows installation, including app settings and data.
2 Easy Ways to Create Windows 10 System Image
Weirdest thing, every time I get or make a call, the speakerphone comes on. Anyone else having this issue? Is there a setting that needs to be turned on/off?
Speakerphone automatically activated when… - Apple Community
How To: Make a Totally Geeky LED Pocket Watch That Tells Time in Colors . By Gabrielle Taylor; Hacks, Mods & Circuitry; The cell phone may have replaced the pocket watch, but thanks to some clever mods and hacks, "old-fashioned" time telling is making a comeback.
10 Incredible LED Watch Designs for Geeks - Walyou
Google's been using their "Material Design" look in Android for years now, but a change is coming up with "Material Design 2," their updated version focusing on new colors, icons, and spacing. Whether it'll be called "Material Design 2" or not remains to be seen, but you can try it out right now in Google Chrome on your Android device right now.
Get Lollipop-Style Status Bar Icons on Android Jelly Bean or
The WR400 Deluxe NOAA Weather Radio uses digital S.A.M.E. technology to lock into your county's warning system, giving you instant weather updates from the National Weather Service. The USB output allows you to charge devices directly from the radio. Program up to 25 counties with 80 different emergency alerts.
Opção binária Americana
How to Secure Photos, Videos, & More on Your Galaxy S6 Using
Lollipop Leak Available for the Sprint Galaxy S5 Since the Android 5.0 Lollipop's official release not too long ago, we've seen numerous unofficial ports make their way to quite a few devices.
Installera den Läckta Lollipop Firmware på din Sprint Galaxy
News: Google's New App Fixes Everything Annoying About Apple's Live Photos News: Thanks to Google, iPhone Users Can Finally Pick a New Frame for Their Live Photos News: Amazon to Refund $70 Million Worth of In-App Purchases by Kids How To: Purchased Apps Not Showing Up in the App Store? Here's How You Fix It in iOS 7
Turn Burst Photos into Videos, Animated GIFs - iOS & iPhone
The Titan M is Google's second generation security module, this time designed for lower power applications like phones. The first generation Titan chip was designed for Google Cloud data centers.
The Titan M Chip Powers Up Pixel 3 Security | WIRED
How To: Hack an Diebold eVoting machine in just a minute How To: Hack Michigan's optical scanner voting machines How To: Vote with an electronic voting machine in Pennsylvania How To: Operate the ELECTronic 1242 voting machine How To: Vote in Pennsylvania with electronic voting machines How To: Build a Morse code telegraph
Steal an election with Diebold machine in one minute - YouTube
News: Google's Security Report Shows a Clear Pattern Among Malware-Infected Users How To: 5 Reasons You Should Use Be Using Norton Mobile Security on Your Android Device How To: Get Auto-Rotating Google Now Wallpapers on Your Samsung Galaxy S3 Home Screen
Chrysaor Malware Found on Android Devices—Here's What You
0 comments:
Post a Comment