News: The 5 Best Free Email Clients for iOS
You're a busy, on-the-go professional, so you deserve an email client that keeps up with you. If the iOS Mail app isn't cutting it, you're in luck — there are plenty of alternatives that offer more features. Better yet, these apps are free. You won't need to spend a dime to try them out for yourself.Are you looking for an app that intelligently sorts your email? How about one that protects you from sketchy senders? Perhaps you just want an email app with a good widget or support for themes. These features and more can be found in the clients listed below, and they all work with the majority of email accounts. Take a look!Don't Miss: How to Add Email Accounts to Mail in iOS 11 Image by Jake Peterson/Gadget Hacks
Key Comparison PointsTo narrow down the field, we did not allow any email apps with user ratings below four stars on the App Store. While reviews can be subjective, we felt apps above four stars typically prove themselves to be worth consideration for the best apps of their kind.In addition to simply trying out each application, we looked for specific features and options that would help make an ideal email client. There is no perfect app, of course, but these key points gave us a more subjective way of comparing the different apps we tried out. For more information on why we picked each data point, check out the list below.
ProtocolsIMAP Support: Most mainstream email services such as Yahoo Mail, Google, or iCloud are IMAP (Internet Messaging Access Protocol) accounts. Chances are, if you are using an email from a popular service, your account falls until IMAP. POP3 Support: Unlike IMAP accounts, which continuously store your emails on a server, POP3 (Post Office Protocol 3) accounts download and delete those emails from the server. These accounts aren't as populous as IMAP, and many email applications do not support them. So, if you have a POP3 account, you're going to want to make sure the app you choose is compatible. SMTP Support: Otherwise known as Simple Mail Transfer Protocol, these accounts usually only send files out to another source, and are not involved in receiving messages themselves. If your account works with SMTP, you'll want to make sure the email client supports it.
Email FeaturesSmart Inbox: A Smart Inbox sorts through your emails to give you a clear look at what's important. They differ from app to app, but, ideally, a Smart Inbox will display personal or important emails at the top of your inbox, then group less important emails like newsletters or notifications in a separate section, or keep them out of the inbox entirely. In short, it makes for a much more focused email experience. Bundles: Bundles are similar to a Smart Inbox, but work differently. Bundles group your emails together by type into specific folders, or even as one combined email. For example, Bundles could group all of your emailed receipts into one folder in the sidebar of your email app, helping you organize your content in a new way. Schedule Emails: If you have to send an email at a time you won't have access to your iPhone, you'll want an app that allows you to schedule emails. That way, you can choose a later time for your email to be sent, and rest easy knowing it'll get where it's meant to go. Snooze Emails: Worried you'll forget about an email in your inbox? Snooze it! You can set a time to be alerted to that email in the future, so you can respond appropriately. Or, you can just snooze it again. VIP Mailbox: A VIP mailbox only displays emails from contacts that you have labeled as VIPs. It makes for a much more focused inbox experience, since you'll only see emails from senders you know are important to you.
App FeaturesNumber of Swipe Actions: In most email applications on iOS, you can swipe left or right on an email to open up an array of controls, such as reply, pin, delete, or mark as read. These actions can make interacting with your inbox much faster, so the more actions, the better. Select All When Searching: Some apps allow you to select all emails when searching, giving you more control over organization or reducing inbox clutter. Search Attachments: When searching, the apps with this feature will allow you to filter for attachments. Hide Draft to Multitask: Apps with this feature allow you to minimize your email drafts, so you can keep working in the app without truly closing out of your draft. Widgets: iOS widgets appear to the right of the lock screen and home screen on your iPhone, and they display the most important information about the app in question at a glance. Smart Notifications: Just as with a Smart Inbox, smart notifications only send you notifications for important emails, either by the person or the topic of the email. Quick Reply from Lock Screen: Quick reply allows you to respond to an email right from the lock screen, without having to launch the app itself. Save Frequent Searches: You could also think of this as your email search history. Themes: Some apps allow you to change their looks with different themes or customization options. Some people prefer to keep their app as-is, but others like to personalize their email client.
Device Support3D Touch Support: Considering these apps are on iOS, it's nice to see when developers go the extra mile to include support for 3D Touch. Like swipe actions, 3D Touch gives users more controls in a convenient space, making for a faster work experience. Touch ID Security: If you want an extra layer of protection for your email, use an email client with Touch ID security. That way, would-be intruders won't be able to access your emails without your fingerprint. Notch-Friendly (iPhone X): Just as when Apple made the jump to bigger iPhones with the 6 and 6 Plus, app developers can be slow to adjust to the iPhone X's unique display. We give points to the apps that have already jumped on optimizing their apps for Apple's latest iPhone.
IntegrationCalendar Integration: Certain clients will integrate your calendar(s) directly in-app, which allows you to avoid jumping between apps to get time- and date-related work accomplished. Third-Party App Integration: These clients are built to work with third-party apps directly in-app, simplifying your work flow.
App 1: SparkSpark is an excellent client for those with multiple email accounts to sort through. It sports the most features on our list and has some of the most intelligent options anywhere on the App Store. No app is perfect, but if there's an app that can nearly do it all, it's Spark.Install Spark for free from the iOS App Store Spark's "Smart Inbox" separates all incoming emails across your connected accounts into three categories — Personal, Notifications, and Newsletters. Personal appears at the very top of the app, giving you a clean, organized view of the emails that require your immediate attention. Notifications range from new sign-in alerts from Google to shipping confirmations from Amazon. Newsletters can include actual email newsletters you sign up for, but you'll most likely see ads in this section.Spark also includes a good deal of customization. You can choose which of the above folders appears in your Smart Inbox, as well as if they are sorted in separate folders by email account, or all lumped together into one. It's tough to go back to an old way of doing email after using an app like Spark. You start to ignore anything not in your Personal folder (because so much of what ends up in the other two folders doesn't matter). Unfortunately, Spark does not integrate "Bundles" into its email service, where multiple emails of the same type are gathered into a single email. It also doesn't have a VIP mailbox, but but its "smart" features are so good, you might not even notice.On the bright side, you can schedule an email to be sent at a later time, and can snooze emails to be viewed at a later time. You can set yourself a reminder if you don't receive a reply from your recipient by a certain date.What stands out to me is swiping customization — Spark supports four swipe actions at once, two on either side of an email. You can customize each to whichever action you wish, so you can read and sort email as fast as you can. You can select all when searching through your emails in Spark, your searches are saved, and you can search through your attachments as well. You can hide drafts quickly for maximum multitasking efficiency, so you can continue to work in Spark without closing out of your writing.If you're a widget fan, you're sadly out of luck here. Spark has no widget compatibility, one of its only real faults. But unless you adamantly love iOS widgets, this exemption shouldn't affect you.Smart notifications are also here, which will allow you to keep your sanity as the emails start to roll in. Only the most important emails will ping you, so you can relax knowing you won't have any far-away princes requesting money on your lock screen.Speaking of the lock screen, you never need to leave it with Spark. You can send quick replies to emails you receive here without needing to launch Spark. It makes email feel more like texting, but just remember to keep it business-friendly.Spark lets you choose a color theme, a unique feature of the apps on this list. You have the option to choose between Black, Dark Sky, Dark Blue, and Light Blue. Spark's 3D Touch integration is a great addition, and really makes it feel like an app built for iOS. You also find Touch ID security here, which will give you some peace of mind whether you have sensitive data stored in your emails, or if you simply value your privacy. Fortunately for iPhone X users, Spark is fully updated to accommodate the Notch. There's no awkward transition period here — Spark is as fresh as your iPhone X.Spark also has calendar integration built right into the app. Not only does this mean calendars from all attached accounts appear in Spark's calendar, but calendar requests that come via email are easy to accept or deny.You can also connect to a large number of third-party apps for use directly in-app. If you use Dropbox, Google Drive, Evernote, and more, you can easily link your accounts for an added convenience.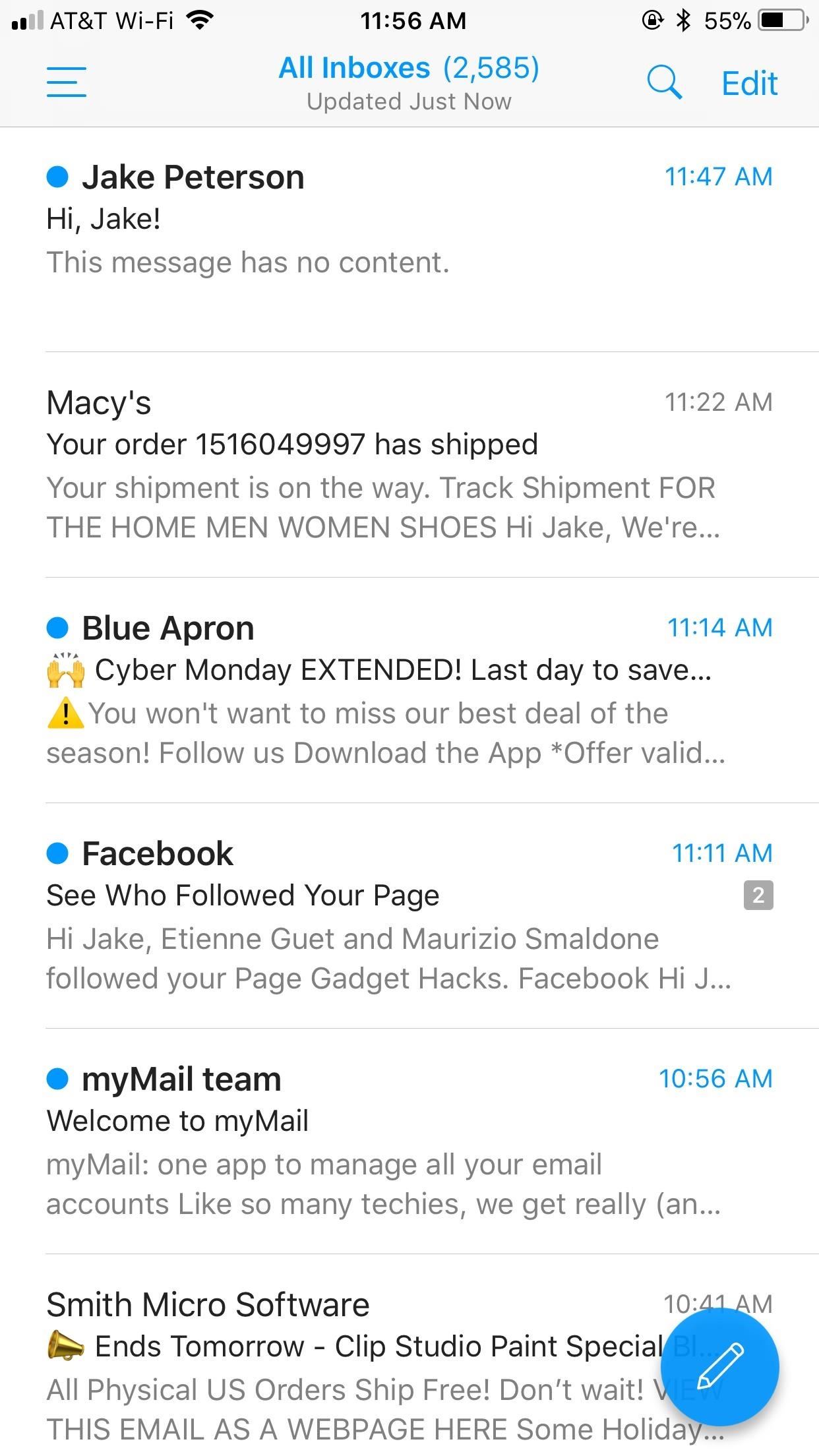
App 2: Edison MailEdison Mail is a smart email client packed with features. However, if you're looking for an app that intelligently sort your emails into separate folders, this isn't the app for you. Rather, Edison shines for its "assistant" features, as well as many of the same features that make Spark so great.No, Edison won't write your emails for you (if only). Instead, we have the "Assistant" section. This intelligent feature presents the contents of your emails in easy-to-view lists, which you could relate to bundles. You aren't managing your emails with this viewer per-se, but getting a clear idea of what your overarching email-activity looks like.Install Edison Mail for free from the iOS App Store For example, the Subscriptions tab lists all organizations and products you are receiving recurring emails from. With one tap, you can unsubscribe from a list entirely, without having to click through to its website. That in itself is a reason to download this app immediately. Other assistant tabs include Travel, Packages, Bills & Receipts, Entertainment, and Security, the latter of which helps you to identify if any of your accounts become compromised. Edison does not let you schedule emails for delayed sending, sadly. However, you can snooze emails in your inbox, so you'll never forget to view important messages. There is no VIP mailbox here, unfortunately, so your important contacts will be mixed with people you might not care much for.Fortunately, Edison's developers know a thing or two about optimizing the UI. One of those benefits comes with four swipe actions, which are fully customizable. And if you have an iPhone X, Edison Mail will fill your display entirely — the app has been optimized for the X, so your Notch, and your sense of order, will be happy.Edison lets you select all emails within a search, but does not support searching attachments or saved searches. If there's a file you're looking for, you'll have to sift through all other emails matching your search query. When you close out of an email draft, you won't find it minimizing as you would in Spark. You only have the option to save or delete it, so multitasking is a bit hampered in that respect. (1) Selecting all emails within a search. (2) Edison's interface is optimized for the iPhone X. Fortunately, Edison comes with a widget, so you can easily view important email information right from the Today view. Speaking of important information, Edison supports smart notifications, so say goodbye to a cluttered notifications page, as far as email is concerned, at least.You won't be replying quickly from the lock screen, sorry to say. If you want to respond to an email notification, you'll have to do it from the Edison app itself. There is no additional theme support in Edison, so what you see is what you get. Luckily, the app itself has a very minimalist and clean look to it, so chances are, it will suit you just fine.Now, the options that come with 3D Touch are just outstanding. Not many apps allow you to choose which options appear when 3D Touching. These options include New Message, Search, Attachments, Travel, Packages, Bills and Receipts, and Entertainment. Even better, you can protect your valuable emails with Touch ID, so even if someone manages to gain access to your iPhone, they won't be able to open Edison.Unfortunately, there is no calendar or third-party app integration here. If you need either of those two features, Edison won't be able to help you. Still, Edison is a fantastic choice overall, deservedly taking the number two spot on our list. If you need an intelligent email client, especially one that can help you unsubscribe from pesky emails, you can't go wrong with Edison.
App 3: OutlookOutlook may be a Microsoft creation, but it works great on iOS. It's chock-full of features to help get your email focused. While it has its faults, Outlook is an excellent email client.Install Outlook for free from the iOS App Store Outlook intelligently sorts and balances your many email accounts into a "Focused Inbox," (a.k.a. a Smart Inbox) to give you a clean view of what's important. You might be shocked to see how few emails you see in your Focused Inbox, but chances are, most of the emails sorted out of this inbox really aren't important.If you need to make sure Outlook didn't overlook an important email, or you're just curious about what automated emails didn't make it to your inbox, you can tap "Other," directly to the right of "Focused," to see every email sent your way (barring any spam, of course). Unfortunately, Outlook does not utilize Bundles, nor does it allow you to schedule emails to be sent at a later time. What you can do is snooze emails for later viewing, which can help you stay focused on the right things at the right times. There is no VIP mailbox, however, your Focused Inbox works hard to filter only your important messages anyway.Outlook integrates well with iOS, but doesn't take full advantage of the software's potential. Like many apps, Outlook utilizes swipe gestures for specific, customizable tasks — by default, swipe right to schedule an email, or swipe left to archive. I'd like to see Outlook apply layered-swipe gestures — a half swipe activates one function, while a full swipe activates another. A nitpick to be sure, but other email clients have this feature already.Outlook does not support selecting all items when searching, nor does it save your past searches. However, you can search for attachments — it's a trade-off, but at least the app has one of these features. One more downside is that Outlook does not support themes.Your email drafts will not minimize for additional multitasking in Outlook, so if you need to exit one you will either need to save or delete it. To speed things up, though, Outlook produces a widget for its app, which is definitely handy. If you like using widgets, make sure to enable Outlook's. (1) Attachment search in Outlook. (2) Outlook's widget. As with the best "smart" email apps, Outlook sends you smart notifications, so you won't see junk mail taking over your lock screen. However, you also won't see a quick reply option there either. All replies need to go through the Outlook app, no exceptions.Outlook misses a good opportunity to utilize 3D Touch with its app — the only place you'll find 3D Touch here is on the Home Screen, which, to its credit, is useful. Options include setting a Today-View Widget, as well as "New Email," "New Event," and "View Calendar."You can swiftly keep intruders out of your inbox by locking Outlook with Touch ID. Without your fingerprint, no one's going to read your emails. And fortunately, the Outlook app is Notch-friendly, meaning Microsoft has optimized Outlook's experience on the iPhone X. No black bars here.If calendars are your thing, Outlook has you covered. Any calendars attached to your email accounts will sync to the app, so you can see all events across your personal and work accounts. You can even add third-party applications to your calendar in Outlook, such as Evernote, Facebook, or Wunderlist.
App 4: Mail (iOS)It would be disingenuous of us to tell you not to use the iPhone's native Mail app. While it certainly has its flaws, Mail is a fine email client that will deliver on many users' needs. You can see here why, if you're not looking for an intelligent email client, Mail might be a good choice for you.Right off the bat, Mail pales in comparison to Spark or Outlook for its lack of a Smart Inbox, as well as Edison's Smart Assistant bundles. You cannot schedule emails to be sent at a later time, nor can you snooze emails in your inbox, both of which come as a disappointment. If you're looking for a more intelligent email application, Mail isn't the right choice for you.What Mail can do is offer you a VIP mailbox, something no other app on this list can provide. You might be missing a Smart Inbox, but with VIP mailbox, your email experience should be near clutter-free. And like any good mail app, Mail supports four swipe actions. This is Apple, after all — you know iOS features will be baked into the company's native apps. You cannot select all items when searching in Mail, but you can search attachments, which makes finding a particular file much easier. Mail also lets you hide your drafts for greater multitasking, and, if you're asking me, it works and looks better than Spark. You just swipe down on your draft to hide it on the bottom of the display. It's very stealthy, but also gives you easy access for later editing.Mail has a widget, of course. However, it does not support smart notifications (but no surprise there). What is surprising is the omission of quick reply from the lock screen. You would think Apple would allow you to quick reply to emails like replying to an iMessage, but, alas, no.Mail will not save your frequent searches, and does not support you changing the theme. However, iOS 11's "dark mode" will give Mail a black and orange makeover.Don't Miss: How to Unlock the New Dark Mode in iOS 11 for iPhone (1) iOS Mail app with "dark mode" enabled. (2) Minimizing a draft in the iOS Mail app. Mail obviously includes 3D Touch functionality, but surprisingly excludes support for Touch ID protection. You would think Apple would include this protection that every other third-party app on our list provides, but I guess they believe your iPhone's lock screen is secure enough.Of course, Mail is Notch-friendly. It would be a surprising disgrace for Apple not to optimize its own email app for its newest iPhone. Rest assured, Mail will fill the X's display entirely.If you require integration in an email client, Mail is not for you. Apple has included no calendar or third-party app integration with their iOS email option. While it's not a total deal-breaker, it is a disappointment. You'd at least hope Apple would add in-app support for their own Calendar app, but oh well, I guess that's what the app switcher is for.
App 5: MyMailMyMail may not be as intelligent as Outlook or as feature-rich as Spark, but it's definitely a capable email client for anyone looking for something new. You might not find the most focused inbox around, but you will get some great features found only in the best email apps.Install MyMail for free from the iOS App Store Email features are where MyMail disappoints in comparison to the other apps on this list anyway. First, MyMail does not feature either a Smart Inbox or bundles. You also can't schedule or snooze emails, which means you can't tell MyMail to send or view emails at a later time. And there's no VIP mailbox, which means you can't sort incoming emails from your important senders into a focused inbox.Where MyMail shines is with app features. The app tops the others on this list by offering five swipe actions, and they all come with one swipe, whereas actions are typically split between left and right swipes. Searching is another area where MyMail makes up. The app lets you select all when searching, as well as search attachments, and it even saves a search history. MyMail doesn't offer draft hiding, and the app also does not have its own widget. Of all the features not to have, a widget definitely isn't the most important, but it would be nice to have the option. What you will get, however, are smart notifications. This feature is an excellent addition, and also customizable to your needs. It really takes MyMail to the next level.The lack of a quick reply from the lock screen is disappointing, however, not many apps do have this feature. You also can't change the theme of the app, so you will need to accept the aesthetic for what it is. Still, even if you hate the MyMail theme, it's worth it for those five swipe actions.MyMail does not include 3D Touch support in-app. The app only includes 3D Touch on the home screen. While I don't think 3D Touch is necessarily a requirement for an email app, it would be a nice addition, and it would show an attention to the iOS system. However, there is Touch ID security with MyMail, which will provide an additional level of security for those concerned with their privacy.Frustratingly, MyMail does not support the iPhone X's aspect ratio, making it the only app on our list that isn't "Notch-friendly." Hopefully, the company hurries along an update to fit the X. Until then, we'll be waiting. (1) MyMail still doesn't fully support the iPhone X's notch. (2) The only 3D Touch actions you'll get with MyMail are on the home screen. MyMail, much like Edison or iOS Mail, lags behind with integration. The app supports neither calendar nor third-party app integration, meaning you need to jump between the apps you want to work in when using MyMail.In short, MyMail is a great email client, as are the other four on this list. Each has its own strengths and weaknesses, with some featuring excellent options yet missing others that are found in different apps. It's really about weighing the differences and finding the app that best suits your needs.Don't Miss: FaceTime 101 — How to Add or Remove Email Addresses to Be Reached At on Your iPhoneFollow Gadget Hacks on Pinterest, Twitter, YouTube, and Flipboard Sign up for Gadget Hacks' daily newsletter or weekly Android and iOS updates Follow WonderHowTo on Facebook, Twitter, Pinterest, and Flipboard
Cover image and screenshots by Jake Peterson/Gadget Hacks
How to SSH into iPhone/iPod Touch using WinSCP (Windows)
Click here for instructions on creating and editing your own ringtone from any music or sound file using free software on your computer. Make sure to save your completed ringtone file as an .mp3. If you want to make a ringtone using an app on your Android without ever connecting it to a computer, click here.
How To Load Ringtones On Your Droid Android Phone - YouTube
CHINA HAS THE ULTIMATE PRANK. If you are the dick friend who loves tormenting his friends by exploiting their phobias then you need to get your nerd friends who freak out over heights and drag them to this glass bridge in China that uses pressure plates to make it look as if the glass that suspended you over a several thousand feet plunge is
Flashing Children Prank! - YouTube
How to Create a Font. This wikiHow teaches you how to create your own font using an online service called "Calligraphr". The service is free to use, and will allow you to create a font of up to 75 characters.
For Volume+ users, click on Speaker Settings to adjust the volume of the speakers, Bluetooth Settings to adjust the volume of Bluetooth enabled devices attached to the Nexus 7, or Headset Settings
How to Boost the Volume of Your Nexus 7 - theunlockr.com
The "Show color mixer" option here will let you pick any color you want for your window title bars. This process was tested on the final version of Windows 10 — build 10240. As Microsoft is committed to updating Windows 10 more regularly than previous versions of Windows, it's possible they may change the way this works in the future.
How to get colored title bars in background windows?
Download a map. Save new maps to your phone before a journey, so you can browse the maps without an internet connection when traveling. Tap Maps > menu > Offline areas > select your own map. Select the area on the map and tap DOWNLOAD.
Nokia OVI maps - delete maps from the phone offline
Gear 360 VR Camera Set to Accompany Galaxy S7; Announcement
If your computer isn't using an Ethernet connection, connect it to your router with an Ethernet cable and see if your downloads increase in speed. If your downloads do increase in speed, your wireless connection to the router is poor. Try staying closer to the router or purchasing a stronger router. If the download speed doesn't increase, the
Download Speed: 13 Ways to Increase Your Internet Speed Today
For my mini-BBQ i wanted to give it a more "wild" look so i got some medium gauge sandpaper and just took the Altoids lid design off. Simple really but it has a nice effect, i was also worried about the design being burnt off by the heat and that wouldn't have looked very nice at all :P
DIY Friday: Make an Altoids Mini-BBQ. Perfect For S'Mores
Apple Music in iOS 9 gets a much-needed redesign The iOS 9 public beta cleans up Apple Music's numerous options for a more streamlined listening experience.
How To: Find Songs by Lyrics in Apple Music for iOS 12 — With
0 comments:
Post a Comment