How To: 16 Ways to Improve Your Privacy & Security on Instagram
As with most social media platforms, Instagram can be a double-edged sword. On one hand, it's a great way to share and express yourself — but on the other, it can be just as effective at compromising your privacy and security. Thankfully, there are a few things you can do to protect yourself.As with all things regarding cybersecurity, no plan is foolproof. So be aware that even if you implement these tips, you are still at risk of having your personal data fall into the wrong hands. However, by adjusting these settings in the Instagram app for Android or iPhone, you will dramatically lower your risks.Don't Miss: The 4 Best Phones for Privacy & Security
Tip 1: Enable Two-Factor AuthenticationOne of the easiest things you can do to improve your defenses is to enable two-factor authentication (2FA). This will require that you add your phone number to your account (if you created your account with just your email or Facebook credentials), but will add an additional layer to your security.With two-factor authentication, you'll need both your password and a one-time passcode (OTP) to log into your Instagram account. This OTP is sent to your phone when you're trying to log in. In principle, hackers will be prevented from accessing your account unless they also have physical access to your phone. Instagram –> Profile –> Menu –>
Settings –> Privacy and Security –>
Two-Factor Authentication –>
Get Started –> Text Message
or Authentication App To enable 2FA, head to the profile tab in the Instagram app, tap the menu button (three lines) in the top right, and select "Settings" on the bottom. Then, choose "Privacy and Security," and select "Two-Factor Authentication."Tap on the "Get Started" button (if you see it), then turn on the switch next to "Text Message." A code will be sent to your phone number through text message, which you then need to input. Once that's done, 2FA is enabled on your account.You can also choose to enable the "Authentication App" option, which is actually a more secure method of two-factor authentication. Check out our roundup of the best two-factor authentication apps to learn more and see which ones are worth using on your iPhone or Android phone.Don't Miss: The 5 Best Two-Factor Authentication Apps for iPhone & Android Images by Nelson Aguilar/Gadget Hacks
Tip 2: Save Your Instagram Recovery CodesTwo-factor authentication requires you to have access to your either your SMS texts or your smartphone's authentication app, depending on what you chose, but what happens if you've recently changed phone numbers or don't have your smartphone on you? You can use recovery codes as a backup, as long as you thought ahead and saved them somewhere such as a password manager that you can still access. Instagram –> Profile –> Menu –>
Settings –> Privacy and Security –>
Two-Factor Authentication –>
Recovery Codes To access the codes from your account, visit your "Two-Factor Authentication" settings on Instagram, then choose "Recovery Codes." Screenshot them (which could be backed up online), copy them to a password manager (like LastPass), or even jot them down on a piece of paper you keep in your wallet. However you choose to secure the codes, there will be five total, and each code can only be used once. When you've used up all the recovery codes, you can request a new set.Full Guide: Use Instagram Recovery Codes to Access Your Account Images by Nelson Aguilar/Gadget Hacks
Tip 3: Use a Password ManagerBesides the OTP, authentication app, or recovery codes, your password is the main gatekeeper that prevents access to your account. Unfortunately, so many users are protecting their account with a password that is easy to memorize, which has the unintended consequence of being an easier password to hack, unfortunately.Instead of relying on a memorized password, use a password manager to create one for you. Unlike something you create, the password manager is guaranteed to be as strong as needed since you can control the criteria it needs to abide by. Additionally, you can change your password easily (we recommend every 90 days) to ensure hackers don't have much time to guess your password.Install LastPass: Android (free) | iOS (free) Whether you are using iOS or Android, we recommend using LastPass Password Manager. Its low cost combined with a vast feature list is unmatched by any other manager in either app store. Check out our full rundown of why LastPass is the best, then try it out to help secure your Instagram account.
Tip 4: Turn Off GeotaggingMost camera apps will tag your photos with coordinates that show where they were taken, and Instagram is no different. It's a great way to recall previous adventures at specific locations, but with this metadata attached to your photos, unwanted individuals can easily learn your location.It should be noted that Instagram strips all EXIF data from images you upload, so if you took the photo with your stock camera app or a different third-party camera, it won't automatically send out its geolocation data to all of your followers. However, Instagram does read the geolocation data so that if you'd like to "Add Location" before sharing, it'll help you find the appropriate place without hunting too hard.To keep your current location out of other Instagram users' hands, just don't add a location on the final step before tapping "Share." If you must, only add locations that won't aid someone in tracking your current location or your daily routes, such as vacation spots from weeks ago. Android: Android Settings –>
Security & location –>
Location –> See all –>
App Name –> Permissions –>
Location
iPhone: iOS Settings –> App Name –>
Location –> Never If you don't want Instagram reading your geolocation, or if you don't want Instagram to record your location when taking a photo inside the app, you can turn off geotagging for Instagram and each of the camera apps that you use. For stock Android, you can disable "Location" app permissions in the Settings app, but this may differ on non-stock Android. For iOS devices, locate the camera app's "Location" permissions in Settings, and disable it.Don't Miss: Stop Your iPhone Photos from Broadcasting Your Location Disabling "Location" on a Pixel (left) and iPhone (right). Images by Nelson Aguilar/Gadget Hacks
Tip 5: Require Approval for Tagged PhotosYour presence on Instagram goes beyond the pictures you personally upload. If anyone else takes a picture of you and tags you in it, that photo will also show on your page, regardless of if you wanted it there. Fortunately, you can change that by requiring approval before it's added to your profile. Instagram –> Profile –> Menu –>
Settings –> Privacy & Security –>
Photos and Videos of You –>
Add Automatically (Off) Go to your profile tab in Instagram, tap the menu icon, then "Settings." Next, select or find "Privacy and Security," then choose "Photos and Videos of You." Toggle off "Add Automatically" so that each post you're tagged in will require that you manually approve it before it's added to your profile. You can also tap on "Hide Photos and Videos" to hide any posts that you've already been tagged in.Full Guide: How to Keep People from Tagging You in Instagram Posts Images by Nelson Aguilar/Gadget Hacks
Tip 6: Turn Off Your Green Dot Activity StatusAt the start of 2018, Instagram added an "Activity Status" feature that shared with other users if you're online or when you were online last. Later that year, they added a green dot to help location users that are currently active.Activity Status exists in your direct messages and friends list (when you share a post as a direct message), and while it's useful to see when your friends are online, you may not want others to know when you're active. Instagram –> Profile –> Menu –>
Settings –> Privacy & Security –>
Activity Status –> Show
Activity Status (Off) To disable this, open the menu from your profile, select "Settings," then find or choose "Privacy and Security." Next, select "Activity Status," and toggle off "Show Activity Status." Your friends and family will no longer be able to see your activity status, and you also won't be able to see theirs (even if they have it enabled).Full Guide: Go Incognito on Instagram by Turning Off Your Activity Status Images via Instagram, Jake Peterson/Gadget Hacks
Tip 7: Prevent Others from Sharing Your Posts to Their StoriesMany of Instagram's features are automatically enabled when they're newly introduced, and that includes the ability for other users to share your photo and video posts to their Stories. Making your Instagram account private disables this feature, but you'll have to manually disable it if you enjoy the public life. Instagram –> Profile –> Menu –>
Settings –> Privacy & Security –>
Resharing to Stories –>
Allow Resharing to Stories (Off) Open up the in-app settings, then select "Resharing to Stories" settings under the "Privacy and Security" umbrella. Toggle off "Allow Resharing to Stories," and other users will no longer be able to share your posts to their Stories.Don't Miss: Share Your Friends' Instagram Stories in Your Own Story
Tip 8: Stop Others from Sharing Your Stories as DMsAnother Instagram Stories feature that's automatically enabled is letting others share your stories through Direct Messages. This means anyone that can view your stories can also share it through DMs to anyone else (if your profile is public) or your just followers (if you're private). Instagram –> Profile –> Menu –>
Settings –> Privacy & Security –>
Story Controls ->
Allow Sharing (Off) If you want to stop others from sharing your stories, you can disable the feature pretty easily by going to the "Story Controls" option under the "Privacy and Security" section in the in-app settings. Toggle off "Allow Sharing," and people will no longer be able to share your story as a message.Full Guide: Prevent Friends from Sharing Your Stories as Direct Messages Images by Nelson Aguilar/Gadget Hacks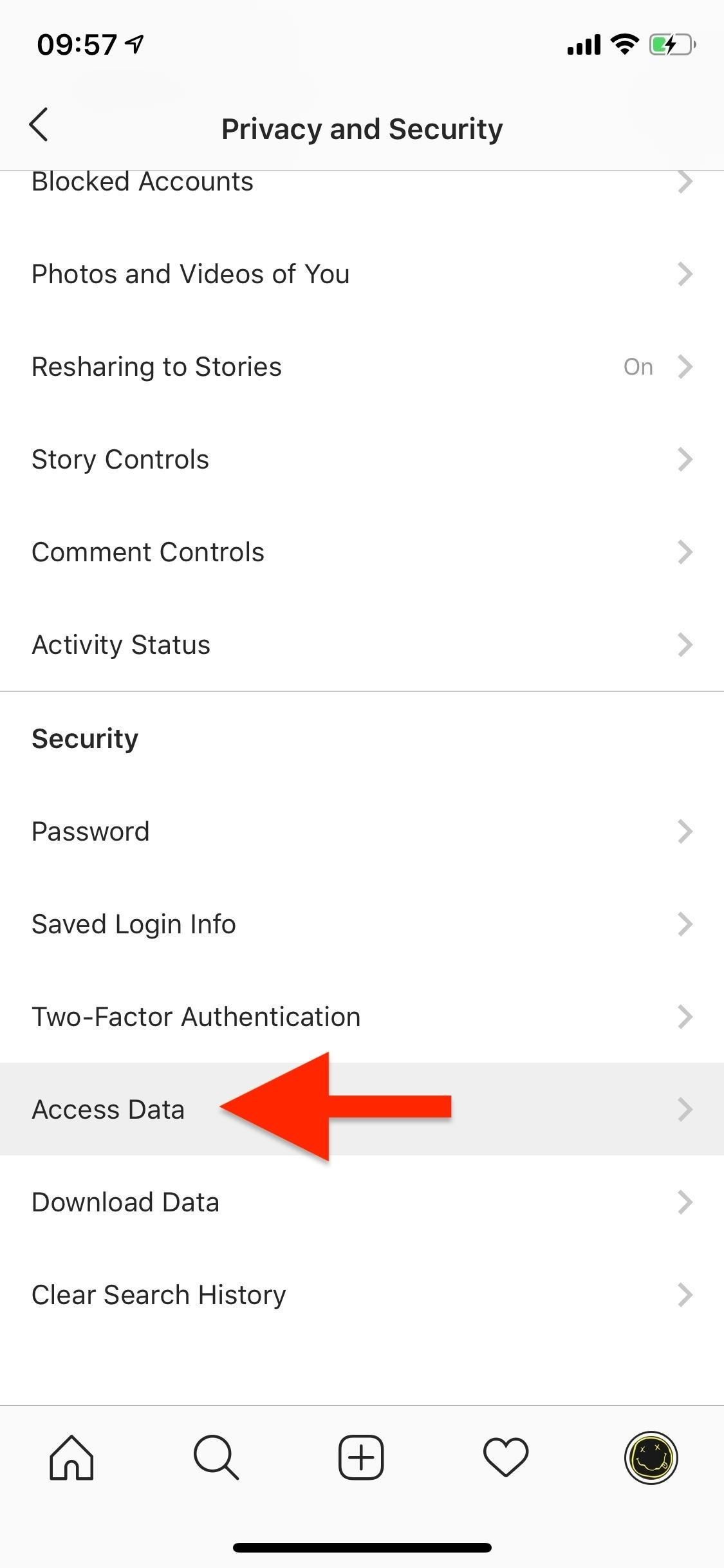
Tip 9: View Past Account ActivityInstagram keeps a record of important account activity, such as a new password, a different email, and any logins/logouts. If any changes have been made without your knowledge, this is where you can find out. Instagram –> Profile –> Menu –>
Settings –> Privacy & Security –>
Access Data To access your past activity, go to your in-app settings and select "Access Data" under the "Privacy and Security" results. You can view account privacy changes, password changes, logins, logouts, search history, and more. If you notice logins that don't make sense or other unusual activity, your best bet is to change your password immediately.Don't Miss: Download an Account Backup to Save Photos, Comments & More Images by Nelson Aguilar/Gadget Hacks
Tip 10: Clear Your Search HistoryIf you let someone else browse through your account, they could view your recent search history with just a few taps. Fortunately, you can just as easily clear it, wiping away all those embarrassing "cat" searches. Instagram –> Profile –> Menu –>
Settings –> Privacy & Security –>
Search History –>
Clear Search History In your in-app settings, select "Search History" in the "Privacy and Security" section, and tap on "Clear Search History" to delete your searches. However, you maystill see accounts you've searched for under Suggested on the search page. You can individually remove those accounts by tapping on the "X" to the right of the profile picture on the search page. Images by Nelson Aguilar/Gadget Hacks
Tip 11: Control Comments on Your PostsComments can quickly spiral out of control if you post something controversial, especially if your account is public. Trolls may come out in droves to leave nasty and offensive remarks on your photos and videos, but you can take action by controlling who can comment and what they can write. Instagram –> Profile –> Menu –>
Settings –> Privacy & Security –>
Comment Controls From the in-app settings, go to "Comment Controls" in the "Privacy and Security" section. Here you can manage who can comment on your posts (everyone, people you follow, your followers, or the latter two combined), block comments from certain users, and enable filters to hide offensive comments.Instagram uses artificial intelligence to block comments it considers offensive. You can also add your own words or phrases to manually filter out comments. There's also a filter to hide comments that contain words that are commonly reported on your posts. Images by Nelson Aguilar/Gadget Hacks
Tip 12: Stop Third-Party Apps from Accessing Your AccountIf you've ever used a third-party app to monitor who unfollowed you or share your photos on a dating platform, you may also have inadvertently provided those services with more access to your Instagram account than you may be comfortable with. Although not all third-party apps do this, they do have the potential to like photos, comment to posts, and upload to your account — all without you knowing. https://www.instagram.com/accounts/manage_access Even if you stop using the third-party apps and services, they can still access your account, so it's important to find these "authorized" apps and revoke their permissions. You can't do this from your Instagram app, so it needs to be done in your mobile browser of choice.Full Guide: Stop Third-Party Apps from Accessing Your Instagram Account Images by Nelson Aguilar/Gadget Hacks
Tip 13: Remove Certain Contact Info from Your AccountYou share your information, such as your phone number and social media, because you want to connect with people, but sometimes you may be giving up more than you originally thought. Did you know that anyone with your number saved in their contacts or who has added you on Facebook can easily find your Instagram account? Remove Phone Number:
Instagram –> Profile –>
Edit Profile –> Phone (Remove)
Unlink Your Facebook:
Instagram –> Profile –> Menu –>
Settings –> Account –>
Linked Accounts –> Facebook –>
Unlink Account All it takes is for them to check out their Find Friends or Follow Facebook Friends page on Instagram and your account is sure to pop up — unless you do something about it. If you remove your phone number and unlink your Facebook from Instagram, users with your account info will have a harder time finding you.Full Guide: Prevent People with Your Contact Info from Finding Your Instagram Image by Nelson Aguilar/Gadget Hacks
Tip 14: Make Your Account PrivateFor maximum privacy, your account can't be public. Any public account can be accessed by anyone, which can lead to your photos and videos being copied by catfishers and other malicious individuals. However, privacy does come at a cost. For example, for those creating brand awareness, anything that hinders individuals from discovering you will hurt your progress. For that reason, this tip is optional based on your needs. Instagram –> Profile –> Menu –>
Settings –> Privacy & Security –>
Account Privacy –>
Private Account (On) If you are an average Joe who uses the platform to connect with friends, go into your in-app settings, tap on "Account Privacy" in the "Privacy and Security" section, and turn on the toggle next to "Private Account." Once enabled, only those who you approve can see your content. Your current followers will not be affected by your decision. Images by Jon Knight/Gadget Hacks
Tip 15: Temporarily Disable Your AccountYou don't need to delete your account to hide it from the world. Instead of permanently erasing your profile, just temporarily disable it. You can't disable your account from the Instagram application, so you must use a mobile web browser. https://www.instagram.com/accounts/edit Log in to the account settings, scroll down, and tap on "Temporarily disable my account." Once your account is disabled, it'll look like it's deleted. When you search for it, it will say that the page isn't available or that the account is not found. To reactivate your account, just log back in online or in the mobile app.Full Guide: Temporarily Disable Your Instagram Account for an #InstaBreak Images by Nelson Aguilar/Gadget Hacks
Tip 16: Use Instagram WiselyBesides technological solutions, there are a few personal choices you can make to protect your private information when Instagramming on your phone.First, remember that whatever you post (even with a private account) is accessible by other people. Don't post pictures that you might regret later on in life — particularly ones you might be ashamed of later or pictures that reveal personal information. Always remember, anything that can be used against you will be used against you.Second, be aware that your profile doesn't need to be completely filled out. Don't reveal to others information that isn't needed. Despite whatever trust you may have with your followers, it only takes one person to make a decision that can impact your life.Finally, use the block user feature. While in your "Followers" list, tap any user who you don't know or is toxic and select the ellipsis (•••). In the pop-up, choose "Block" to disable access to your account.Don't Miss: Mute People on Instagram Instead of Unfollowing or Blocking Images by Jon Knight/Gadget Hacks With these tips, you'll make the double-edged sword of Instagram a little less sharp. While the risk isn't averted, it is dramatically hampered.This article was produced during Gadget Hacks' special coverage on smartphone privacy and security. Check out the whole Privacy and Security series.Don't Miss: More Instagram Tips & TricksFollow Gadget Hacks on Pinterest, Reddit, Twitter, YouTube, and Flipboard Sign up for Gadget Hacks' daily newsletter or weekly Android and iOS updates Follow WonderHowTo on Facebook, Twitter, Pinterest, and Flipboard
Cover image by Jon Knight/Gadget Hacks
With Face ID, which Apple unveiled Tuesday, owners of the company's new top-of-the-line iPhone X will be able to unlock their phone, pay for products and use mobile apps just by glancing at
Cops Could Force Open Your iPhone X Using FaceID, ACLU Warns
And it does it while keeping all your data completely safe. Dr.fone - Android SIM Unlock supports a plethora of devices (over 400) including but not limited to Samsung Galaxy Note, Samsung Galaxy S, Samsung Galaxy Tab, Samsung Galaxy A and other models like Ace3 and Mega. To sweeten the deal, it offers a high success rate and 24X6 support.
6 Ways to Lock Your Samsung Galaxy S9/S9+ | Samsung Support
Phones Nextbit Robin phone will be no more as new owner Razer steps in. Robin phones will see software support for the next year, but don't expect a sequel soon.
How to Install a Custom Kernel on the Essential PH-1
Perhaps one of CyanogenMod's greatest features was its built-in theme engine. It wasn't perfect, but it got the job done and gave users a unique look. Now that CyangenMod is defunct, and the developers behind its successor, LineageOS, have confirmed they won't be continuing the theme engine, users have to find another way to theme their devices.
How to Theme Android Device using Substratum | Beebom
Ever stumbled upon a cool boot animation on a friend's Android device or a presentation on the Web? It isn't hard to make your own. In fact, we are going to show you in this post, two ways to create a custom boot animation for your own device. Recommended Reading: 30 Must-Try Apps For Rooted
Galaxy Gear with LG G watch bootanimation - YouTube
How to make a simple but powerful Pen Gun! *this was not Bic Advertising* You can make this pen gun pretty much anywhere you want in no time ! you can even make one in class when you're at school
How to Make a Simple, But Powerful Pen Gun - Gadget Hacks
How to Check the Battery Status on My iPod Touch | Chron.com
If you wake up to an alarm on your iPhone and hit snooze, you'll get nine additional minutes, no more, no less. The iPhone Clock app doesn't just default to a nine-minute snooze cycle; that's its
How to Change Snooze Time on iPhone Alarms - bestapkdownloads.com
Google is my default search engine. I followed the instructions to turn off Search Suggestions in Firefox 13. Unfortunately, this only seems to work if I search from the Search Bar. If I search from the Awesome Bar, which I prefer, Search Suggestions still appear. Can I prevent search suggestions from the Awesome Bar as well?
How to Disable Address Bar URL Suggestions in IE11
For instance, a relatively unknown feature called Adapt Sound allows Galaxy users to get some of the best sound quality on any mobile device. The feature essentially tests your hearing with a series of beeps, then uses the data it collects to create a personalized sound profile that it applies system-wide.
The Galaxy S9's 'Adapt Sound' Feature Makes Your AKG Earbuds
Yes, you can make text look italic or bold using nothing but raw Unicode characters. This is pretty much the only way to use text formatting on Twitter. Try here : Twitalics
Free your photos Photo Diaries: Turn your diary into a memento by filling it with travel shots, family photos and special dates. You'll be organised and endlessly entertained. Watch our mini-tutorial to see just how easy it is to create a photo diary.
How to Create a Diary: 15 Steps (with Pictures) - wikiHow
You can quickly view your recent notifications from the Lock screen by picking up your iPhone * or waking your iPad. You can also do these things from the Lock Screen: Tap a single notification or a group of notifications to view all of them for that app. Swipe left over notifications to manage, view, or clear the notifications.
0 comments:
Post a Comment