News: The 5 Best iPhone/iPad Apps for Exporting and Importing Your Photos
With so many wireless iOS networking apps for the iPhone, iPad, and iPod touch available, there's very little reason to connect any of these devices to iTunes, except to update the software. Besides, importing and exporting photos using iTunes has never been one of the best features of Apple's mobile device process. Let me introduce you to 5 useful apps for importing and exporting photos to and from your iOS device(s).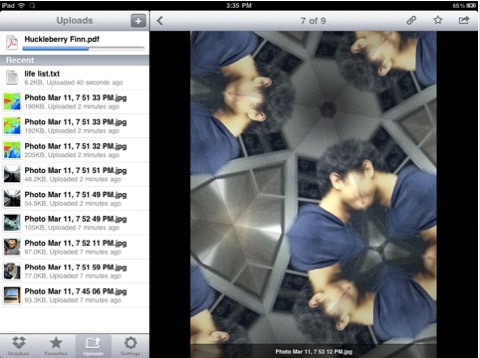
1. DropBoxFirst off, if you're an iOS device user, you should definitely have a file sharing DropBox account and app. Dropbox is one of the best ways to sync files between computers and mobile devices, because all your files can be accessed, over Wi-Fi and 3g, via your online account. The latest version of DropBox now allows bulk upload of photos and videos to your account. With the Dropbox installed on your Mac, it's really easy to drop image content into a folder and then download it onto your iOS device, and vise versa. Another benefit of having Dropbox is that you can connect to your account from within many of the leading wireless file sharing apps, such as they ones I'm describing in this article.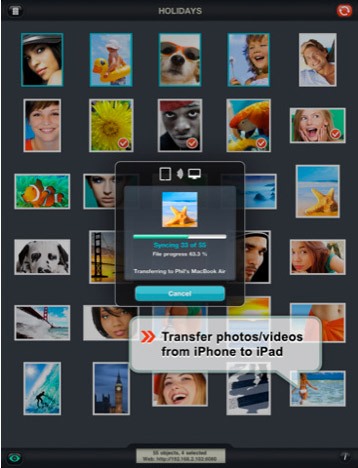
2. PhotoSyncWhat I like best about PhotoSync is that it allows you to selectively choose photos and movie files that you want to sync between your iPhone and iPad, and any computers on your Wi-Fi network, or with a BlueTooth connection. You can even directly import photos from your iOS into your iPhoto and Aperture libraries. PhotoSync also includes a free Mac client for exporting images from your computer to your iOS device(s). And like many photo syncing devices, you can use PhotoSync to transfer files to your Dropbox and Flickr account.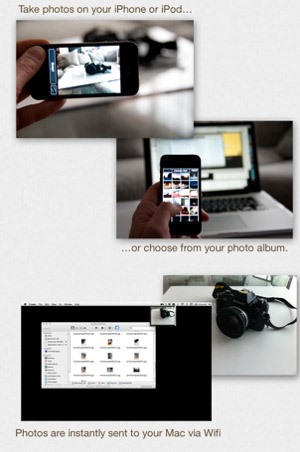
3. RemoteSnapRemoteSnap almost instantly transfers your images directly to your Mac or PC over Wi-Fi—as you snap them on your iPhone, or select existing images from your iPhone Camera or Photo Library. To use RemoteSnap, you will need to download app to your iOS device, and then install the free "RemoteSnap Server" client on your Mac or PC. The setup is very easy. With RemoteSnap's instant transfer feature, you could set up a Hazel automation to automatically open and display images as they are sent via RemoteSnap, which means others can view your images as you take them.Â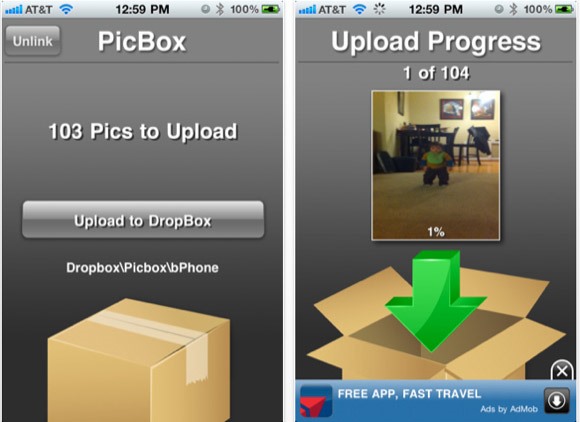
4. PicBoxIf you would rather not waste time selecting photos in your iPhone Camera Roll to upload to Dropbox, download a free copy of Picbox, which automatically copies entire Camera Roll of photos and/or videos to your Dropbox account with one single tap. On top of that, Picbox keeps track of which images it has already uploaded to your account. It does not erase your original images on your Camera Roll, it simply copies them to your account.Â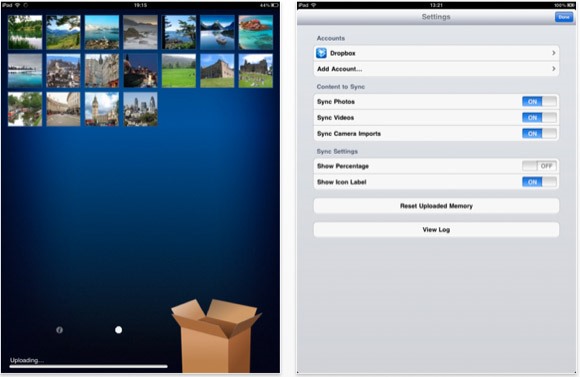
5. CameraSyncAs you may have noticed, each of the apps I have described do basically the same thing, but in a slightly different way. But for a completely hassle-free uploading of pictures and video from your Camera Roll to your Dropbox, iDisk, FTP server, Amazon S3 bucket, Flickr or Box.net account—CameraSync will automatically begin the upload process right after you open the app. CameraSync can do all the uploading in the background, which means you can switch away from the app and do other things on your iPhone. CameraSync will also keep track of which images and videos it has already uploaded. Yes, CameraSync and PicBox are nearly the same, the only difference is how fast you want the upload process to begin. Well, the above are my picks for the top photo syncing apps. Let me know which ones you prefer.
How to put your iPhone or iPad into DFU mode | iMore
Apple on Thursday rolled out the fourth beta versions of iOS 12.1.3 and macOS 10.14.3 to both public beta testers and developers. Specifically, the fourth beta version of iOS 12.1.3 should now be
Apple Releases Second Beta of iOS 12.3 - news.softpedia.com
How to Lock an iPhone Touch Screen During Phone Calls by Todd Bowerman The iPhone's touch screen is designed to react to the lightest touch of your finger, which is great when you're navigating apps but not quite as useful when you're trying to talk on the phone.
How to Lock Your iPhone or iPad During FaceTime
The Best Mac Torrent Client, Transmission, Is Finally
Instagram wanted to give a better user interface to the users in comparison to the conventional collage makers in the app store. Layout packs in unique features like faces, photo booth and easy to
Instagram's Layout App for Android Now Available for Download
Better yet, Google had no such feature at all — until now. At long last, the latest version of Google's Android photos app makes it extremely easy to hide images, with just three taps.
Android P's killer photo feature won't work on lower-end phones
Play the Dinosaur Game Hidden inside your Google Chrome Written by Amit Agarwal on Oct 26, 2015 Google Chrome users are probably familiar with the T-Rex dinosaur that shows up when your computer is not connected to the Internet.
There's a Cute Cat Game Hidden in Android Nougat's Quick
It's pretty easy - A few years back I began publishing DIY information for creating near-Gen3 quality night vision devices for a few hundred dollars - a few people even managed to do it for less than $100, but they just used duct tape and cardboar
DIY Infrared Night Vision Device: 6 Steps (with Pictures)
Move the Obtrusive Volume Indicator Popup Box into Your iPhone's Status Bar [How-To] I will show you how to relocate that huge volume popup box to the status bar so it won't intrude on any
How to Hide the Annoying Home Bar Indicator on Your iPhone X
Your only option is to make backups of your data and fire up Odin to perform a restore and start fresh. However, XDA developer Dr.Ketan Hindocha is helping to make EFS recovery an easy process with his EFS Tool. This app makes backups of our Galaxy Note 3's EFS partition for safe keeping, and can restore them if it ever comes to that.
Backup and Restore EFS Data (IMEI) on Samsung Galaxy Note 3
Unless you've been living under a rock for the past five months, you're more than likely acquainted with PSY and his insanely popular mega hit "Gangnam Style." Just in case you have been living under a rock, here's everything you need to know.
Psy's 'Gangnam Style' Loses Title of Most-Watched Video on
All Windows 10 editions such as Home (Core), Pro and Enterprise will come with S Mode enabled as per users choice. Don't worry! If you purchase a computer containing Windows 10 with S Mode enabled and you don't like it, you'll have the choice to switch out of (disable/deactivate) S Mode at no extra charge.
PDF Everything You Need to Disable in Windows 10 - Smiths Falls
0 comments:
Post a Comment