How To: Entirely Replace Your Android's On-Screen Navigation Buttons with Gestures
On-screen navigation buttons offer many distinct advantages over physical buttons—they can change orientation along with your device, they're capable of visually morphing to indicate secondary functionality, and the user experience is more consistent when buttons and app elements require the same amount of force to press. Add to that the fact that they're far less likely to fail and can be themed or even switched out altogether, and it's hard to come up with an argument in favor of physical buttons at all.Really, the lone knock against on-screen buttons is that they occupy precious screen real estate. But developer Suphi Kaner has silenced this argument with his latest app, Swipe Navigation. It adds three swipe gestures to the bottom edge of your screen that will give you instant access to the existing Back, Home, and Recent apps (aka Overview) functions, opening the door for you to remove the on-screen buttons altogether. Please enable JavaScript to watch this video.
RequirementsRooted Android device (with on-screen navigation buttons) Root-enabled file explorer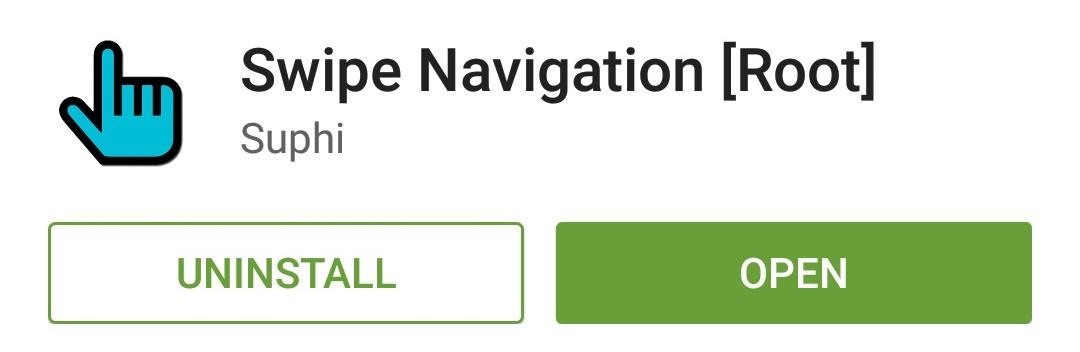
Step 1: Install Swipe NavigationKaner's app is available for free on the Google Play Store; either search "Swipe Navigation" or head to this link to get it installed.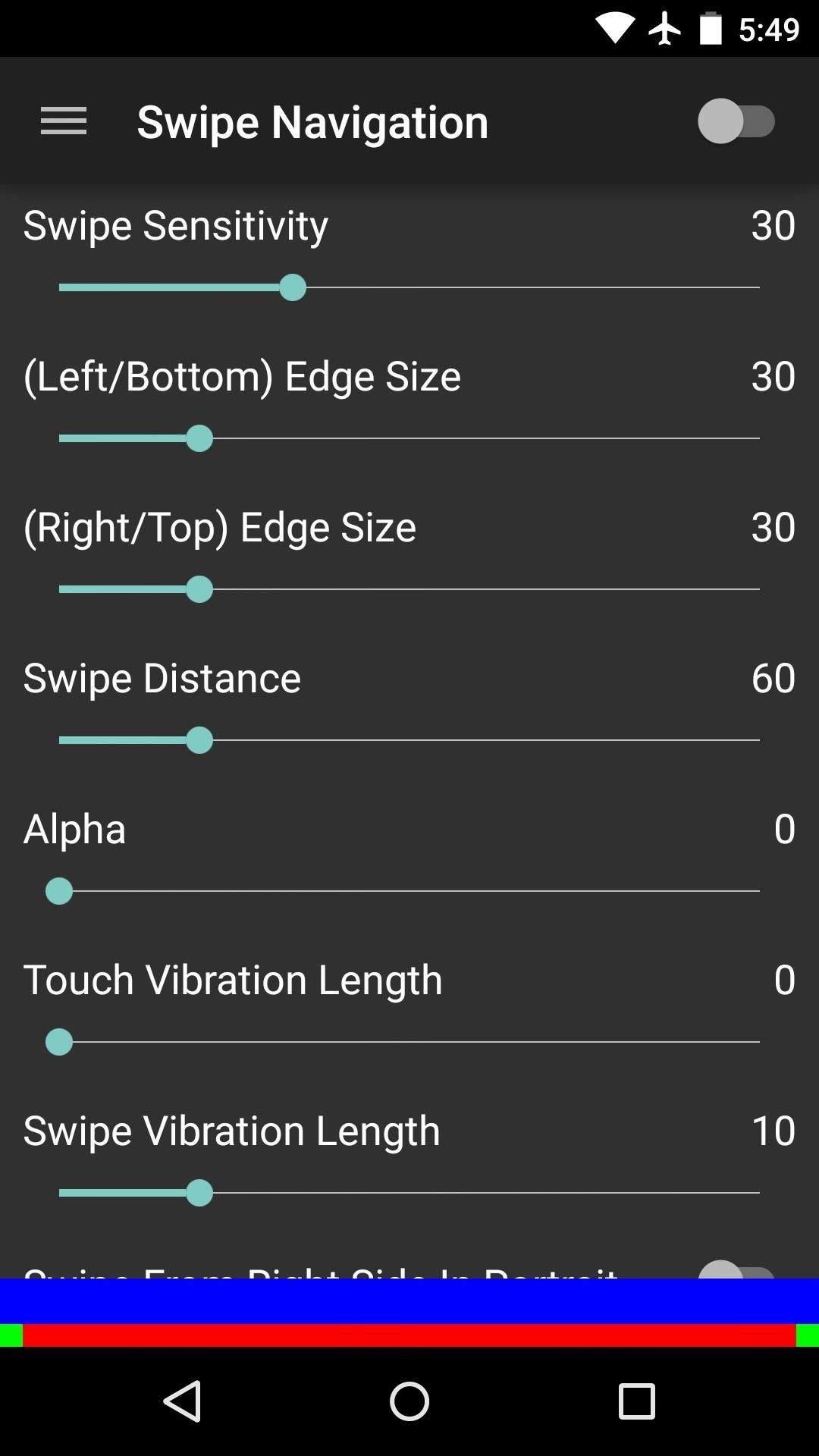
Step 2: Enable the Accessibility PluginWhen you first launch Swipe Navigation, you'll have to enable its Accessibility plugin. Tap the toggle switch in the top-right corner to begin. At this point, you'll be taken to an Android settings menu. Select the "Swipe Navigation" entry, then toggle the switch at the top of the screen and press "OK" on the popup. With that done, press your device's back button twice to head back into the app.
Step 3: Adjust Gesture Sensitivity & Trigger AreasSwipe Navigation's main interface offers several sliders to adjust the gesture sensitivity and trigger areas to your liking. While making your changes here, pay attention to the colored bars at the bottom of the screen, as they represent the trigger areas and swipe zones. The three main gestures are triggered by swiping up from the bottom edge of your screen in three locations—left, middle, and right. These trigger the Back, Home, and Recent apps (aka Overview) actions, respectively.There are two additional actions that are also available for Search and Menu. These are called "edge swipe" gestures, and are triggered by swiping inward from the areas denoted by the small green bars on either side, so keep them in mind while making your adjustments.Further customization options are available that will allow you to choose any action for each of these gestures, but this requires an in-app purchase of $0.99.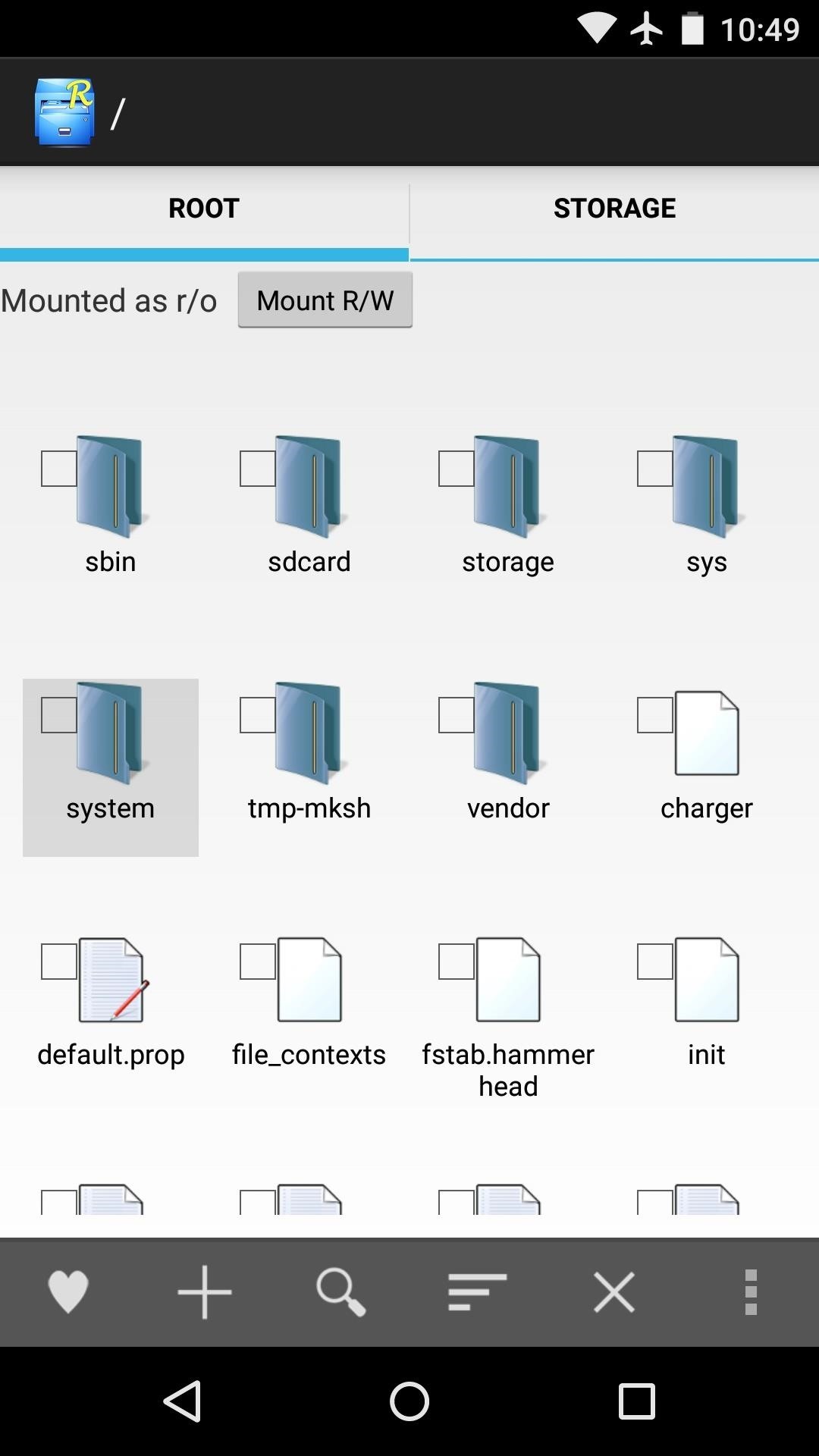
Step 4: Disable the On-Screen Buttons (Optional)With Swipe Navigation all set up now, it's time to disable your on-screen buttons. You'll need a root-enabled file browser for this part, and while I'm using Root Explorer to demonstrate, free options such as FX and ES File Explorer will also do the trick.First, head to your device's root partition and open the "System" folder. From here, mount this folder as "Read/Write" so that you can make changes to the files it contains. Next, scroll down to the bottom of the folder and locate the "build.prop" file. Long-press it, then select "Open With" and "Text Editor." Next, use your phone's web browser to copy the following text:qemu.hw.mainkeys=1 With that queued up in your clipboard, find an empty line in your build.prop file (you can scroll to the end for this) and paste this command in. Afterwards, tap the three-dot menu button and select "Save Changes." Now all that's left to do is reboot your phone. When you get back up, your on-screen navigation buttons will be gone. To navigate through your phone, just swipe up from the bottom edge of the screen where each of the buttons used to be. Remember, it's bottom-left for Back, bottom-center for Home, and bottom-right for Recent apps. (1) Before. (2) After. In my opinion, this type of flexibility is yet another advantage that virtual buttons hold over their physical counterparts. What type of buttons do you prefer on a phone? Let us know in the comment section below, or drop us a line on Facebook, Google+, or Twitter.
Connect your light bar directly to the vehicle battery or another DC voltage source. If you going to use a power supply, make sure its voltage output is within the light bar's specifications. Also, make sure it can supply the maximum current your light bar draws. Use a wire gauge that matches or exceeds the maximum current of your LED light bar.
Police Light Bars - Police Officers, Cops & Law Enforcement
How to Connect to the internet on a Palm Centro cell phone
How to connect your phone to the internet without wifi. If your wifi on your phone is broken, watch this tutorial on how to connect to the internet.Easy voice tutorial. This will only work with
How-to: Tether Sprint Instinct - Cell Phone Forums
The following are some of the ways to use Google for hacking: 1. Using Google to Hack Security Cameras: There exists many security cameras that are used for monitoring places like parking lots, college campus, road traffic etc. With Google, it is possible to hack these cameras so that you can view the images captured by them in real time.
How to Hack Google « Digiwonk :: Gadget Hacks
You can now play PlayStation 4 games on your iPhone with Sony's official PS4 Remote Play app! You've been able to stream games for years with the unofficial R-Play app, but we're happy to
How to Play PC Games on iPhone/iPad using Moonlight App
How To: Safely Manage All Your Two-Factor Authentications in Just One Android App How To: Add 2-Step Verification to Uber for Stronger Overall Account Security How To: Transfer Your Authy Account to a New Phone How To: The 5 Best Two-Factor Authentication Apps for iPhone & Android
How to Enable or Disable Two-Factor Authentication on Your
Simple Laser Communicator | Make: - Make: DIY Projects and
You can create WordPress theme from scratch just in minutes without any coding knowledge. Eager to know about that solution i.e TemplateToaster a theme builder software. It provides the enormous fantastic feature with an easy to use drag & drop interface. So, let's see how to create WordPress theme from scratch with TemplateToaster.
7 Free Tools for Creating Your Own Fonts - mashable.com
Any Video Converter Free is one of the greatest all-in-one video converting tool that work as a video downloader & converter as well as video editor. Besides, It can also extract audio tracks, sound or background music from videos and rip audio tracks from CDs. With Any Video Converter (AVC), most of the video formats can be converted into
Extract Audio From YouTube Video. Easily! - Driver Easy
In this tutorial, I'll be showing you how to theme your KitKat device to look more like the upcoming Android "L" release. This should work with Stock Android and most AOSP-based ROMs.
How to Theme the Android System UI on Your Nexus 5
How to get VIP email pushed to your iPhone instantly. How to activate push email alerts Push it. Photo: Cult of Mac . Your mail service might also let you choose which of your mailboxes
How to Enable iPhone Push Notifications - YouTube
The new iOS 4 brings some special features like Multitasking and Background Wallpaper but they're only available for iPhone 3GS and iPod touch 3G users. If you're a iPhone 3G or iPod touch 2G user who has upgraded to iOS4 and want these features, then just see the easiest way below to get it on your idevice.
How to get iOS4 Wallpaper and Multitasking on iPhone 3G
The goal of this guide is to instruct people on how to properly replace the LCD screen for the HTC Touch 6900.
How to Fix the Cracked Screen on HTC One - ETrade Supply
News: Apple Music Gets a Complete, More Intuitive Redesign in iOS 10 News: Your iPhone's Lock Screen Is Getting Better Widgets, Notifications, & More in iOS 10 News: Apple Just Released iOS 12.2 for iPhone News: Apple Just Released the First Public Beta for iOS 12.1.1 with FaceTime Updates
The Music App gets a complete redesign in iOS 8.4 beta
0 comments:
Post a Comment