How To: Automatically Turn On the Speakerphone When You Aren't Holding Your Android Device to Your Ear
The first few times I posted on some of the Android forums out there, I asked things like "Does anybody how I can make my phone do this or that?" Without fail, the responses to these types of questions were always one word—Tasker.If you're not familiar with it, Tasker is an automation app for Android that lets you create a set of conditions (Profiles) that, when met, will trigger an event (Task). The possibilities with this app are almost endless, with your own imagination really being the only limitation.We like to cover some of the more interesting Tasker profiles here at Gadget Hacks, and I've recently come across one that's downright genius. By monitoring your phone's proximity sensor while you're in a call, this one will automatically turn on speakerphone mode if you take your phone away from your ear, then seamlessly switch it back off when you move your phone closer again. Please enable JavaScript to watch this video.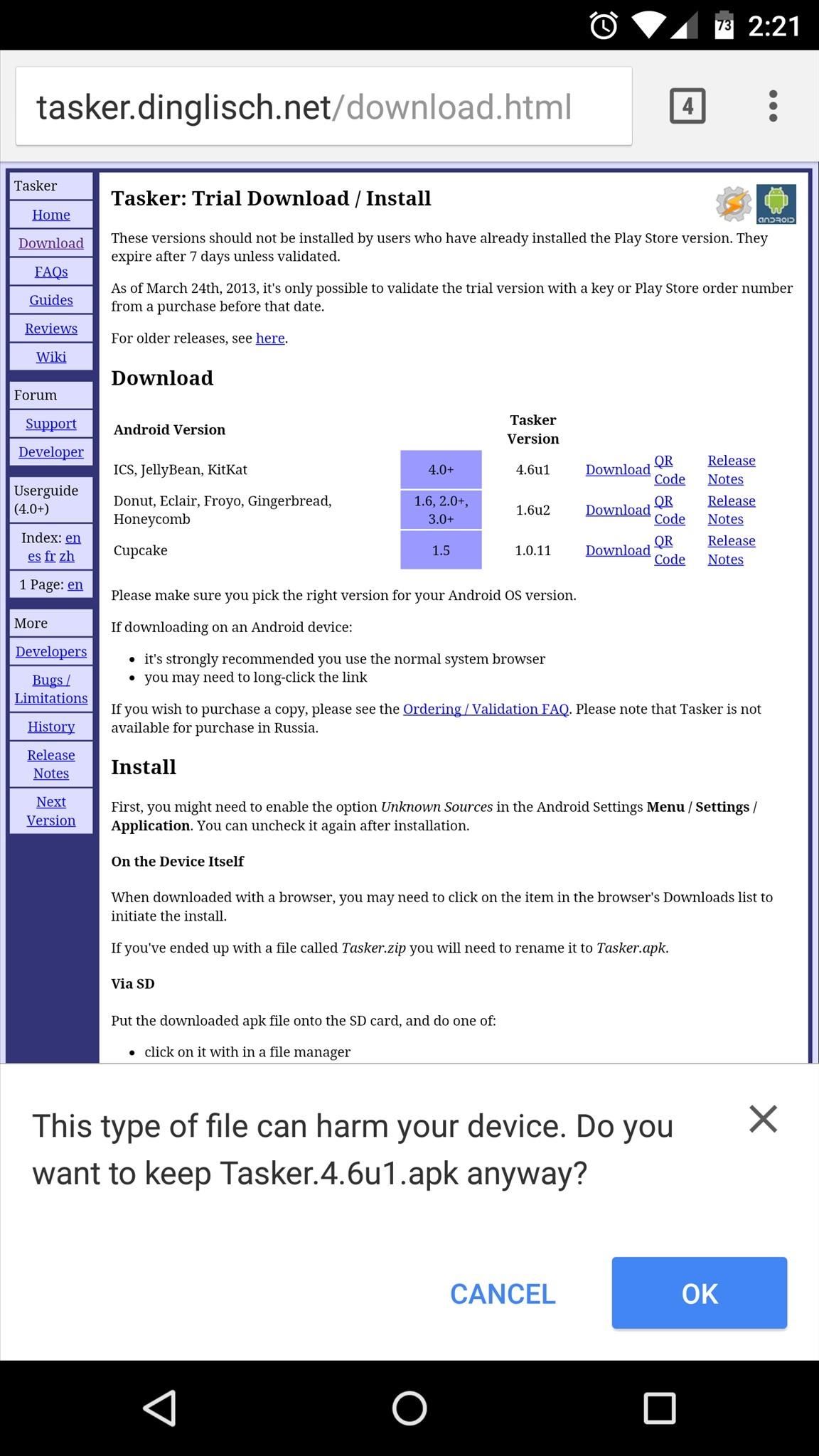
Step 1: Install TaskerThe full version of Tasker is available on Google Play for $2.99, and this tutorial is mainly targeted at folks who have already bought the app for other purposes. But, if you haven't already purchased Tasker and would still like to give this a try, a free 7-day trial version can be downloaded at this link. If downloading the trial version, make sure you have app installation from "Unknown Sources" enabled in your phone's settings under "Security", then run the APK file and tap Install.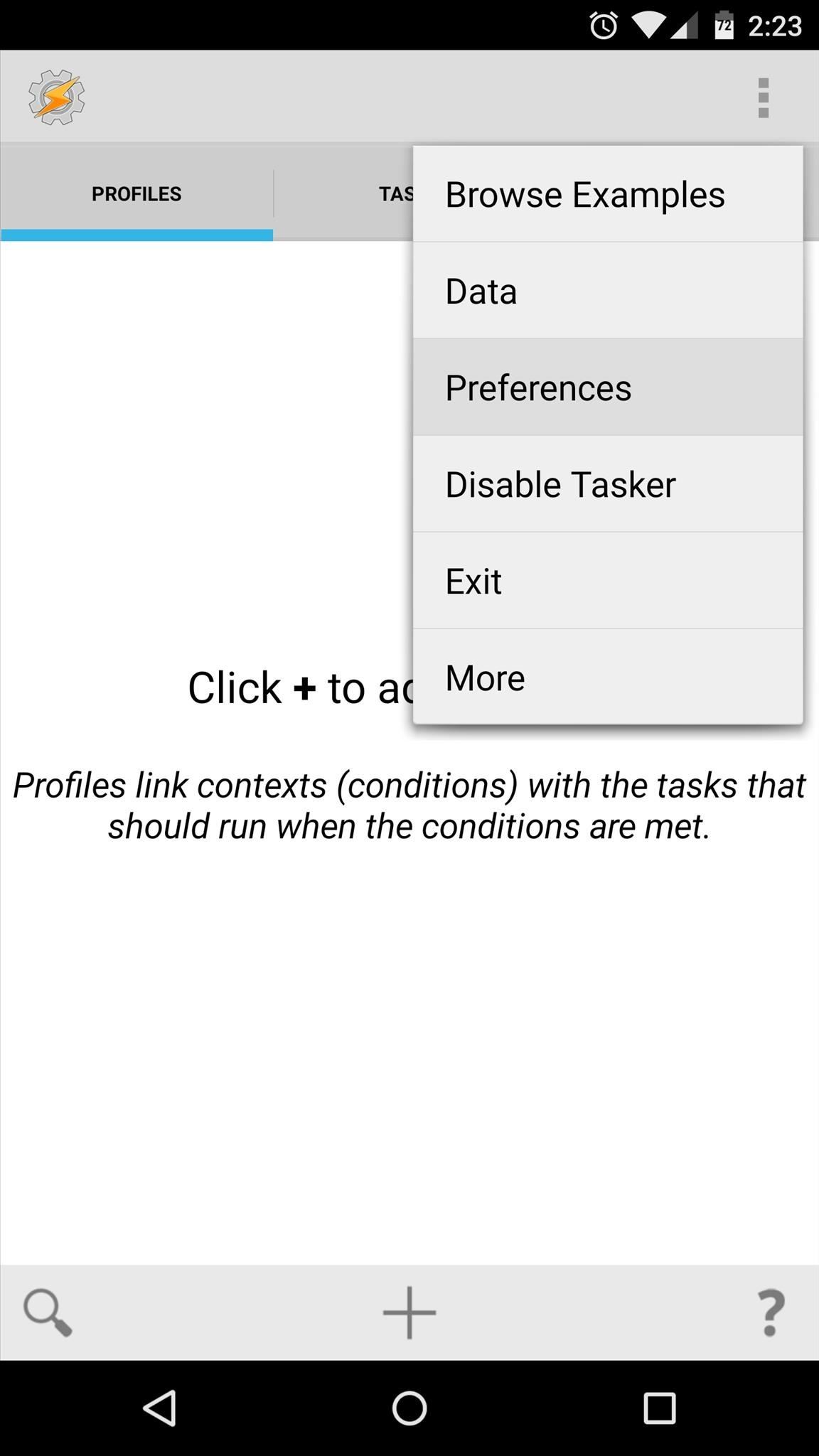
Step 2: Enable Proximity Sensor MonitoringFrom Tasker's main menu, tap the 3-dot menu button and head to Preferences. From here, tap the Monitor tab, then scroll down and look for the "Display Off Monitoring" category. Next, tap the drop menu below the Proximity Sensor entry, then set its value to "Yes". When you're finished here, just back out to Tasker's main menu.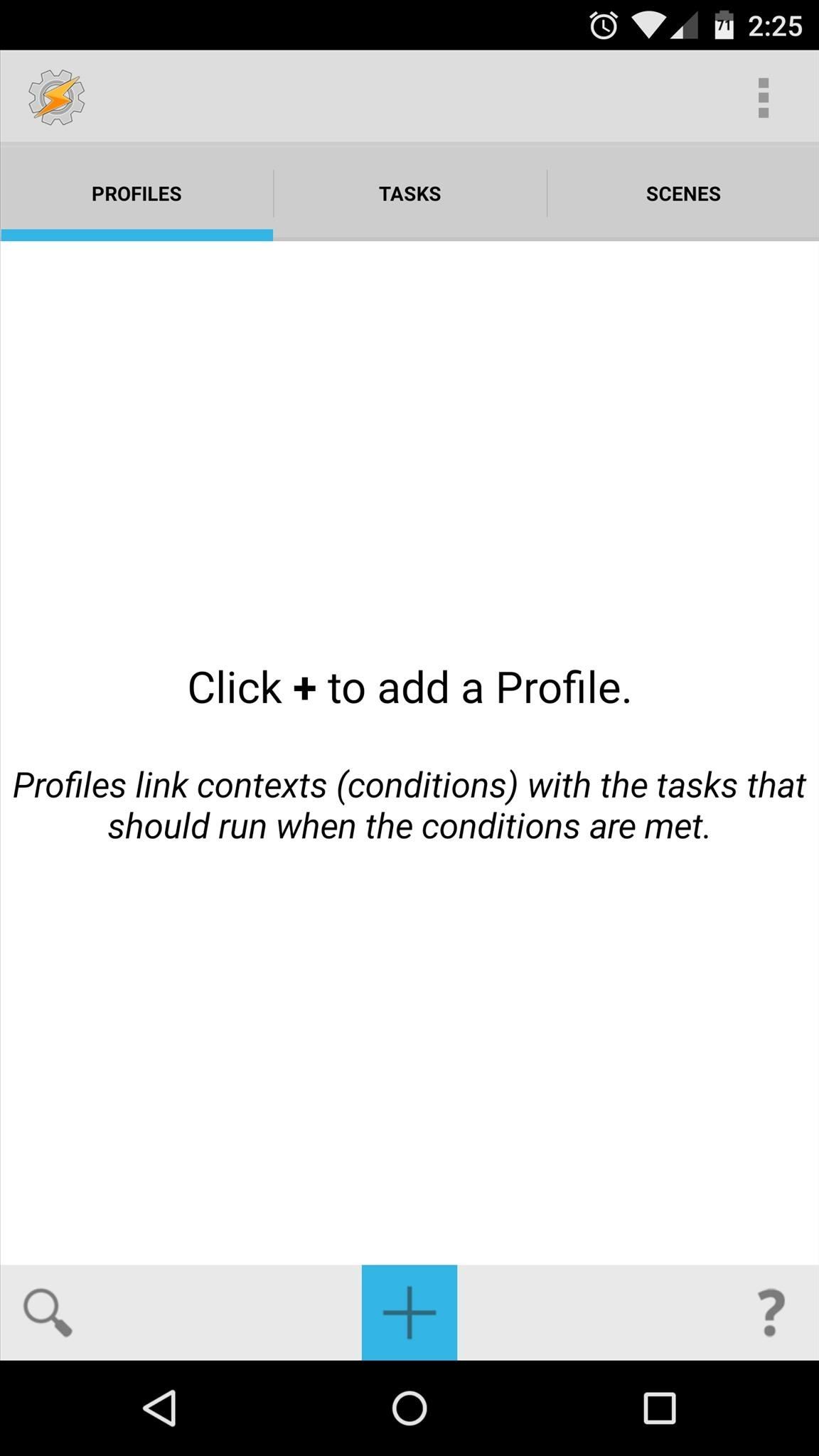
Step 3: Create a New Profile & TaskFrom Tasker's main menu, tap the "+" button to create a new profile, then select "State" from the list. From the two menus that appear next, select "Sensor", then "Proximity Sensor". Since we want this profile to trigger a task that enables speakerphone mode when your phone is not next to your ear, tick the box next to "Invert" on the next screen. This means that any time the proximity sensor is not covered, the profile will become active. Next, back out to Tasker's main screen and you'll be prompted to associate a task with this profile. Tap "New Task", then enter a name (optional) and tap the checkmark icon when you're done. At the bottom of the next screen, tap the "+" icon to add an action to this task. From here, select "Audio", then "Speakerphone". Next, select "On" from the drop menu under the Set category, then back out to Tasker's main menu again.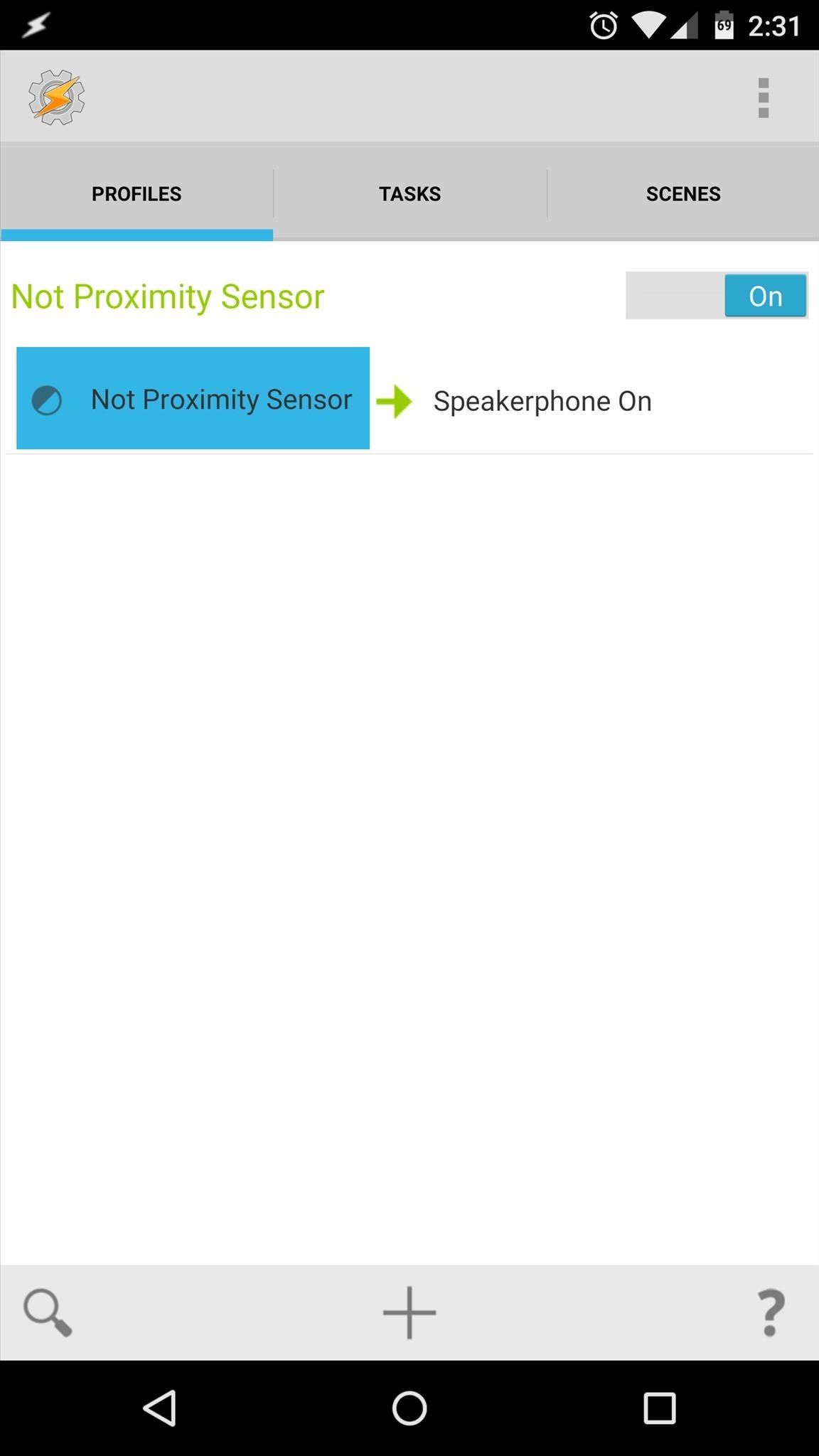
Step 4: Add a Second Condition to Your ProfileAt this point, you now have a profile that will become active whenever your proximity sensor is not covered, which will then trigger a task that turns speakerphone mode on. But since that occurs practically all of the time, we'll add a second condition to the profile next.To do that, long-press the "Not proximity sensor" text underneath your profile's header label, then select "Add". From here, choose "State", then select "Phone" and "Call" on the next two menus. Use the drop menu on the next page to select "Any", then back out to Tasker's main menu again. Now your profile will only become active if your proximity sensor is not covered and you are currently in a call of any type. That narrows it down quite a bit, but we still need to add an exit task for the times when these conditions stop being met.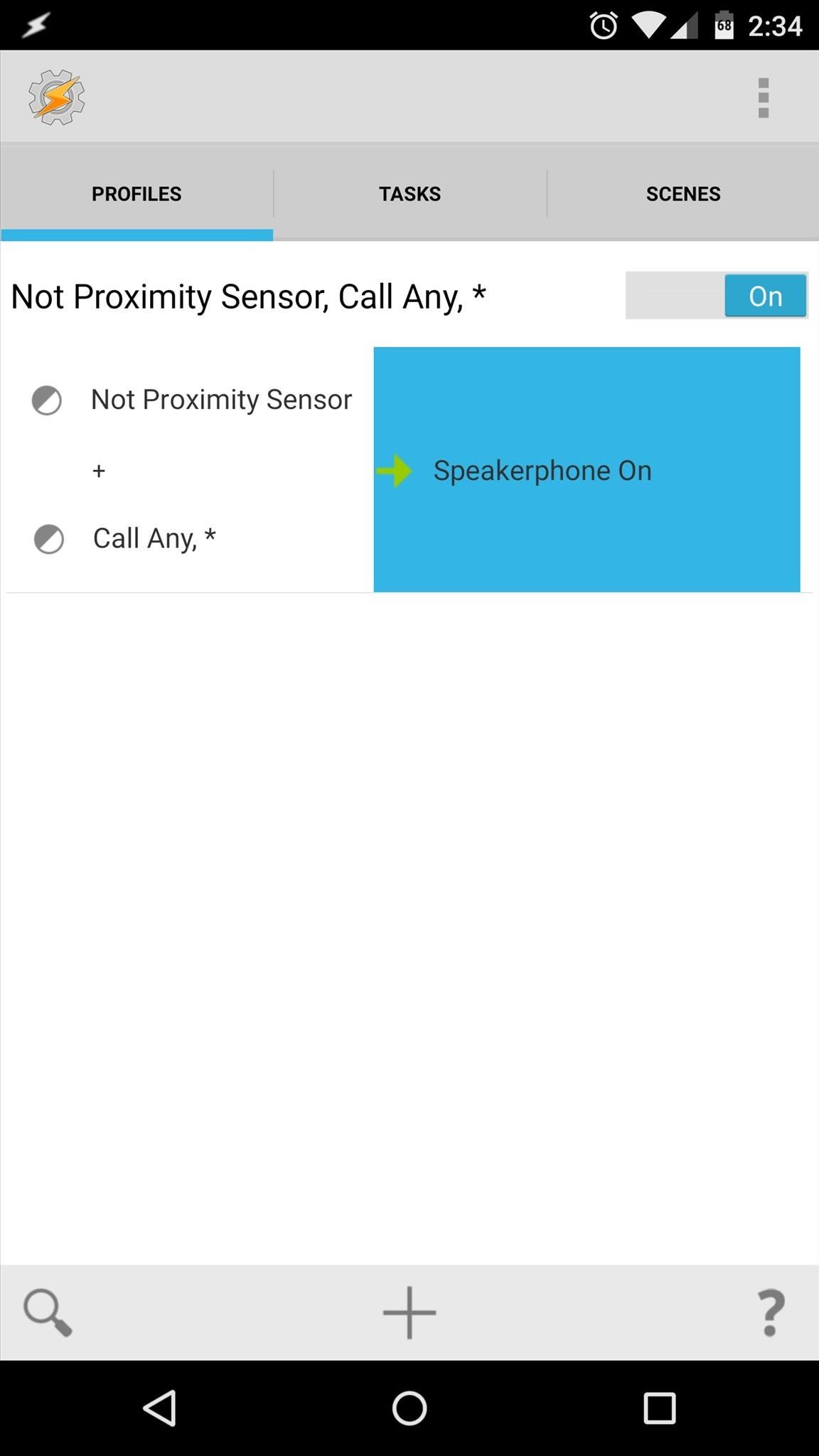
Step 5: Create an Exit TaskTo do that, long-press the task label in your profile ("Speakerphone On" if you didn't set a custom title), then select "Add Exit Task". From here, select "New Task", then tap the checkmark icon. Next, tap the "+" icon at the bottom of the screen, then select "Audio" and "Speakerphone" from the two menus that follow. This time, leave the drop menu set to "Off", then back out to Tasker's main menu. Use the screenshot below to verify that your profile is accurate. Now you have a profile that will only become active when you're in a call and when your phone's proximity sensor is not covered. When these conditions are met, speakerphone mode will be turned on. But when the conditions stop being met, the speakerphone will be turned back off. To enable this profile, simply back all the way out of Tasker.From now on, just use your phone to make and receive calls as you normally would. When you pull your phone away from your ear, the conditions of your profile will be met and speakerphone mode will automatically turn on. If you want to turn speakerphone mode off, simply put your phone back up to your ear and the call volume will return to normal as per your exit task.This is definitely one of those profiles that showcases how powerful, yet straightforward, Tasker can really be. What are some of your favorite Tasker profiles? Let us know in the comment section below, or drop us a line on Facebook, Google+, or Twitter.
Cover image via Shutterstock
Sony has just made the Xperia XZ2 Premium official. The device is built around a 5.8-inch 4K HDR display, which is 11% larger and 30% brighter than the 4K HDR display on the XZ Premium. The front and back of the device are protected by a Corning Gorilla Glass 5 and it has IP65/68 ratings for dust and water resistance.
Sony unveils the Xperia XZ2 Premium new screen 4K HDR camera
A list of your running apps will appear. Swipe up or down if you wish to explore between listed apps. Tap the multi-window icon located to the left of the X in the app window. It will open in the upper-half of the screen. Note: Apps that do not have the multi-window icon cannot be run in split screen mode.
Split-Screen Creator brings the Galaxy Note 8's 'App Pair
Click in the top right of Facebook and select Settings. Click Blocking in the left column. In the Block apps section, type the name of the app or game you want to block. To unblock an app or game, click Unblock next to its name.
Block and Unblock Facebook Applications
I had blackberry 9800, last week we went to Paris and on my way to the hotel I forgot it in taxi it was turned off but when I called my phone it was turned on, all I want is to get my pictures back ,,,it had password help plzzzzz :(
Basic Phone Controls on Your BlackBerry | CrackBerry.com
Chrome, like many others apps on Windows 10, makes some changes to the Windows registry when you install it. These changes are essential for Chrome to run. The browser has a neat reset feature that can reset everything back to their default value should anything break. That said, the reset doesn't appear to fix everything.
4 Ways to Reinstall Google Chrome - wikiHow
You can use your voice to do actions like search, get directions, and create reminders. For example, to see if there's rain in the weather forecast, say, "Ok Google, do I need an umbrella tomorrow?" On some devices, you can also say, "Hey Google." Turn on voice search. On your Android phone or tablet, open the Google app .
These profiles, while useful in and of themselves, were mainly intended to help you learn your way around Tasker. So now that you have a general sense of how Tasker profiles work, you can delete these if you want, and start creating your own. What Tasker profiles have you created with your freshly-learned Android programming skills?
Automate Everything - Tasker and Internet of Things. - YouTube
How To: Customize Quick Settings Toggles with Colors, Photos, & New Icons on a Samsung Galaxy Note 2 How To: Completely Customize the LED Notification Colors on Your Nexus 5X or 6P Without Rooting How To: Customize App, Menu, & Settings Backgrounds on Your Samsung Galaxy Note 2
Customize LED Notification Light on Android Devices [How To]
This is a DIY moment: Your phone's warranty probably doesn't cover water damage. Even if a wet cellphone seems dead, there's a good chance it can be resuscitated—as long as you act fast.
How to Save a Wet Cell Phone - wikiHow
Your iPhone 8 or iPhone X battery could wear out in 18 months. Wireless charging and fast charging might be a great solution to the pressures that more power-thirsty devices are placing on
However, there are a couple of work arounds to get the app, no matter where in the world you live. To download Facebook Paper or for that matter any app that is not available globally and only in
How can I get back my old facebook account? « Null Byte
How To: Get Jelly Bean's GPS Status Bar Icon Back on Your KitKat-Powered Nexus Device How To: Give Your Status Bar Stock Android's Material Design Icons & Matching Colors News: This Is What Android Lollipop Will Look Like on Samsung Galaxy Devices
How to Hide Status Bar Icons on Your iPhone for a Cleaner
Four Isn't Enough: How to Add an Extra Application to Your iPhone or iPad Dock News: Little Boxes Turns Your iPad into an Old-Fashioned Music Box News: This Hack Turns Your iPad into a Multi-Window Multitasking Powerhouse for $10 How To: Charge Your iPhone 7 While Listening to Music
How to Snap & Resize Side-by-Side Windows in Windows 10
What you see when you open the Play Store is completely dependent on your country settings. Search results and top charts are specific to each region and there are lots of popular apps and games that simply won't show up unless your Play Store country matches up. Until recently, changing these
Zone Game |
Otherwise, let's continue onto how the comparison points in this chart helped us find the top four sub-$400 phones for listening to music. Don't Miss: The Top 4 Premium Phones for Music Lovers & Audiophiles. Key Comparison Points
Top 10 Best Android Smartphones for Music Lovers
0 comments:
Post a Comment