How To: Use iOS 12's 'Digital Health' Features to Keep Your iPhone Usage in Check & Limit Interruptions
Apple knows their products can be addicting, and with iOS 12, they are doing something about it. With the help of Screen Time and few other new tools, it should now be a lot easier to get off your phone and enjoy life in the real world.Apple wants to preserve our digital wellbeing. With notifications and social media, many of us spend far too much time with our faces buried in our displays. Curbing a smartphone addiction is easier said than done, though. We need tools to keep ourselves in check, and that's where the new features in iOS 12 come into play.Apple didn't stop with just one new "Digital Health" tool. They also improved Do Not Disturb mode and notifications with features that'll help make it easier to put your phone back in your pocket. When combined, we can finally stop being slaves to our phones — instead, our iPhones can be tools that we simply use and put down.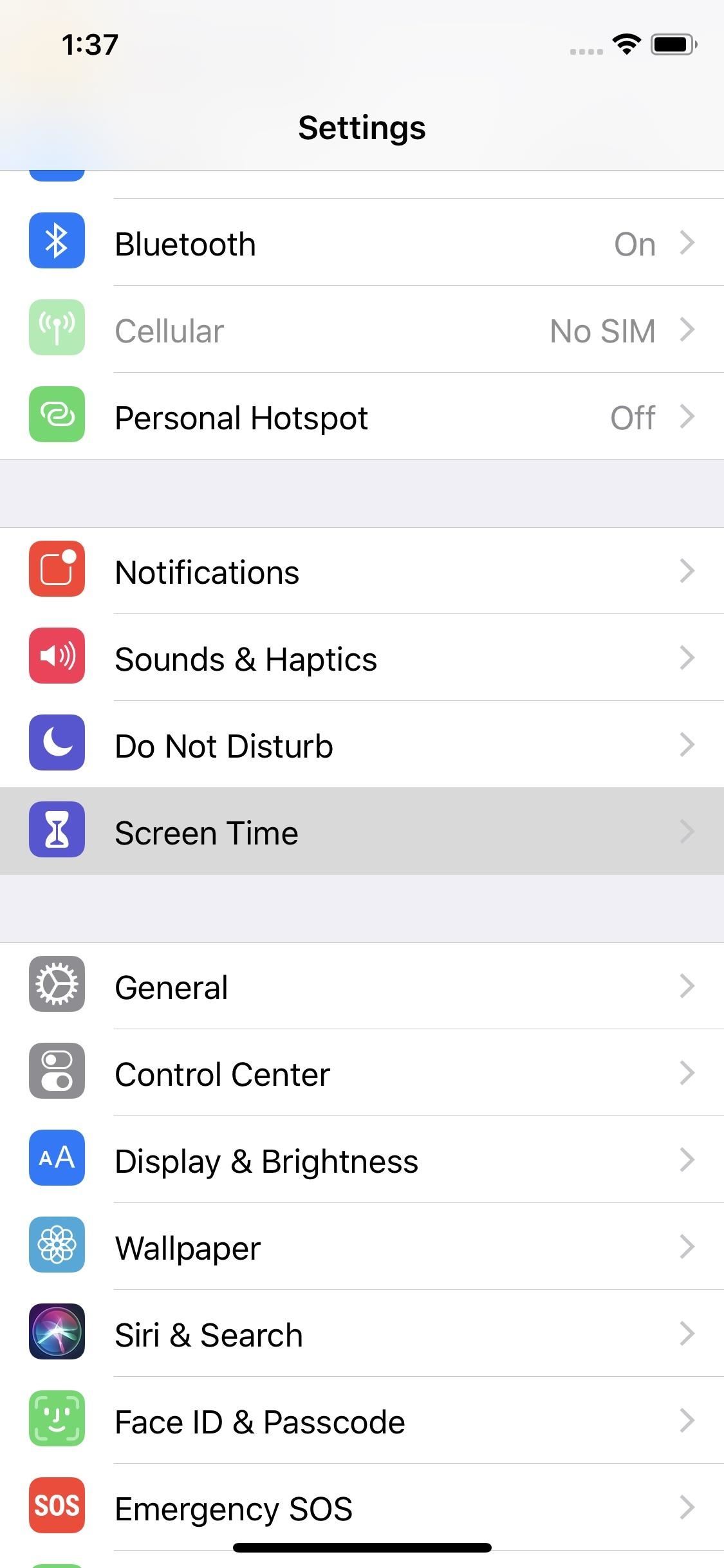
Weekly Activity SummaryScreen Time is composed of a few tools that allow you to manage how long you use your phone each day. It starts with Weekly Activity Summary, a weekly report that details how you used your phone in the past week. You can find the Weekly Activity Summary by tapping your name in Settings –> Screen Time.In this report, you will see which apps you use the most and for how long. You'll also see how often you turn on your phone and which apps send you the most notifications. The reports break down not only how often you use your phone but what time during the day and in what location, giving you vital insight into your extensive phone usage.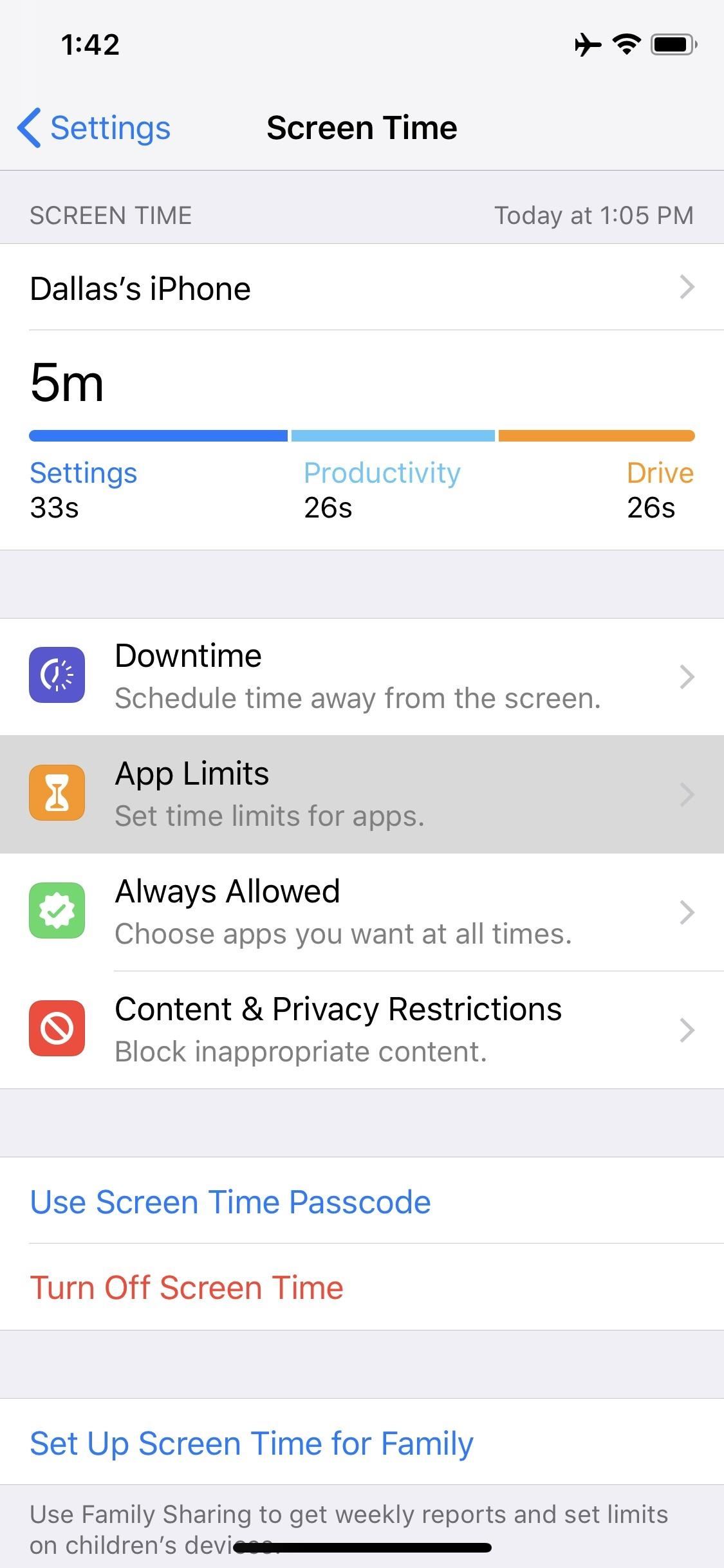
App LimitsWhile the information from the Weekly Activity Summary can help you make your own choices, Apple provided some tools that will gently nudge you in the right direction when it comes to phone usage. One of the first choices is App Limits.App Limits allows you to assign a daily time limit for individual apps. As you approach the time limit, you will receive Screen Time notifications (known as Reminders) letting you know that you are almost at your limit.Once the time expires, you will be greeted with a message informing of the limit whenever you select the app. Once the day ends, you timer restart and you can return to using the app as usual. For those who need it, Apple also included tools to extend the time limit if needed.To set this feature up, head to the "Screen Time" menu in Settings, then select "App Limits" and tap "Add Limit." From there, you'll see a list of app categories. If you want to limit your gaming addiction, select "Games" here, or "Social Networking" for social media apps, and so on. You can limit the usage of all apps by selecting "All Apps & Categories," or you can limit time in uncategorized apps by selecting "Other." You can even select more than one category at a time, but when you're done, make sure to tap "Add."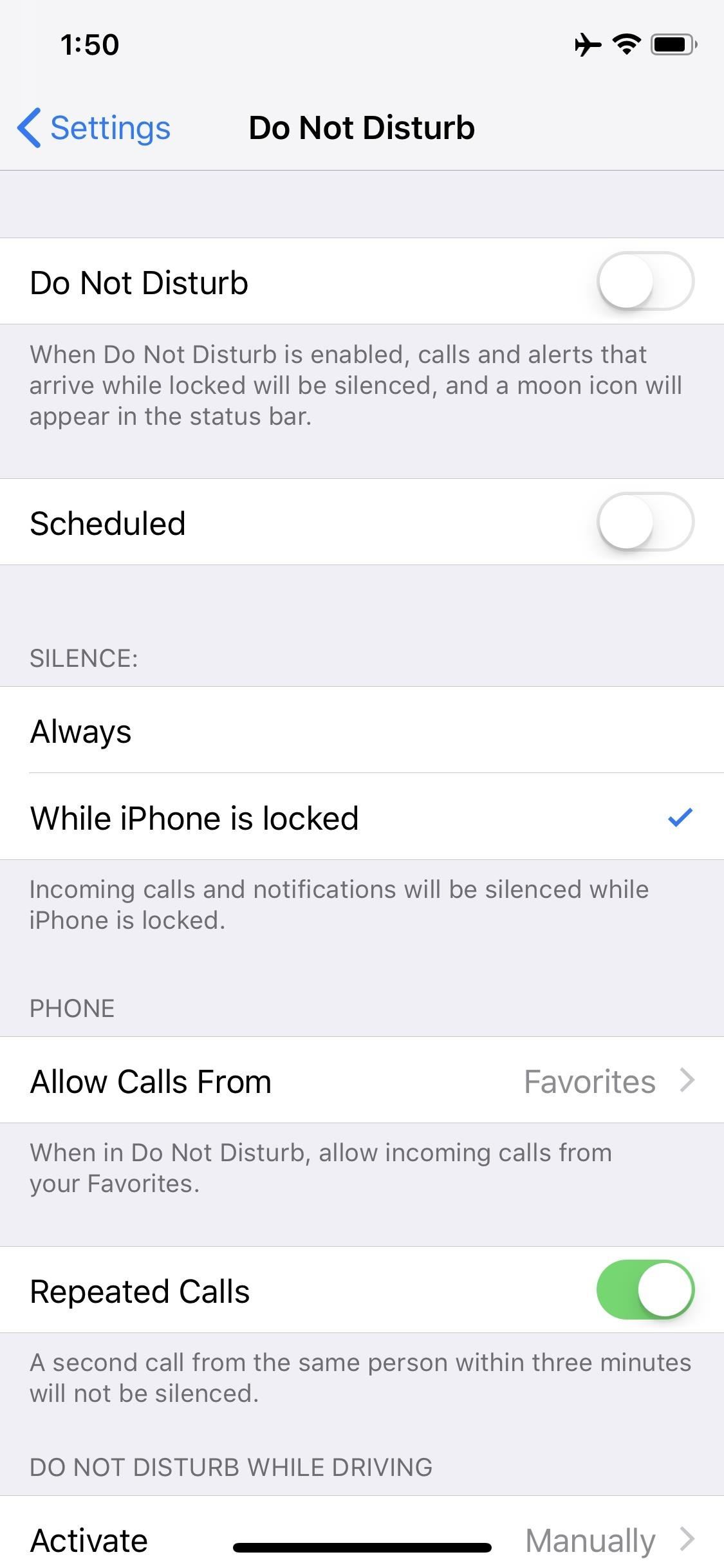
Do Not Disturb Bedtime ModeDND is also gaining new modes to help preserve your digital wellbeing. A new "Bedtime Mode" enables a condensed and darkened lock screen during night hours to ensure you don't get distracted by a wall of notifications when you're checking the time.To turn this feature on, head to Settings –> Do Not Disturb, then enable the switch next to "Scheduled." From there, tap the From/To field to select the hours that Bedtime Mode will be active each night, then make sure the toggle next to "Bedtime Mode" is enabled. When you wake up in the morning, the regular multi-color background replaces the all-back lock screen found at night, along with weather and a new message. When you are ready to view the missed alerts, you can unlock your device and enter the notification center to view them.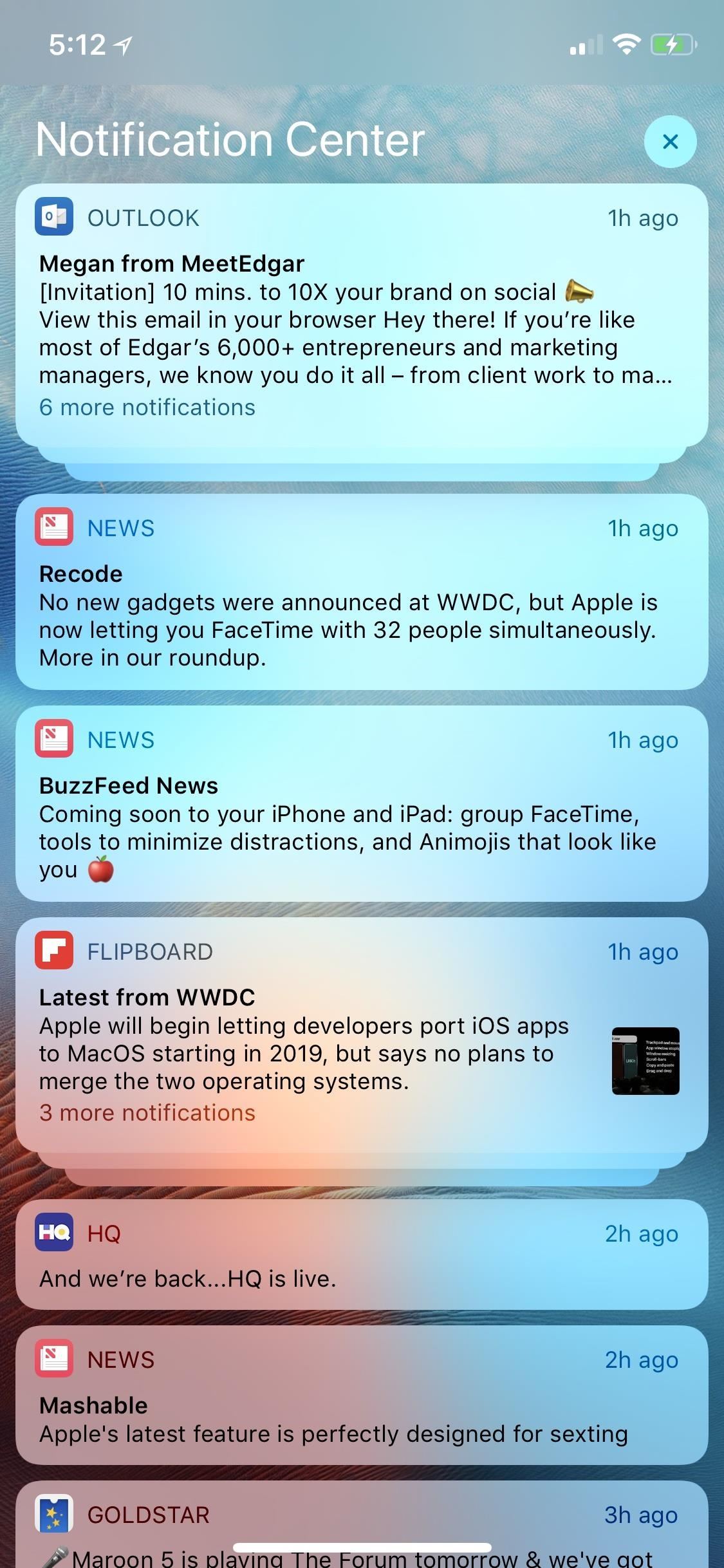
Grouped NotificationsAfter years of user complaints, Apple is finally reintroducing grouped notifications. The feature was present for a brief time with iOS 9, but was inexplicably removed in iOS 10 and 11. Thankfully, it's back, and it should go a long way towards minimizing the distractions that come from dealing with notifications.Notifications from the same app (or same topic) will be stacked together instead of arranged individually. To view the individual notifications, simply tap the group and it'll expand. Once you've expanded the group of notifications, you can act on them individually by swiping left or right like usual. And by swiping on the grouped notification, you can dismiss all alerts contained within it. Automatic grouping is enabled by default, so your phone will determine which apps and topics to combine on its own. However, you can disable automatic grouping or force it to only group within an app (instead of by topic) if you head to Settings –> Notifications, then select an app and choose "Notification Grouping."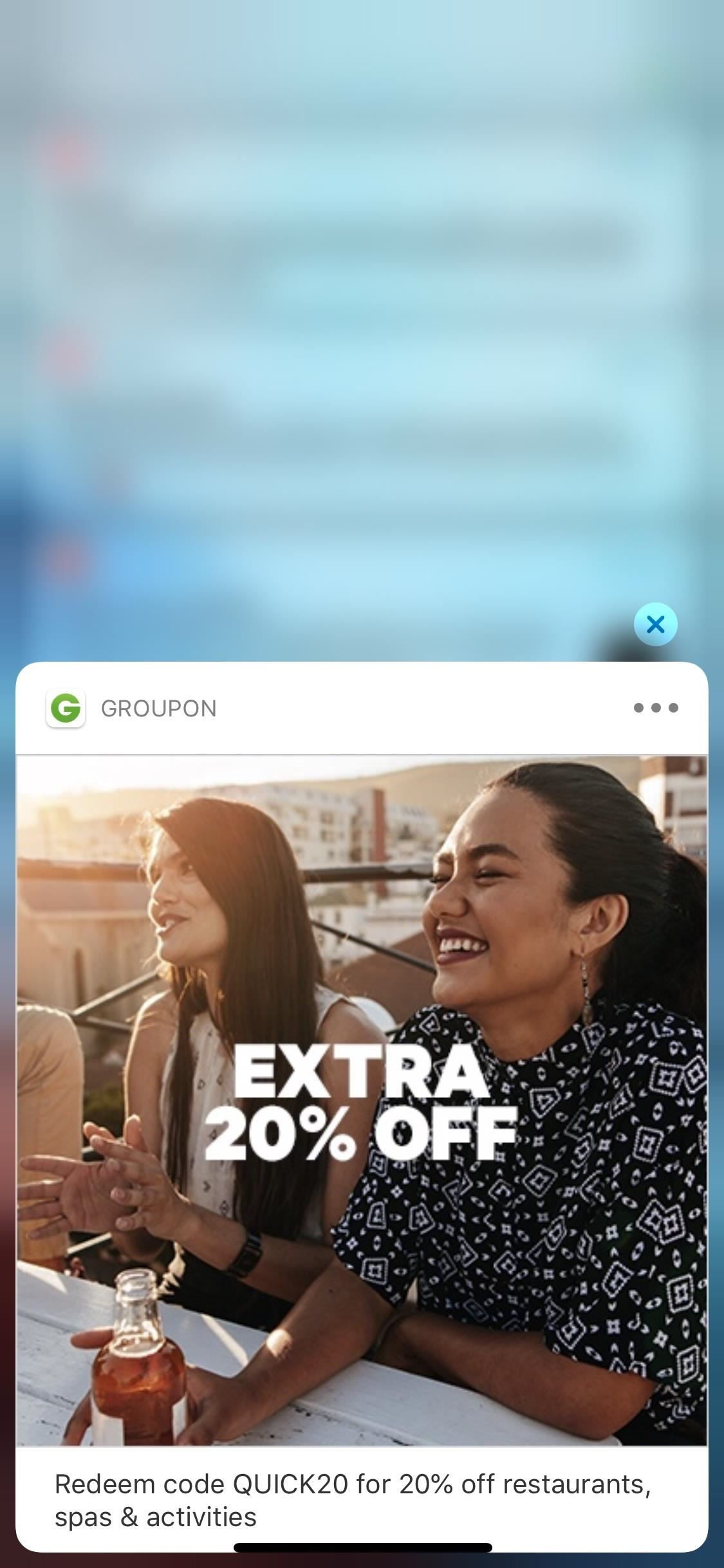
Instant TuningOne of the biggest causes of extended phone usage is notifications. As these alerts hit our iPhones throughout the day, we're repeatedly tempted to return to the iPhone's display and read. Unfortunately, many of these notifications don't require our immediate attention, and because of this, Apple added Instant Tuning.With Instant Tuning, Apple helps you manage notifications as they come in. By force-touching a notification, then tapping the ellipses button, you can choose to either turn off any sound or vibration for future alerts from that app, or stop notifications from the app altogether. If you turn off notifications, alerts from this app will be sent directly to the Notification Center, bypassing the lock screen. The app badge will also appear, but not its banner. Additionally, Siri will recommend "Instant Tuning" for apps you no longer are using.With the new tools in iOS 12, you can get in, deal with your tasks, and get out. And when you return home from work, you can properly shut down without fear of missing out. Will you be using Screen Time and the rest of these features to manage your app usage? Let us know in the comments below.Don't Miss: All the Cool New Features Coming to An iPhone Near You in iOS 12Follow Gadget Hacks on Facebook, Twitter, YouTube, and Flipboard Follow WonderHowTo on Facebook, Twitter, Pinterest, and Flipboard
Cover image by Dallas Thomas/Gadget Hacks, screenshots by Dallas Thomas/Gadget Hacks and Justin Meyers/Gadget Hacks
Substratum is a wonderful tool for theming your Android device and while Substratum does offer the tools, to get a different look on your Android device, you do need a theme pack. Currently, the Play Store is full of Substratum Themes, and as time passes by, more and more themes will be build and
How to Apply Substratum OMS Themes on your Android | TechFuzz
Instead of choosing from more than 3.5 million apps in PlayStore, we have saved you some time by compiling this list of free and best Android apps for 2019. This list includes some of the
25 Android Apps That Are Actually Worth Paying For
If you wake up to an alarm on your iPhone and hit snooze, you'll get nine additional minutes, no more, no less. The iPhone Clock app doesn't just default to a nine-minute snooze cycle; that's its
How to Change Snooze Time on iPhone Alarms - bestapkdownloads.com
Banish newsletters, marketing emails, and spam from your inbox forever. Automatically move emails from important contacts into a priority queue. Find old, unimportant emails, and batch delete them to free up space in your mailbox. A few Gmail filters are all you need. Filters let you create rules
3 Ways to Create a Filter in Gmail - wikiHow
How to Pair a Bluetooth Device to Your Computer, Tablet, or Phone
How to block people and app invites on Facebook. Sick and tired of those annoying app or event invites? Here's how you can stop them once and for all. You can also quickly block a user if they
How to Block Annoying App and Event Invites in Facebook
Controllers for All allows iOS gamers to use console controllers, such as the DualShock 4, to play games on their jailbroken devices. The tweak originally only supported Sony PlayStation controllers, but as promised, it has now been updated with Wii U and iPEGA 9025 support. The tweak works with all iOS 7 devices and is only a $1.99.
How to Use Your Wii Remote on Your PC As a Game Controller
Keeply, from Gasper Cvenkel, takes privacy to another level by PIN-protecting your photos, videos, log-in credentials, credit card numbers, and more, all in one beautifully designed app. Not only that, but Keeply protects your information further by letting you add fake passwords, automatically close the app, and take pictures of anyone trying
PIN-Protect Photos, Card Info, Log-In Credentials, & More on
Of the probable hundreds of settings in Windows, there are only a handful that you may use on a daily a basis. Windows 10 makes it easier to get to those settings by putting them in the Action
Highly Useful Tips And Tricks To Control Windows 10
How to Increase your Swype speed and text faster than ever
Before starting any drive where you're using Google Maps for directions, it's vital to make sure the app is functioning correctly, specifically, navigation prompts. After initiating turn-by-turn directions on your Android or iPhone, the last thing you want to worry about is Google Maps not audibly
0 comments:
Post a Comment