How To: Set a GIF as the Wallpaper on Your Android's Home or Lock Screen
Recently, iPhone users have been bragging that they can set Live Photos as their lock screen wallpaper. While this is a great way to spice up a boring lock screen, Android users shouldn't feel left out in the cold. The highly customizable and feature-rich OS has a few tricks up its sleeve too, and it's really easy to set any GIF as your Android's home screen and/or lock screen background.Using GIF Live Wallpaper, it's never been easier to set a GIF as your wallpaper and/or lock screen. However, the app's myriad of options can feel overwhelming at times — you might be unsure of how to do exactly what you want to do. Well, that's what we're here for. A GIF I want to use as my wallpaper. Let's see how it's done. Image by NBA/Twitter
Step 1: Download a GIFIf you're anything like me, you've probably seen thousands of GIFs, but you likely haven't downloaded a single one. Luckily, it's simple enough. Go to the website that has your GIF of choice (GIPHY has a great selection). Long-press on the GIF you want to download, then tap "Download image."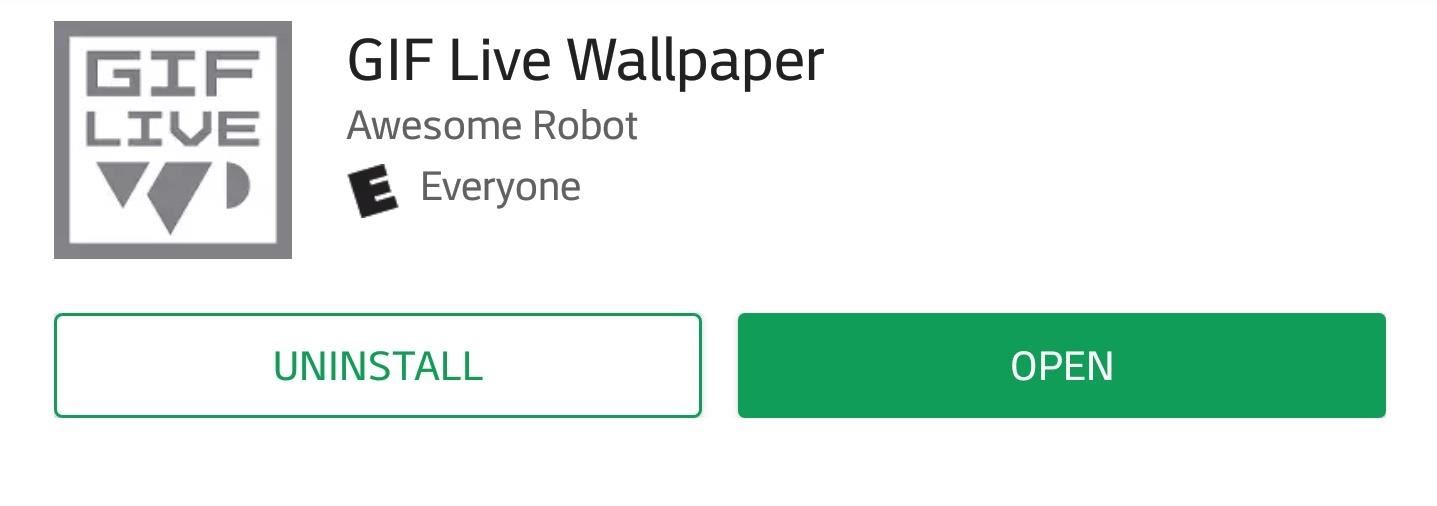
Step 2: Install GIF Live WallpaperNext, you'll need to install GIF Live Wallpaper on your Android phone. To do that, either search for "GIF Live Wallpaper" on Google Play or use the link below to jump right to it. Tap on "Install" to download and install it, then open it up.Install GIF Live Wallpaper for free from the Google Play Store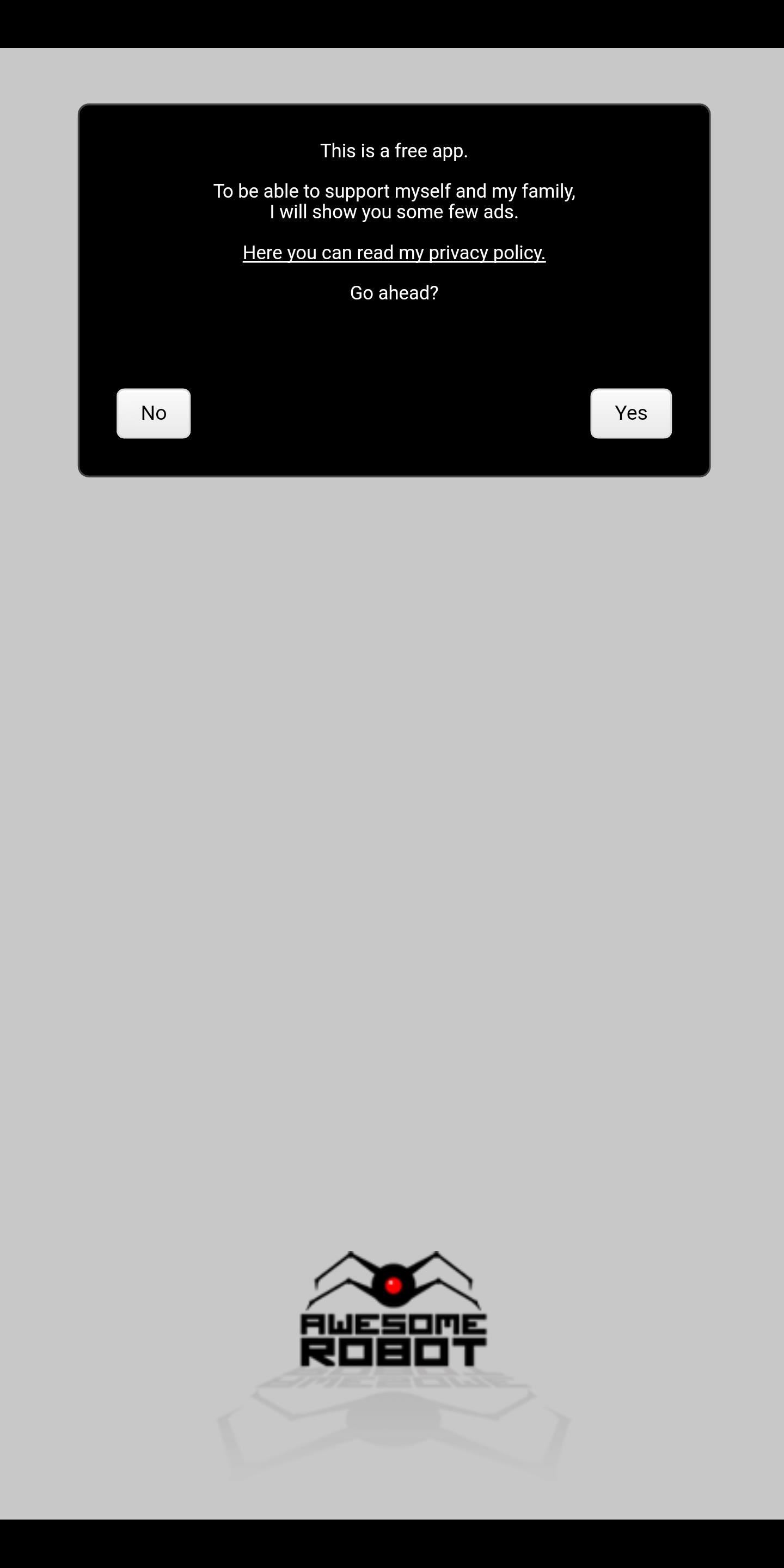
Step 3: Read the Privacy Policy & Grant PermissionsWhen you first open it up, the app will ask you read the privacy policy. You can either tap the link to read the full policy, or you can do like I did: Lie, say you read it, and tap "Yes." You'll also need to give GIF Live Wallpaper access to your media, so tap "Allow" on the permission request that pops up next.
Step 4: Choose Your GIFFirst, you need to select the GIF you want to set as your home and/or lock screen. Tap the picture icon in the top-left of your screen. Your pictures will appear here. If you recently downloaded the GIF you meant to set, then it should appear towards the top of this list. You may, however, need to tap the hamburger menu in the top-left corner and sort by "Downloads" if it's not there.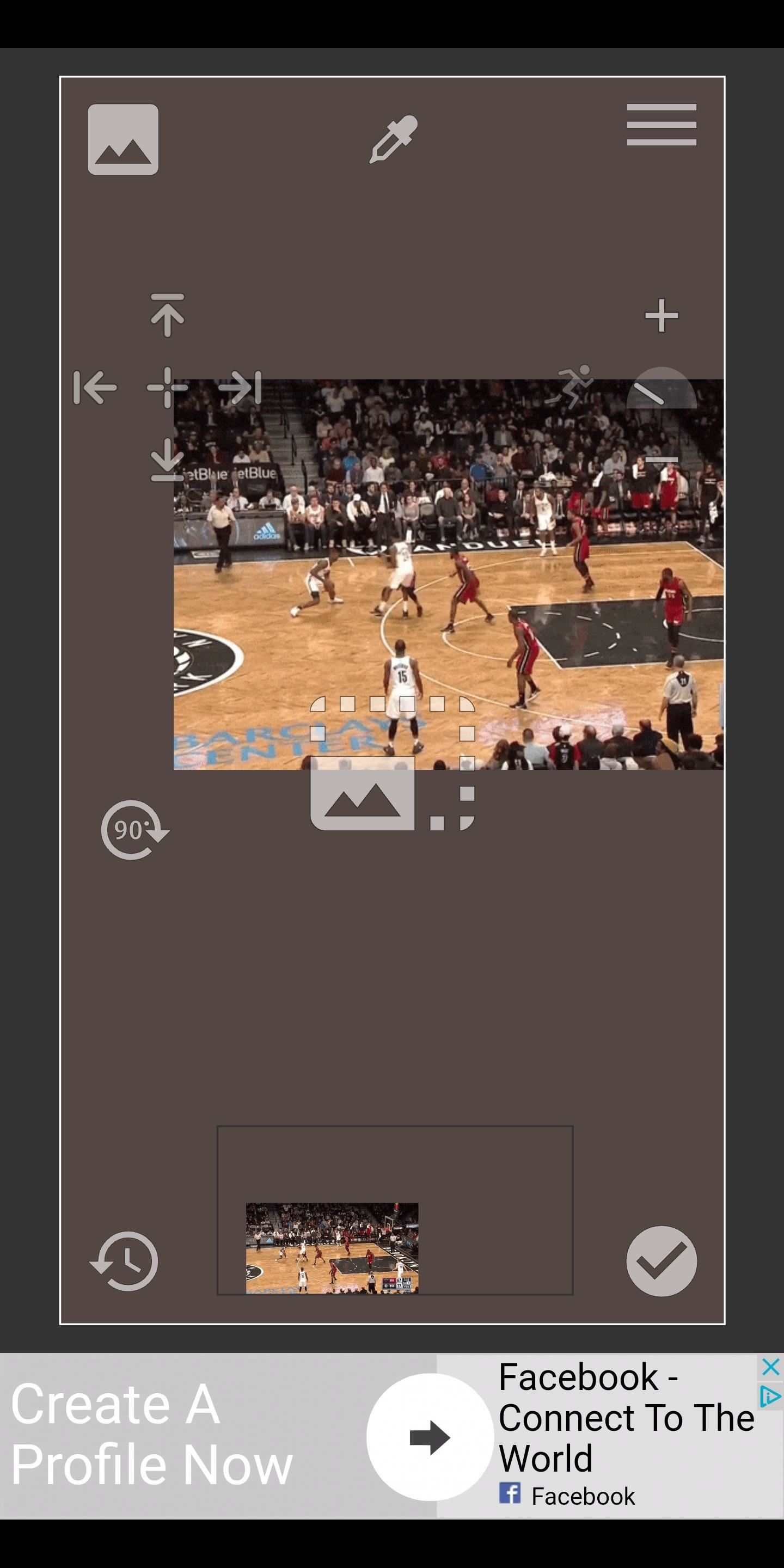
Step 5: Resize Your GIFBefore you set your GIF as your home and lock screen, you need to customize some settings first. The GIF will likely appear really small at first, surrounded by black. Unfortunately, this is an issue you'll have with GIFs in general, as they don't usually mimic your phone's aspect ratio. Luckily, GIF Live Wallpaper gives you the opportunity to resize your GIF. Remember, the way your screen looks after you're done editing is how it'll look on your home and lock screen.You can move the GIF around manually by tapping it and dragging it. You can resize it with the pinch-to-zoom gesture. You can also utilize the four arrows in the top-left portion of the screen. The arrow facing upwards will immediately snap your GIF to the top of your screen. The same goes for the left, right, and downward-facing arrow. The plus sign in the center will center your GIF.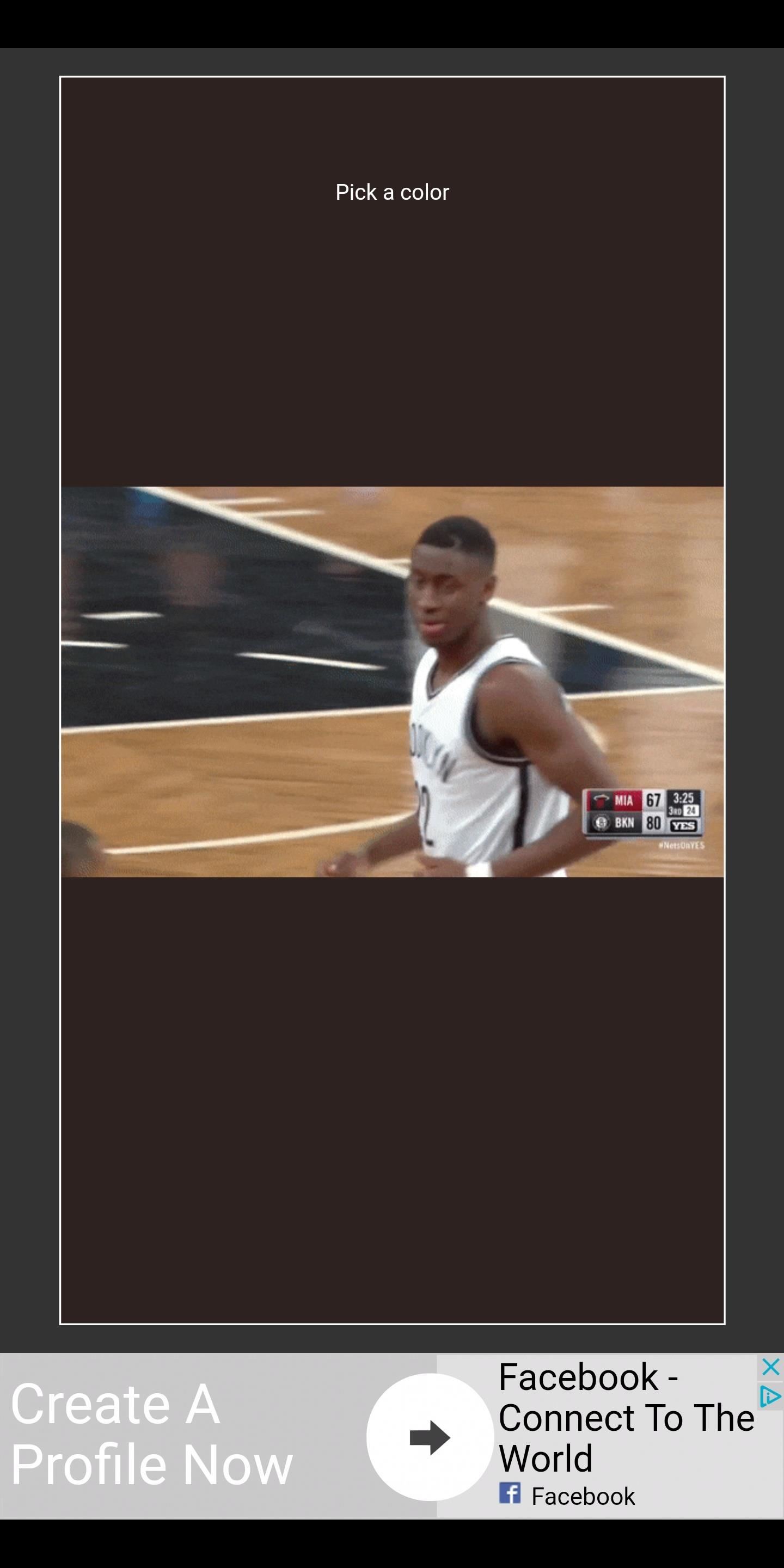
Step 6: Change the Background Color of Your GIFIf your GIF doesn't fill out the entire frame, or if you simply chose not to resize it, you'll see borders around the image when you set it as your background. There are two ways to change the color of these borders. One, you can tap the dropper icon in the top of the screen. Next, tap on any spot in the GIF and it'll match that color perfectly. You can also manually change the background color by first going to the hamburger menu in the top-right corner. You'll see three sliders (for red, green, and blue). Adjust these sliders yourself, and the sliders will change color to reflect the background color you'll set. Confirm the color by tapping the dropper icon in the top-right. Go back to the edit screen by tapping on the hamburger menu in the top-right.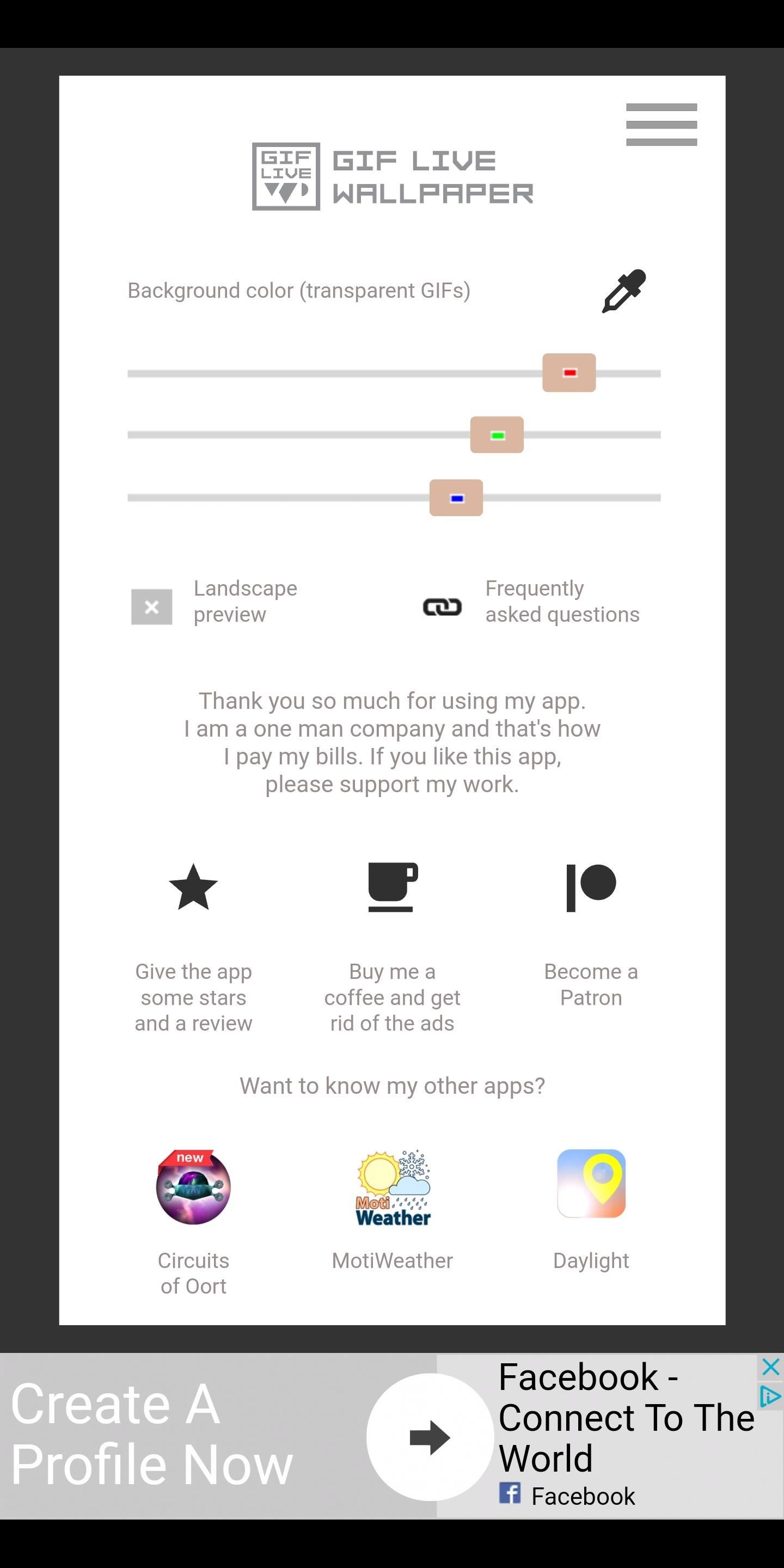
Step 7: Preview Landscape ModeBy tapping on the hamburger menu in the top-right corner, you can enable a setting that will allow you to see how your GIF will look in landscape mode. Most launchers don't allow rotation, nor do most lock screens. So odds are, you won't have to worry about this step.But if your home screen or lock screen rotates when you turn your phone, tap "Landscape preview," and your GIF will appear in the edit screen in landscape in a preview window at the bottom. You can make adjustments here to ensure that things still look good while in landscape mode. Return to edit mode by tapping the hamburger menu in the top-right corner.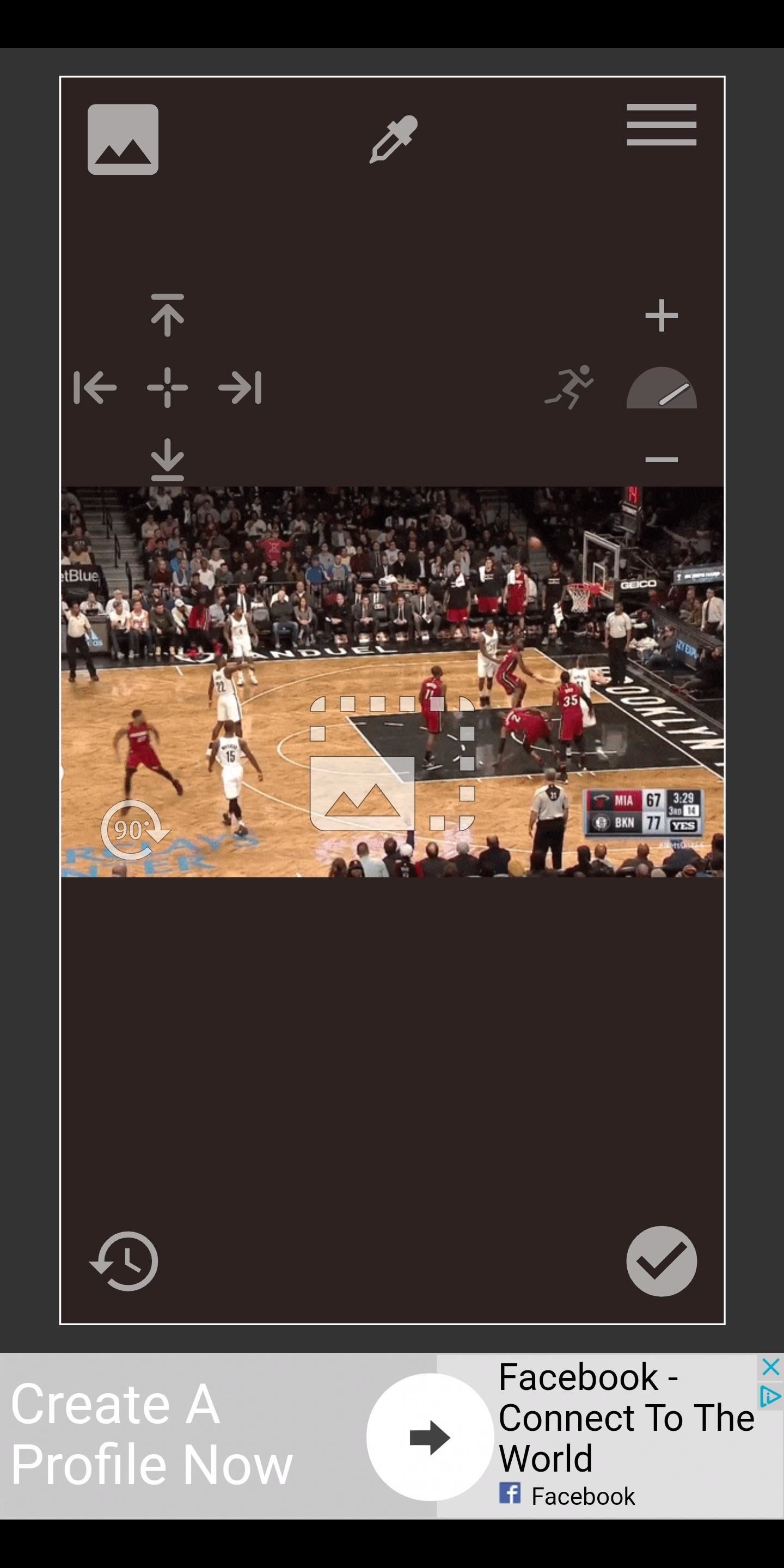
Step 8: Change the Speed of Your GIFIf you want to speed up or slow down your GIF, then use the tool in the top-right portion of the screen (with the running person). Tap on the plus arrow to speed up the GIF, and the minus arrow to slow it down.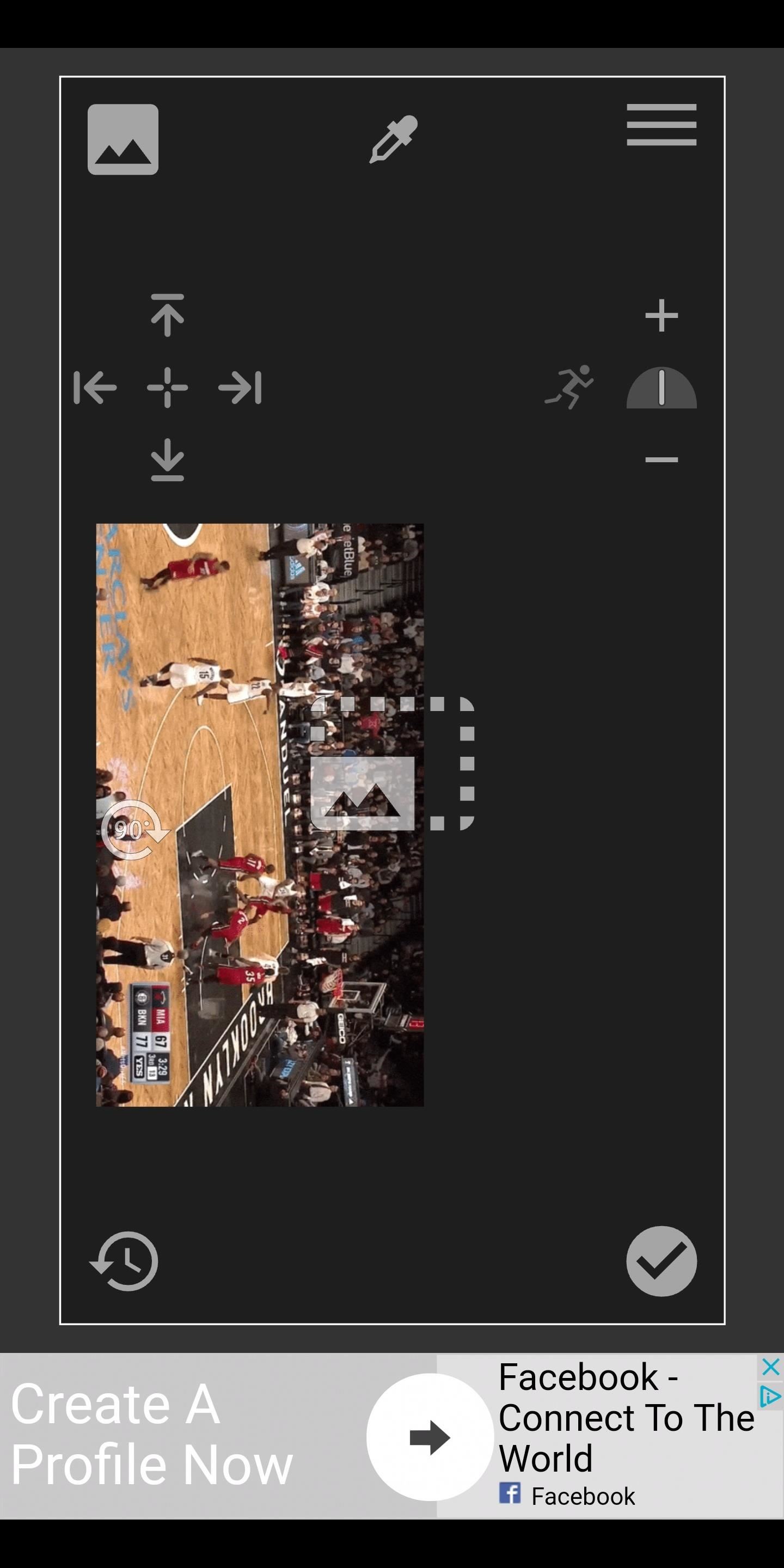
Step 9: Rotate Your GifTo rotate your GIF, tap the 90° in the circle on the left. As implied by the 90°, the GIF will be rotated clockwise by 90° at a time.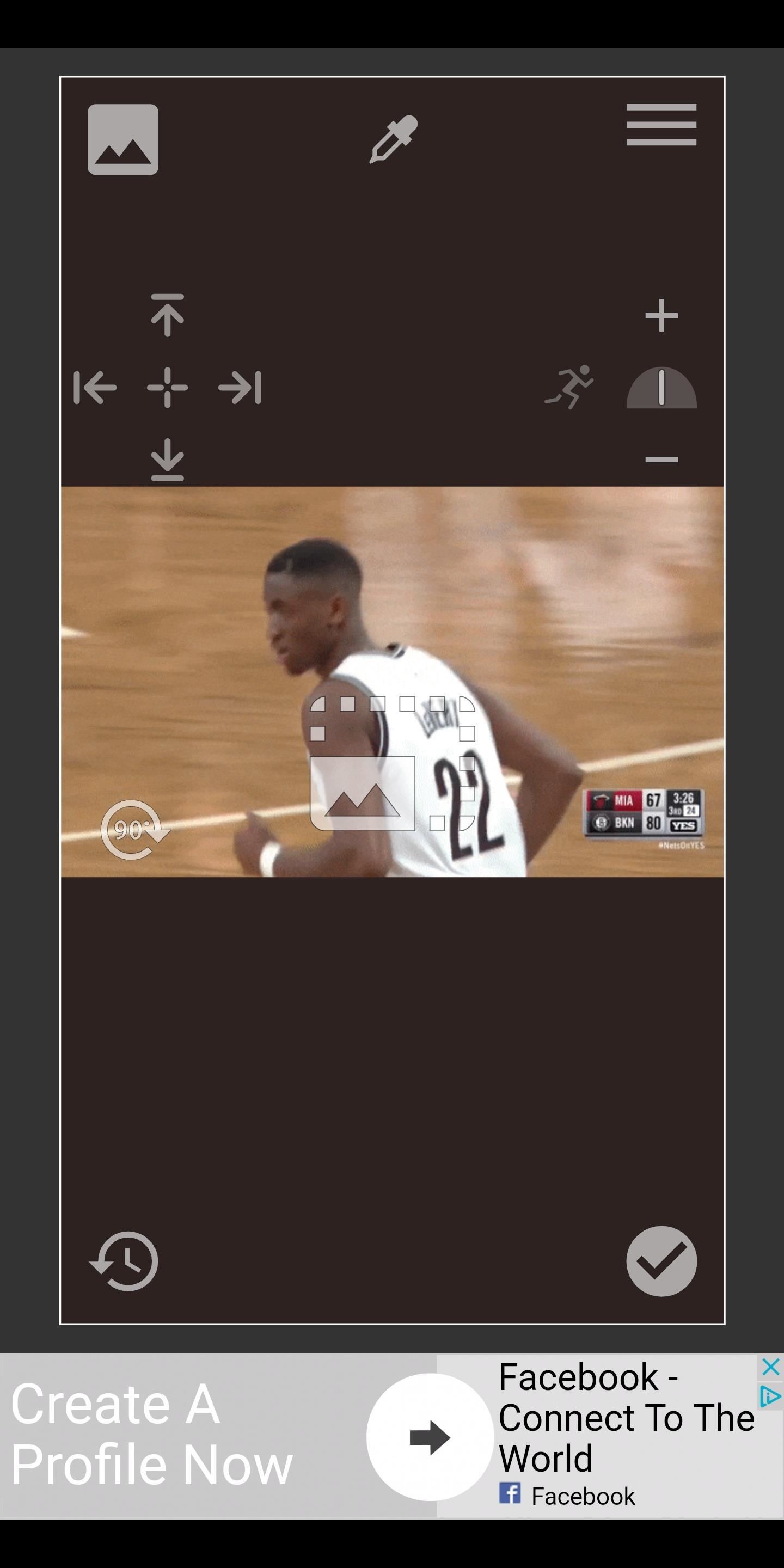
Step 10: Undo Your Changes (Optional)If you make some mistakes along the way, you can easily undo them by tapping the clock icon in the bottom-left corner. Be careful, as this will undo all the changes you made (other than selecting a GIF and background color).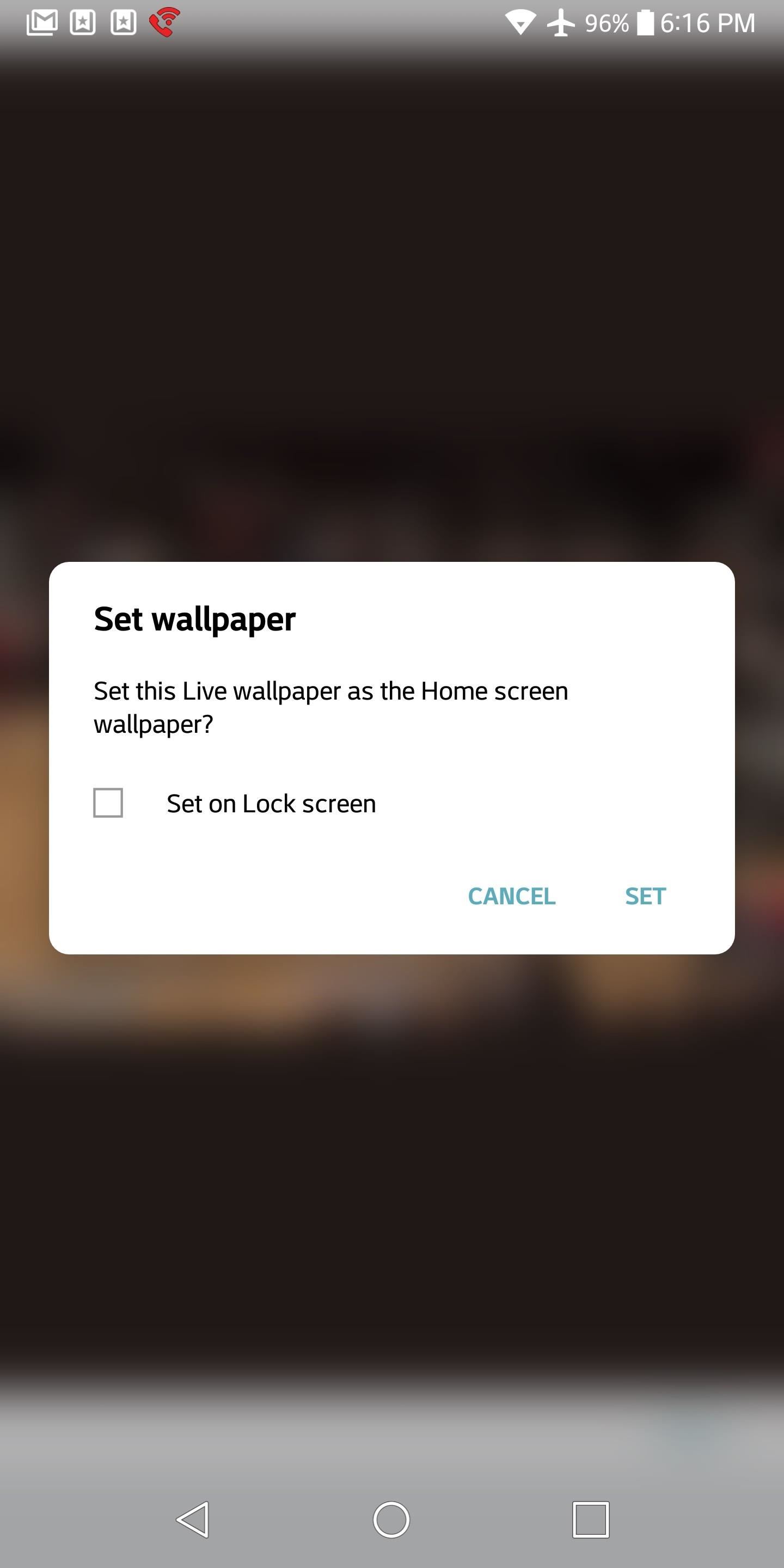
Step 11: Confirm Your GIFWhen you're satisfied with the changes you made, tap the check mark in the bottom-right corner. A message will appear asking you where you want to set the GIF, but this will vary depending on the type of phone you're using.For most phones, you'll be presented with 3 options: "Set as Home Screen," "Set as Lock Screen," or "Both." Some phones will offer to set the GIF as your home screen by default, but also provide an option to set it as your lock screen.Either way, it should be fairly self-explanatory — with the first scenario, just choose the screen (or screens) where you want to use this GIF as the background. With the second scenario, if you don't tap the box that says "Set on Lock screen," then it will only set the wallpaper on your home screen. Either way, after making this choice, be sure to tap "Set" to post your GIF. From now on, the GIF will loop endlessly on your home screen and/or lock screen. What GIF did you choose to make your home and lock screen wallpaper? Let us know in the comments below. Don't Miss: 7 Awesome (& Free) Wallpaper Apps for Your Android Phone or TabletFollow Gadget Hacks on Facebook, Twitter, YouTube, and Flipboard Follow WonderHowTo on Facebook, Twitter, Pinterest, and Flipboard
Cover image and screenshots by Brian Lang/GadgetHacks
This tutorial will show you how to resolve issues with usb drive that isn't accessible in Microsoft Windows.
How to Hide & Reduce Ugly Cable Clutter « The Secret
How to share your location for a period of time using iMessage for iPhone and iPad; How to tell if you're sending an iMessage or an SMS/MMS. Apple's built-in Messages app can send both carrier-based SMS/MMS to any phone and data-based iMessages to any other Apple device. To make it easy to tell the two apart — and so that you know what might
How to sync messages between iPhone and i… - Apple Community
How to Intersect roofs on Google SketchUp - Gadget Hacks
How to Customize the Size of the Quick Settings Button Layout on Samsung Galaxy Devices. Google introduced actionable quick settings toggles from the notification bar in Android Lollipop, but
Change the Quick Settings Toggles on Your Samsung Galaxy S4
Yet viral videos are terribly fleeting, as is the nature of the beast. Watch Viral Videos on Your iPhone Without an Internet Connection This Shortcut Lets You
How to Watch Movies Offline Without Internet on Your iPhone
Apple Releases iOS 12.4 Public Beta 3 Today for Software
A window pops up asking if you're sure you want to remove this friend. Click the Remove from Friends button. Take a moment of silence. Okay, that was long enough. People aren't notified when you unfriend them, but people who care about you (that is, family, close friends) have a tendency to notice on their own that, hey, you're not in
Manufacturer chicken coupons are rare, but that doesn't mean there aren't other ways to save! Look for store coupons and store sale prices on chicken breasts at Kroger, Target, Walmart, Whole Foods and other grocery stores.
MasterCook 15 (Recipe Software) Review - Pros, Cons and Verdict
Image via co.za. Since Bing's background image changes daily, you'll always have new ones to choose from. Bing My Lockscreen shows you the 8 most recent wallpapers and lets you either manually select one, or have the app automatically change it when a new one is added.
How to Change Your Windows Desktop Background to the Bing
Customize the LED Notification Colors on Your Nexus 5 Without Rooting Read More:-
Report Ad
Check Out Apple Photoshop on eBay. Fill Your Cart With Color Today!
Hacker News Client News. News: iOS 11.2 Beta 4 Released for iPhone with Mostly Under-the-Hood Improvements; Weerachai May 23, 2018 at 1:02 pm . นี้ก็ไม่สามารถทีจะดาวน์โหลด. Reply WiFi Chùa on the App StoreΜeu TIM Way to Install Hacking Application on Cell Remotely 4.1.0Use forensics
Daily Tech News - iOS 11.3 Beta 5 Released with Mostly Under
This year, with Pixel 3, we're advancing our investment in secure hardware with Titan M, an enterprise-grade security chip custom built for Pixel 3 to secure your most sensitive on-device data and operating system. With Titan M, we took the best features from the Titan chip used in Google Cloud data centers and tailored it for mobile.
[New] How Google's Titan M chip makes the Pixel 3 its most
Anyone who is familiar with Linux knows that to use your OS to the max, you will need to use the terminal every now and then. Whether it is to install a package or update the system or even delete a file. However, this "tool" is now on your Android phone and can easily accessed by using a terminal emulator to run your day-to-day commands.
13 Terminal Commands Every Mac User Should Know
0 comments:
Post a Comment