How To: Boost Performance & Battery Life on Your Nexus 6 by Lowering the Display Resolution
The Nexus 6 is one of the few devices on the market that sports a 1440p "QHD" display. This means that the amount of pixels displayed is higher than almost any other smartphone, which sounds great on the surface, but is not without its drawbacks.For one, most apps and games are still written with 1080p as their max resolution, since this is the standard amongst current generation devices. And even if an app or game does support 1440p resolution, the graphics processor on your device has to work overtime to track all of those extra pixels, resulting in diminished performance and battery life. None of this even touches on the fact that it's debatable whether or not the human eye can actually discern a difference between 1440p and 1080p at this display size and viewing distance.Don't Miss: 6 Easy Ways to Increase Battery Life on Android So, if you're fine with the standard "Full HD" resolution of 1080p, you stand to save some battery life and boost the performance of your Nexus 6. By lowering the resolution with a software mod, your GPU will have less work to do, and the difference will most likely not be noticeable to the naked eye.
RequirementRooted Nexus 6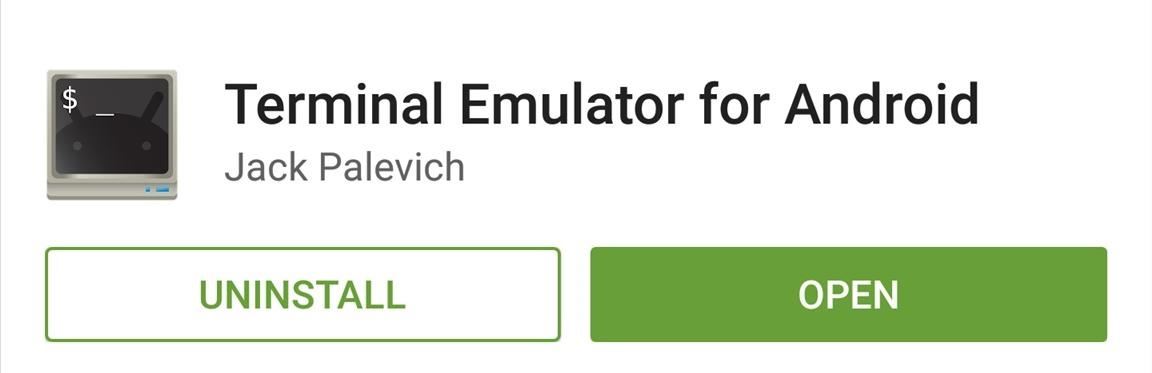
Step 1: Install Terminal Emulator for AndroidThe bulk of this mod involves typing a few terminal commands. As such, you'll need a terminal emulator app, and one of the best options for Android is appropriately named Terminal Emulator for Android. Simply search that name on the Google Play Store to get the app installed, or head to this link.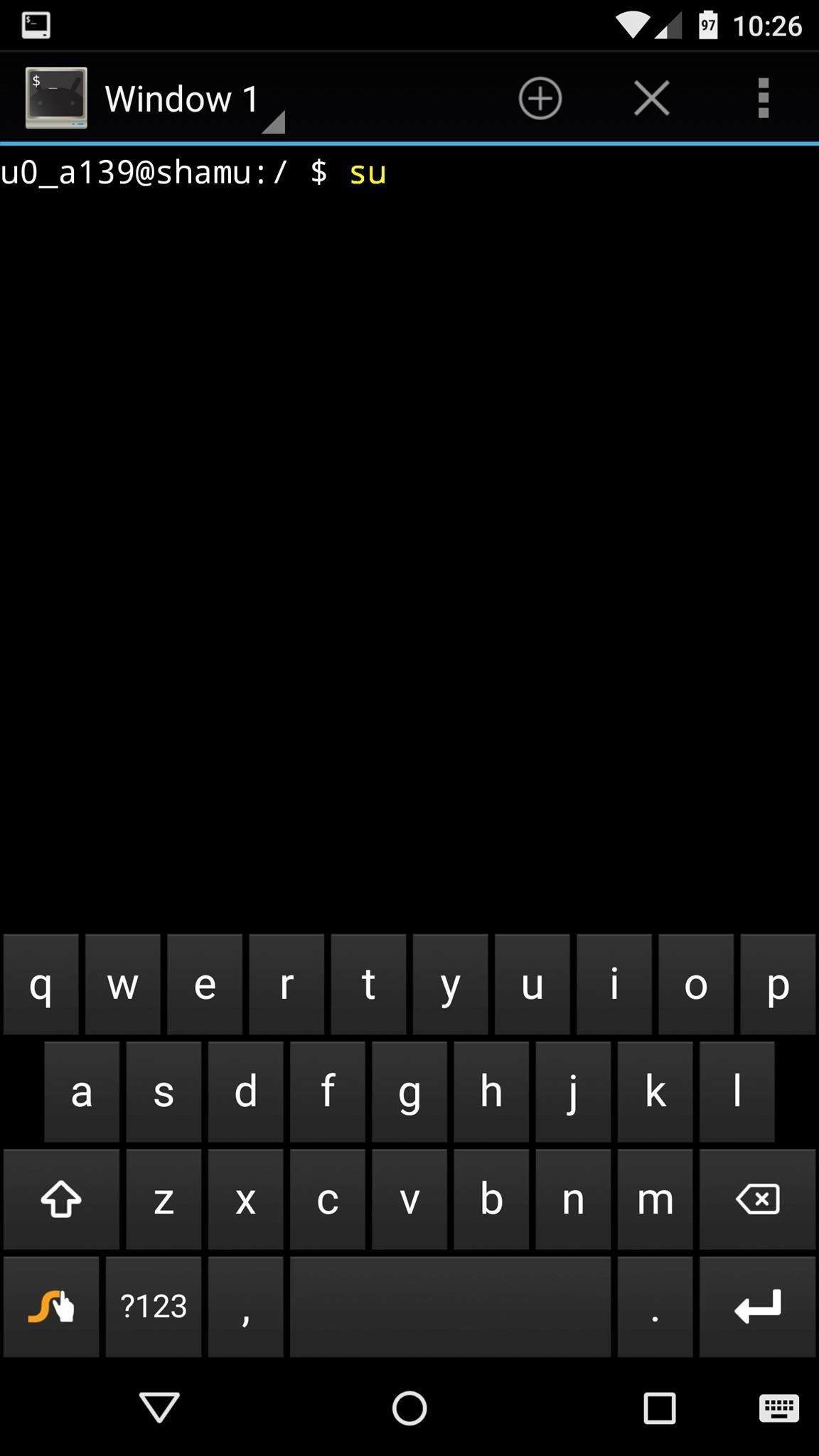
Step 2: Execute the CommandsThe commands we'll be using today will need to be typed in accurately. If you'd like, you can copy each of them from this webpage, then paste them into the Terminal Emulator app on your phone.The first command is a simple one, just type:su Then hit the "Enter" button on your keyboard. This will make Terminal Emulator ask for Superuser access, so tap "Grant" on the popup that follows. This next command will change your display resolution to 1080p, but it will not change your device's DPI value. Because of this, the visual assets on your screen will temporarily appear larger than normal, but that will be fixed in short order. Type the following command, then hit the "Enter" key:wm size 1080x1920 Next, we'll adjust the DPI value to suit the new resolution. To return the visual assets to their normal size, type this command (followed by the "Enter" key):wm density 420 Most of the visual assets will return to their normal size at this point. But some, like the keyboard and on-screen buttons, will require a reboot. To take care of that, type the following command:stop && start When you hit "Enter" this time, your device will immediately reboot to reset the DPI for any stubborn apps and visual assets.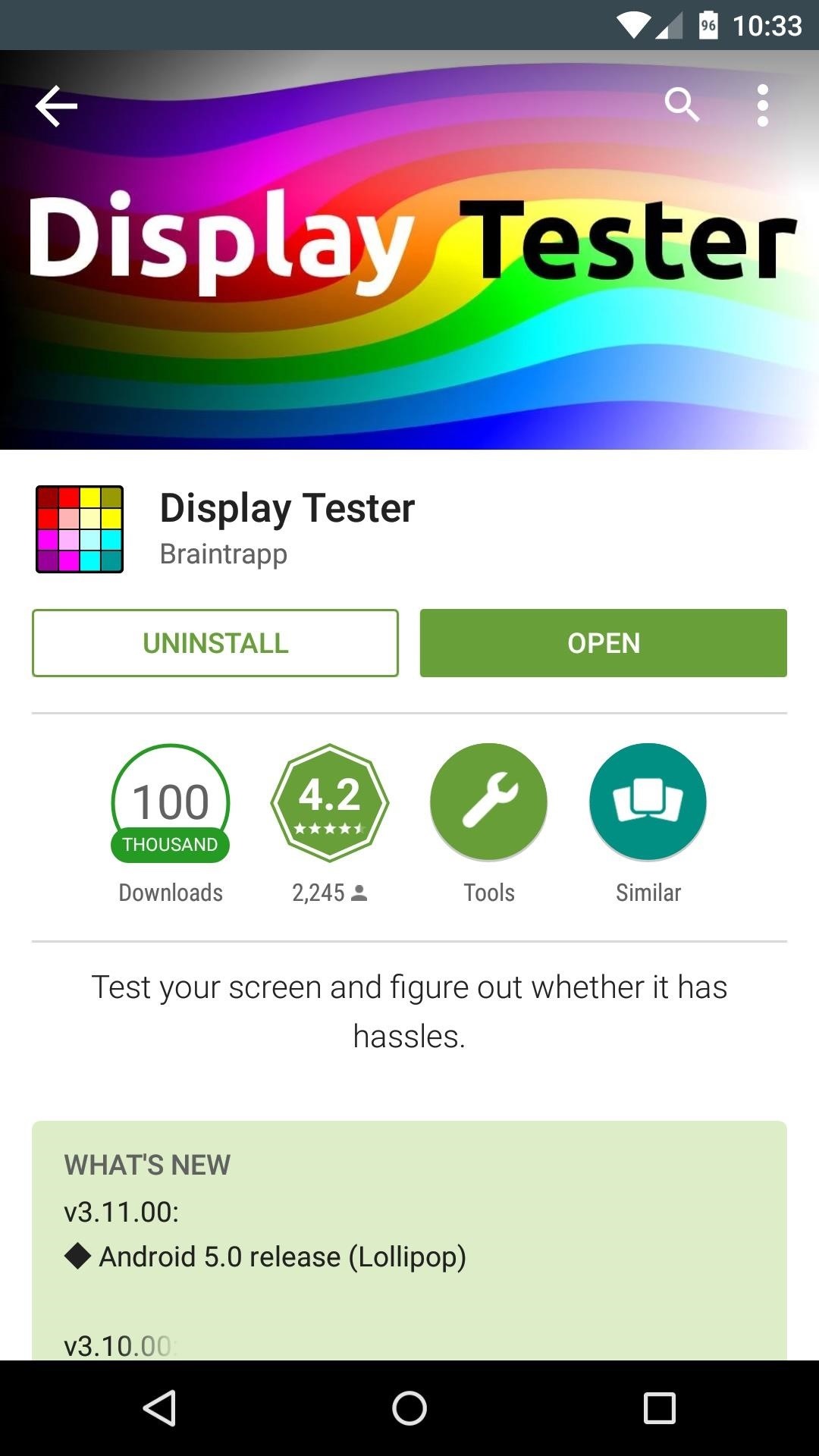
Step 3: Verify Your Display ResolutionWhen you get back up, your Nexus 6 should now be sporting a frugal resolution of 1080 by 1920. If you'd like to confirm this, head to the Play Store and search for an app called Display Tester. Install it, then open the app, and your display resolution will be listed right in the middle of the screen. Since the new resolution and the DPI value you've set up are proportionate to their stock numbers, everything should appear exactly the same as before. The only noticeable difference should be a gain in battery life and performance. (1) Stock 1440p Resolution, (2) 1080p Resolution If you decide you'd like to switch back to 1440p QHD, the process is the same, but the numbers you type into Terminal Emulator will be slightly different. The commands to revert back to stock resolution are as follows:su wm size 1440x2560 wm density 560 stop && start Have you noticed any significant performance or battery life gains yet? Let us know in the comments section below, or drop us a line on Facebook, Google+, or Twitter.
How All Your Friends Are Adding Fun & Dramatic Zooms to Their
Breathtaking images of the Universe we all are a part of. This is our home, this is our Past, Present and Future. Take a closer look at it, think of your place in it, be inspired and share the experience. Love the image? Download it to your iPhone photo album and set as a wallpaper, so you can always remember who you are and where you come from.
How to Transfer Photos from Your iPhone to Your Mac or PC
Samsung's new Galaxy S8 hit stores this past weekend, which means that a lot of people likely received their preorders or were able to pick one up in a store. The S8 is one of the best phones you
10 Tips Every Samsung Galaxy Phone Owner Should Know
How To: Get Motorola's Active Display Features on Your Pixel or Nexus News: This Guy Tested the Google Pixel XL Against the Nexus 6P (Camera Comparison, Google Assistant, & More) How To: Get the Pixel's 'Zero Shutter Lag' Camera with HDR+ Features on Your Nexus
How To: Enable the Hidden 4G LTE Feature on Your Google Nexus 4
Best Streaming Video Services 2019 and unlimited access to both Amazon Music and Amazon Prime Instant Video. Like Netflix, Amazon Video is a veritable buffet of movies, television and original
Adaptive icons feature of Android Oreo will really help in bringing a consistent look across your device by adapting your app icons to suit your system theme or any third party launcher you are using.
How to Get Android Oreo Adaptive Icons on any Android
Set Chromecast Wallpaper. Cool Collections of Set Chromecast Wallpaper For Desktop, Laptop and Mobiles. We've gathered more than 3 Million Images uploaded by our users and sorted them by the most popular ones.
Chromecast Background Images
Sending and receiving messages on Disa works just like any other messaging app, but what makes it special is the ability to merge multiple conversations with the same person. With this feature, you can have your messages across Facebook, WhatsApp, and SMS in one conversation feed.
How to combine WhatsApp, Facebook Messenger, and Slack in one
Try These Solutions on Your iPhone How To: You Can Finally Swipe Up to Close Apps on the iPhone X Again How To: Give Your iPhone 5C a Brand New Look Every Day with Personalized Case Collages Apple Photos 101: How to Hide Images & Videos from Your iPhone's Camera Roll
How to Quit Apps on iPhone X - OS X Daily
osxdaily.com/2017/11/14/how-quit-apps-iphone-x/
* Once the red buttons appear, you can then swipe up on the preview cards to quit the apps. You can also tap multiple red minus buttons concurrently to quit multiple apps at the same time on iPhone X. That's it, just swipe up to access the multitasking screen, then tap and hold, then tap the red button to quit apps on iPhone X.
How to close opened apps on the iphone X - Apple Community
A friend had me jailbreak their iPhone 3G the other day and once that was completed he later asked if I could install Installous as well. Installous is an application on a jailbroken iDevice that will allow you to search and install applications similar to the Apple iTunes store.
How to Install Windows 10, 8, 7, Vista & XP - Lifewire
When you start running short on space on your iPhone, you can start deleting apps and offloading photos and videos to free up space or you can expand your storage. You can also try to trick your
The simple trick that frees up space on your iPhone without
This is part of the VisiHow series on how to use the Samsung Galaxy S4. You can visit the main VisiHow on how to USE SAMSUNG GALAXY S4 for a full list of S4 VisiHow Articles. Do you have some applications on your Galaxy S4 that are useful and entertaining, yet annoy you by bombarding you with notifications?
Notification Sounds And Alarm Vibrate Settings On Galaxy S9
Sony is coming up with new smartphone batteries, both lithium-sulfur and magnesium-sulfur, which will last up to 40 percent longer.
Sony's inventing a phone battery that could last 40% longer
If you have a Mac, you've probably noticed that every time you take a screenshot of an opened window, it will add a nice drop shadow to this screenshot. While it does give the screenshot a little more character, sometimes, you just don't want to have this shadow effect in your screenshot.
How to Get Moto X-Style 'Active Display' Notifications on a
0 comments:
Post a Comment