Google Play Music 101: How to Adjust Music Quality to Save Data While Listening
The nemesis of music streamers is data caps, cell phone or otherwise. Restricting monthly data and forcing users to decide between quantity and quality of music has had audiophiles tearing their hair out since streaming toppled the iPod. While the problem regarding music quality seems difficult to tackle, it's far from impossible.Google Play Music has a number of features integrated that can help preserve your precious monthly data cap. It does so by using your phone's spare storage as a resource, automatically creating a cache of songs you frequently listen to — even letting you download albums, playlists, and radio stations.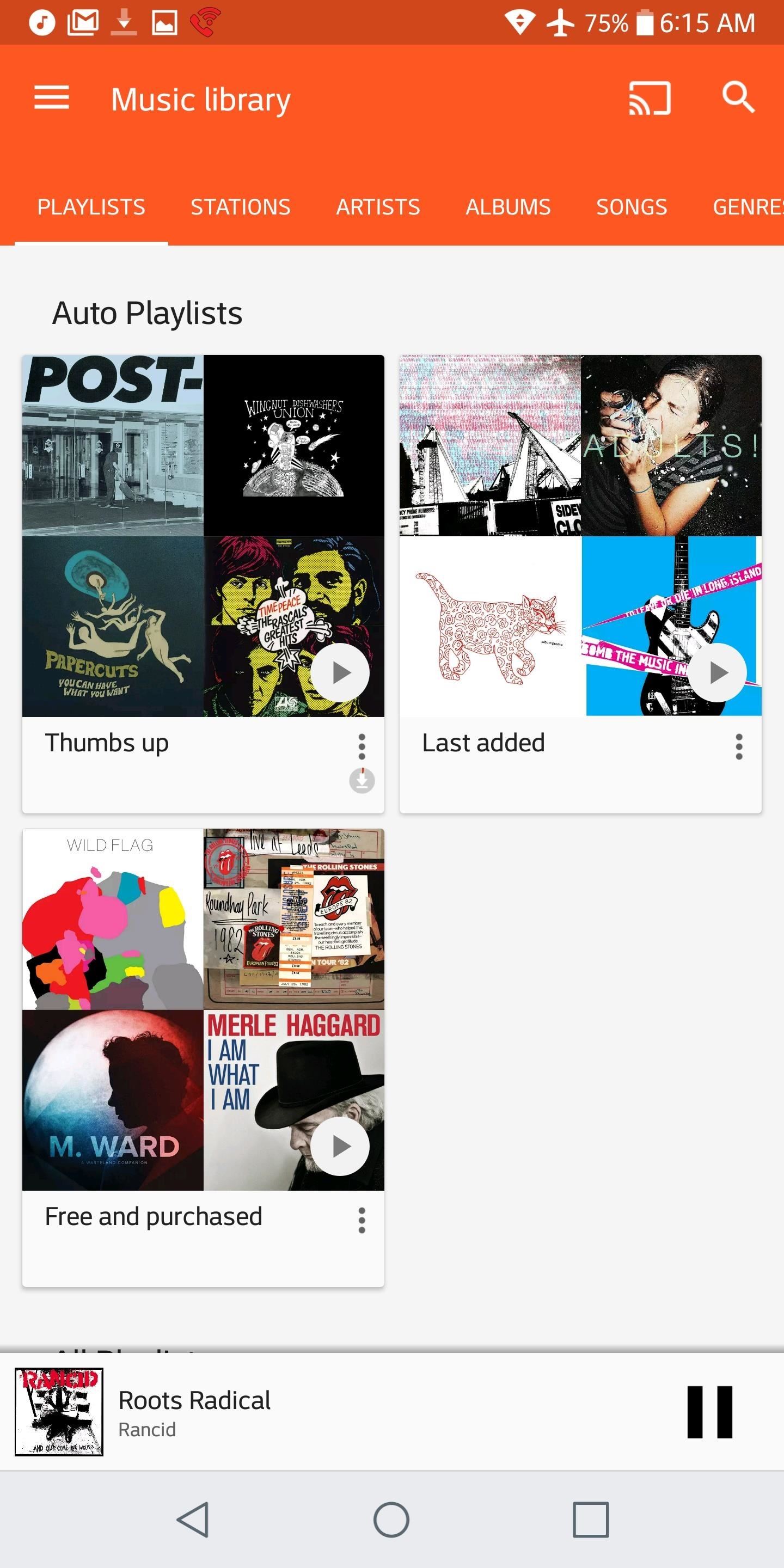
Step 1: Go to the Music Quality SettingsOn both iOS and Android, tap the hamburger menu in the top-left corner. Then, tap "Settings" to get started. The relevant settings on Android are under the Playback and Downloading headers. On iOS, they're housed in Streaming & Downloading. For the most part, these settings are synonymous across the two platforms. There are a couple exceptions, but I won't talk about them until they come up. For the purpose of this guide, I'm going to follow the lead of Android's settings, as they already break everything up nicely.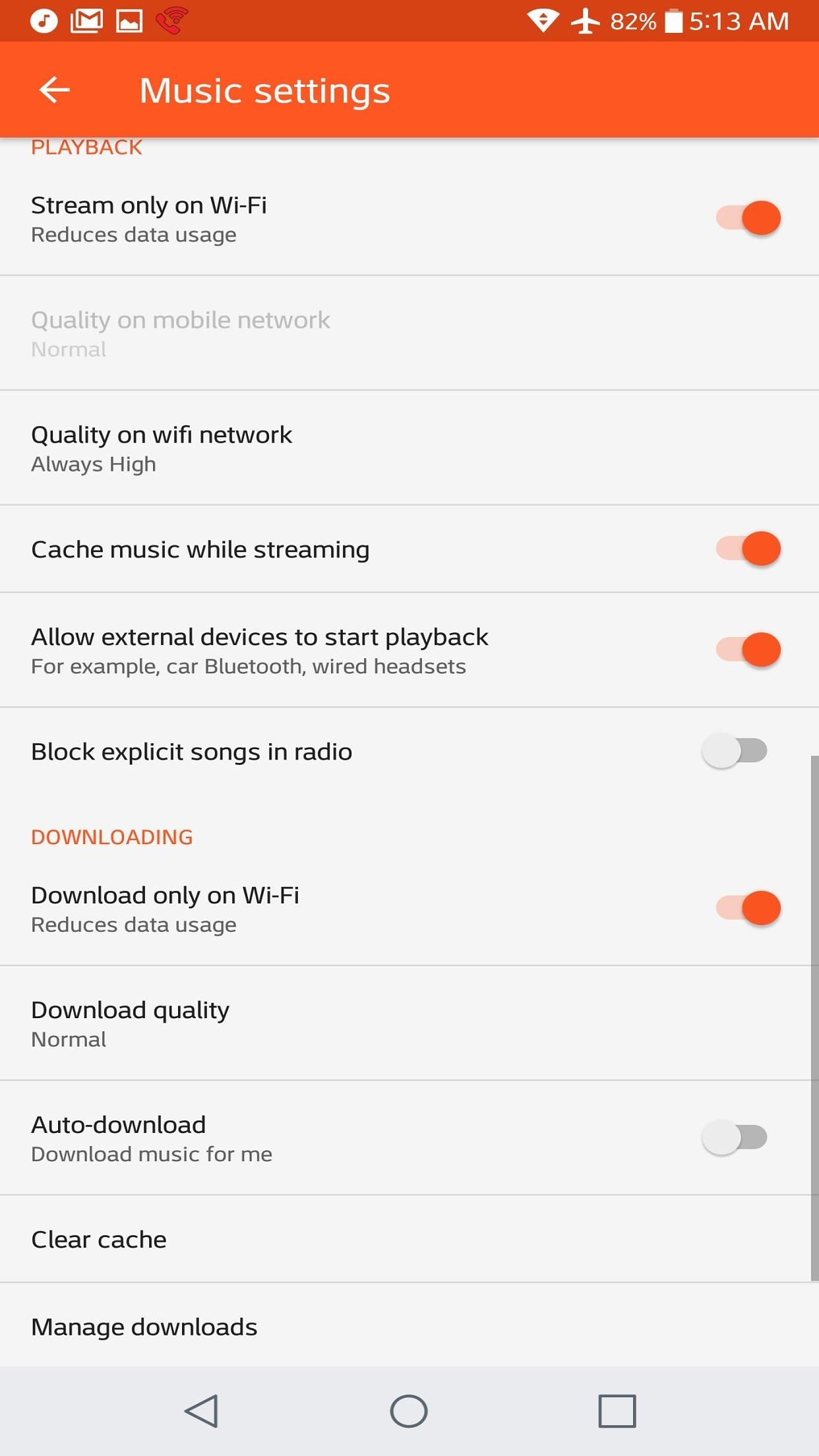
Step 2: Adjust Wi-Fi Streaming SettingsAs previously, mentioned, the settings that I'm going to bring up here can be found in Playback on Android, and Streaming & Downloading on iOS. The first item, "Stream only on Wi-Fi," ("Stream via Wi-Fi only" on iOS) should only be checked if you're really tight on data, as it prevents any streaming on mobile data. If you're on an especially stingy mobile plan, this is a perfectly reasonable way to make sure you stay within your limit. Most Americans don't have to deal with monthly data caps from their home internet service provider, so don't be afraid of setting the "Quality on wifi network" ("Wi-Fi stream quality" on iOS) to "Always High." If you do live under a data cap on your Wi-Fi network, feel free to turn down the quality to "Low." You may also need to lower the quality if your home network is on the slower side and tends to need extra time to buffer.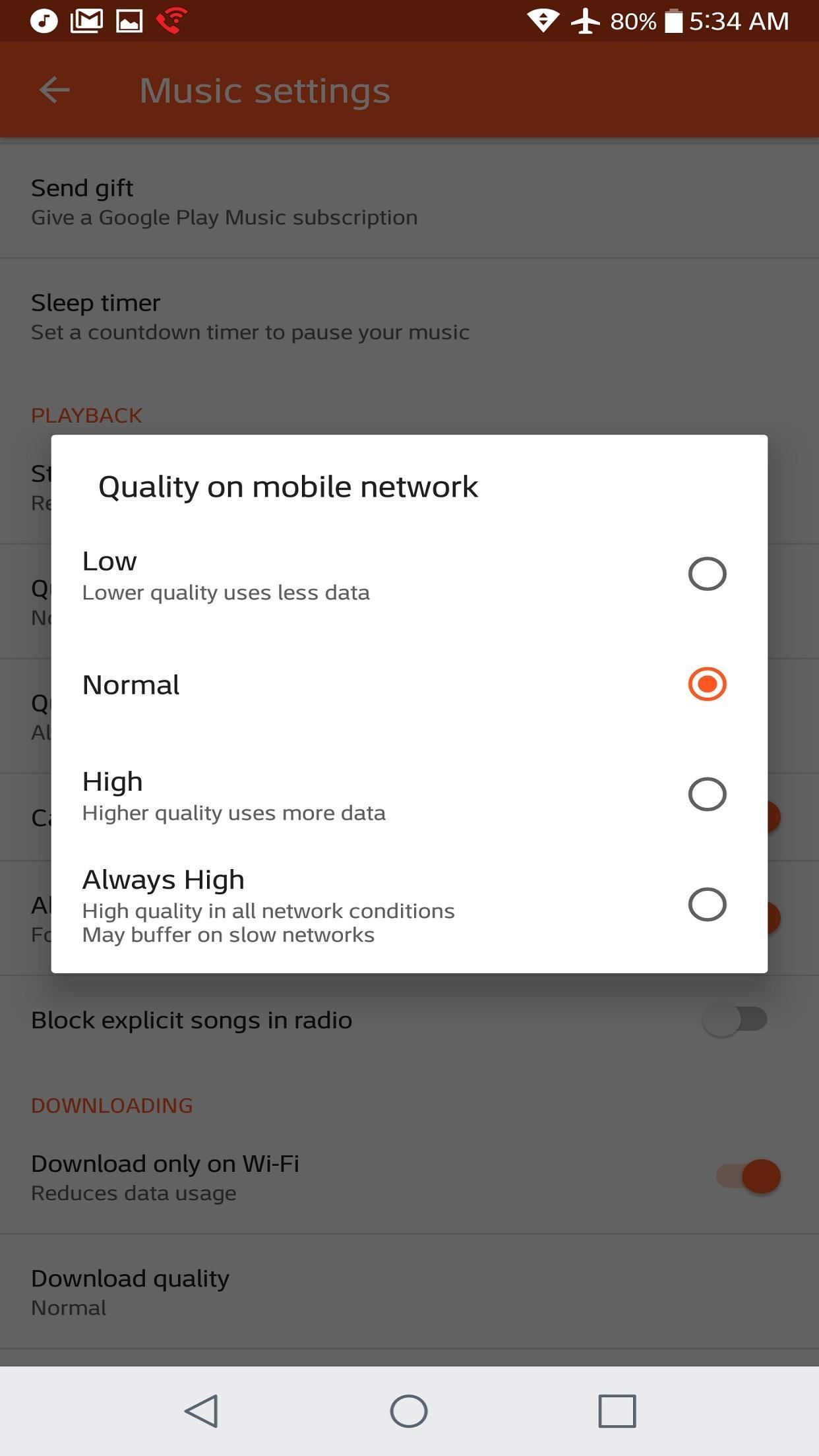
Step 3: Adjust Mobile Network Streaming SettingsThis is where things get a little dicey. Mobile carriers own the data-consuming souls of the vast majority of Americans, forcing them under a ruthless data cap. Even for those with "unlimited" plans, there's a good chance that your provider will throttle your speeds after you hit a certain threshold.One way to combat going over your cap is to be frugal when streaming via mobile data. Unless you have a truly unlimited data plan, I highly recommend choosing "Low" under "Quality on mobile network" ("Mobile networks stream quality" on iOS).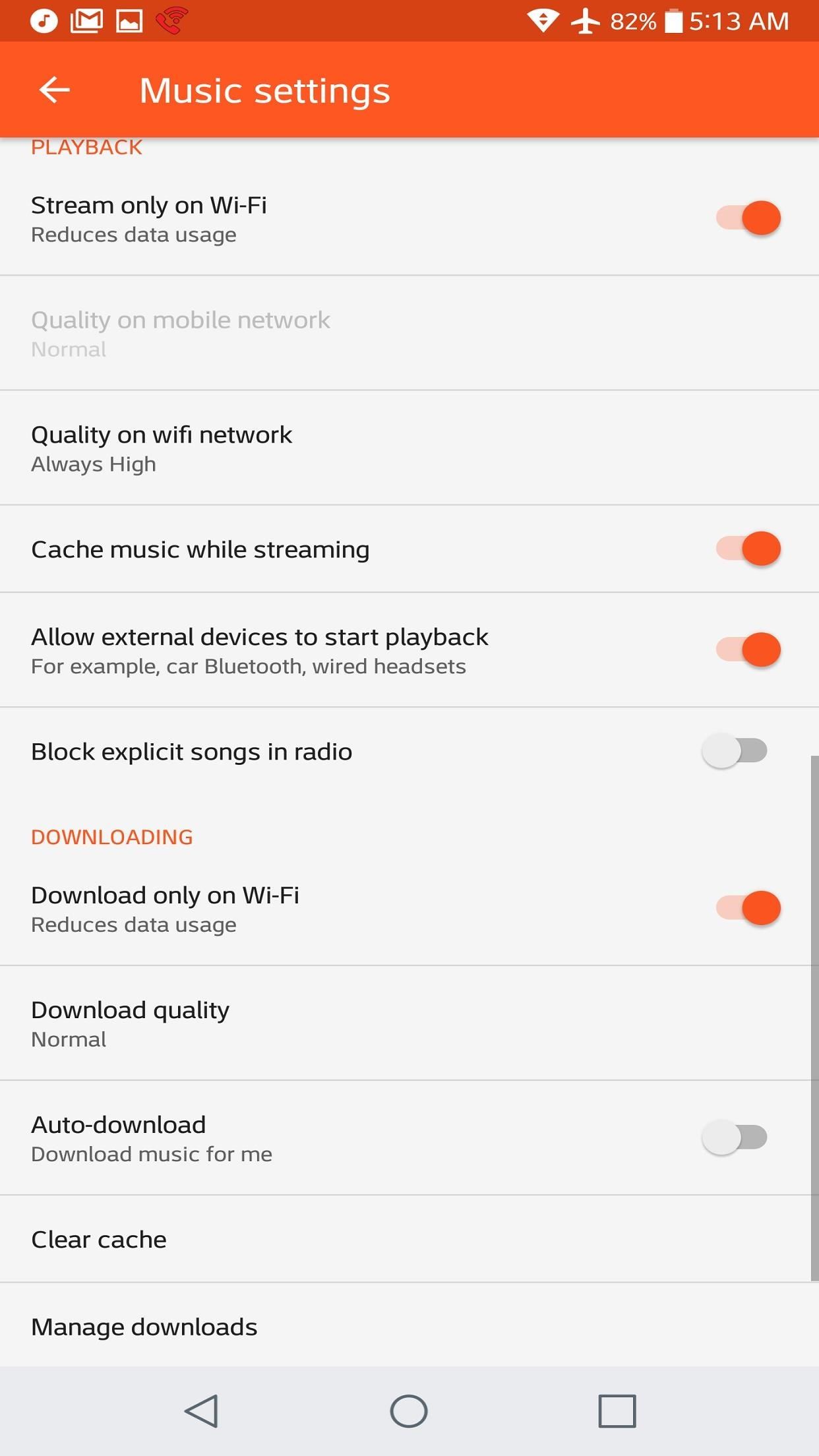
Step 4: Use the CacheBy now, you've probably heard of cache in reference to data that programs accumulate to help them run faster. After a while, this data grows, and clearing out your cache is a good way to free up some space. This is not unlike Google Play Music's cache.If enabled (under "Playback" on Android and "Streaming & downloading" on iOS), Google Play Music will automatically store songs as you listen to them, effectively downloading them for offline playback. The app appears to show some discretion, caching songs that you listen to more frequently than others. Once a song is cached, it won't count against your data cap when you play it, as it's not being streamed from Google's servers — it's stored locally on your phone. As with any other cache, your Google Play Music cache can become large and unweidly at times. When you run out of storage on your phone, you can clear your cache by navigating to "Clear cache" under the Downloading header on Android. On iOS, "Clear cache" is under Streaming & downloading.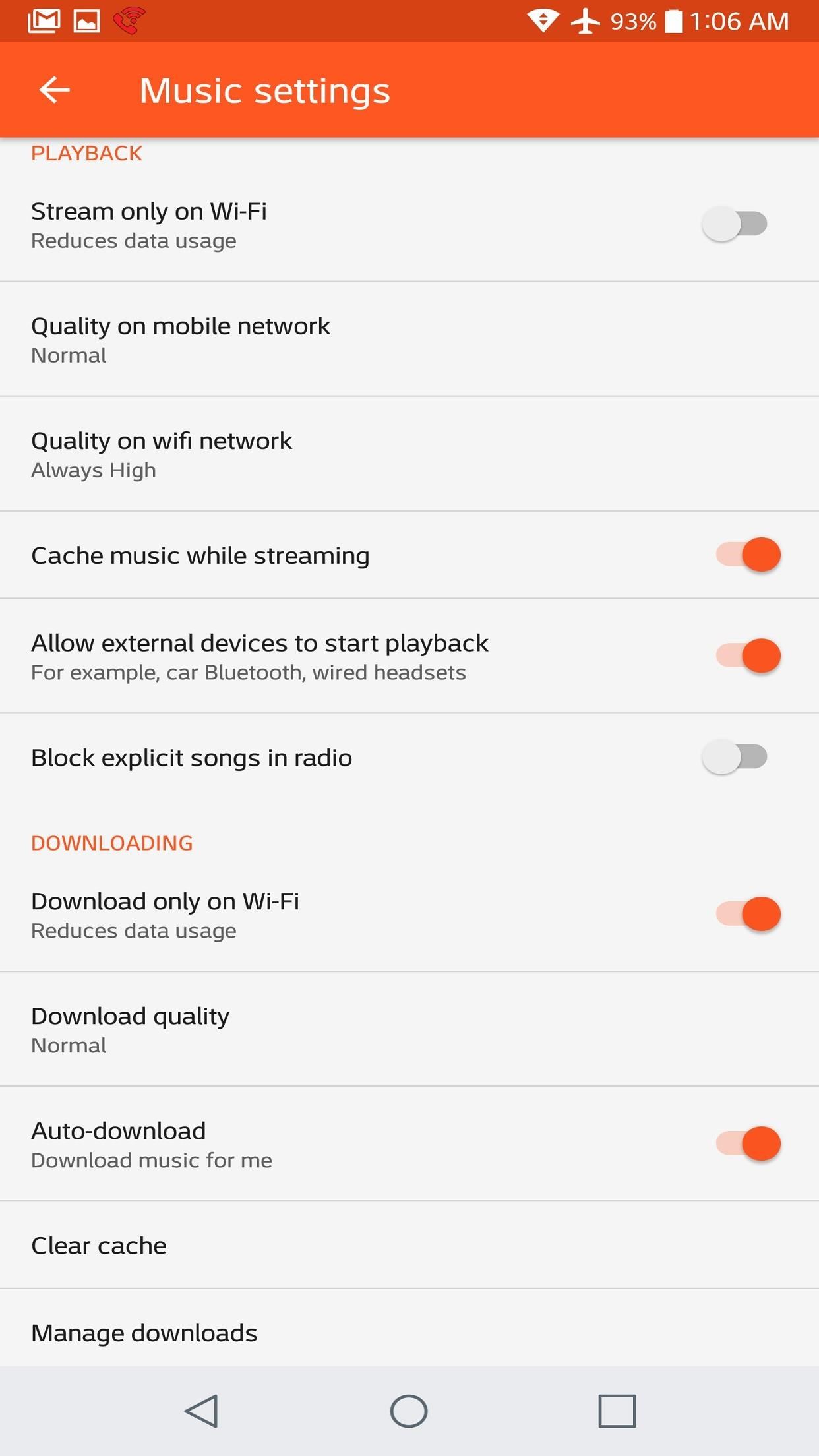
Step 5: Download Your MusicAs I alluded to in Step 4, you can download your music. While the cache is a passive form of downloading, you can actively download music as well. This step will take part in the Downloading header on Android, and the Streaming & downloading header on iOS. To show respect for your data cap, I suggest switching on "Download only on Wi-Fi" (or "Download via Wi-Fi only" on iOS). You are also able to choose the "Download quality" on the pair of platforms. If you're a stickler for audio quality and have plenty of extra space on your phone, then feel free to choose "High." If you want to eek out every last megabyte on your phone, then "Medium" or "Low" is just fine. Remember, either way, this won't count against your data plan as long as you download via Wi-Fi. Right, we should probably download something eventually. You can download albums, playlists, and radio stations. One method of doing so is opening up the item in its own page (like expanding a playlist by tapping on it), then tapping the black downward-facing arrow. It should start to fill in orange to indicate that it's being downloaded, and it'll become a check inside an orange bubble when it's done. You can also download something by tapping the three-dot menu next to it, and tapping "download."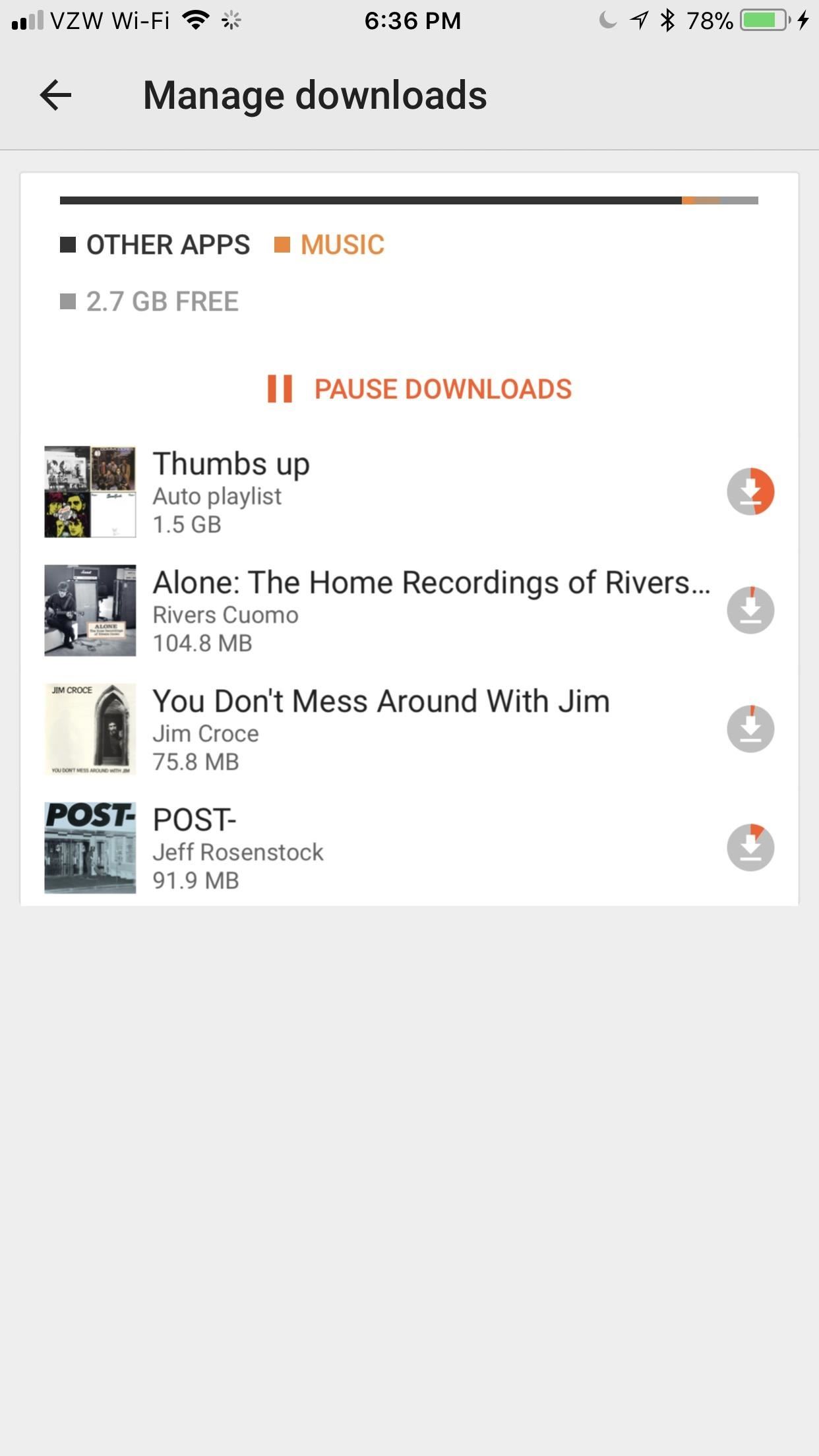
Tip 1: Manage Your DownloadsIt's easy enough to manage your downloads. Do so by tapping "Manage downloads" under Downloading for Android (and Streaming & downloading on iOS). All your downloads will appear here, including ones that are still downloading. You can pause their download by tapping "Pause Downloads." You can also monitor the progress of your downloads — how full the bubble is indicates the percentage of how complete your download is. Tap on any of your downloads to go to them, where you can hit the check mark in the orange bubble to delete it from your downloads. You'll need to confirm before Google Play Music lets you get rid of anything, though.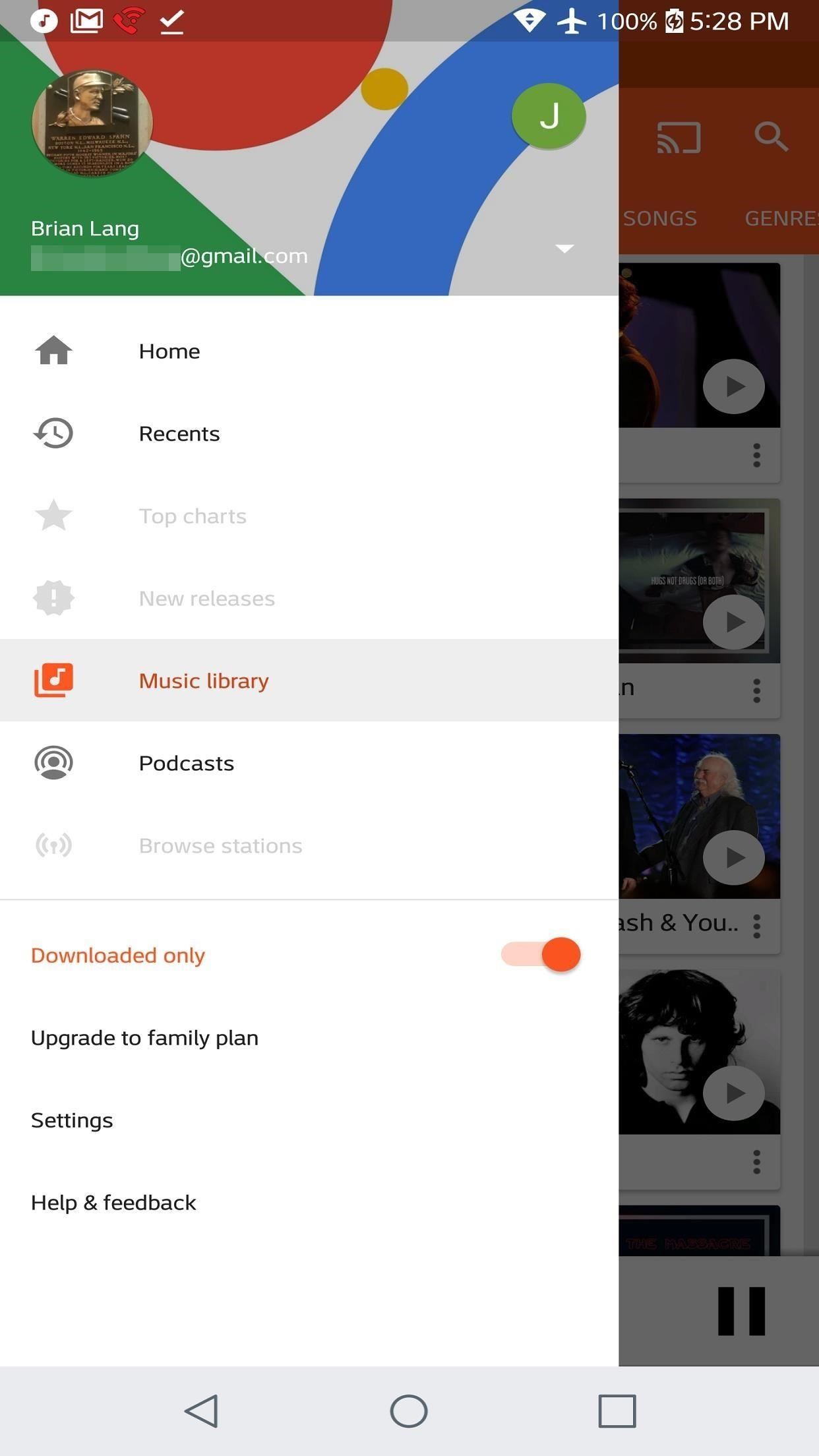
Tip 2: 'Downloaded Only' ModeIf you're really worried about accidentally streaming something, toggle "Downloaded only" mode by going back to the hamburger menu we used to get to Settings. This will only allow you to listen to music that's on your device. This is actually also the only way you can see what Google decided to cache for you, so that's a neat trick.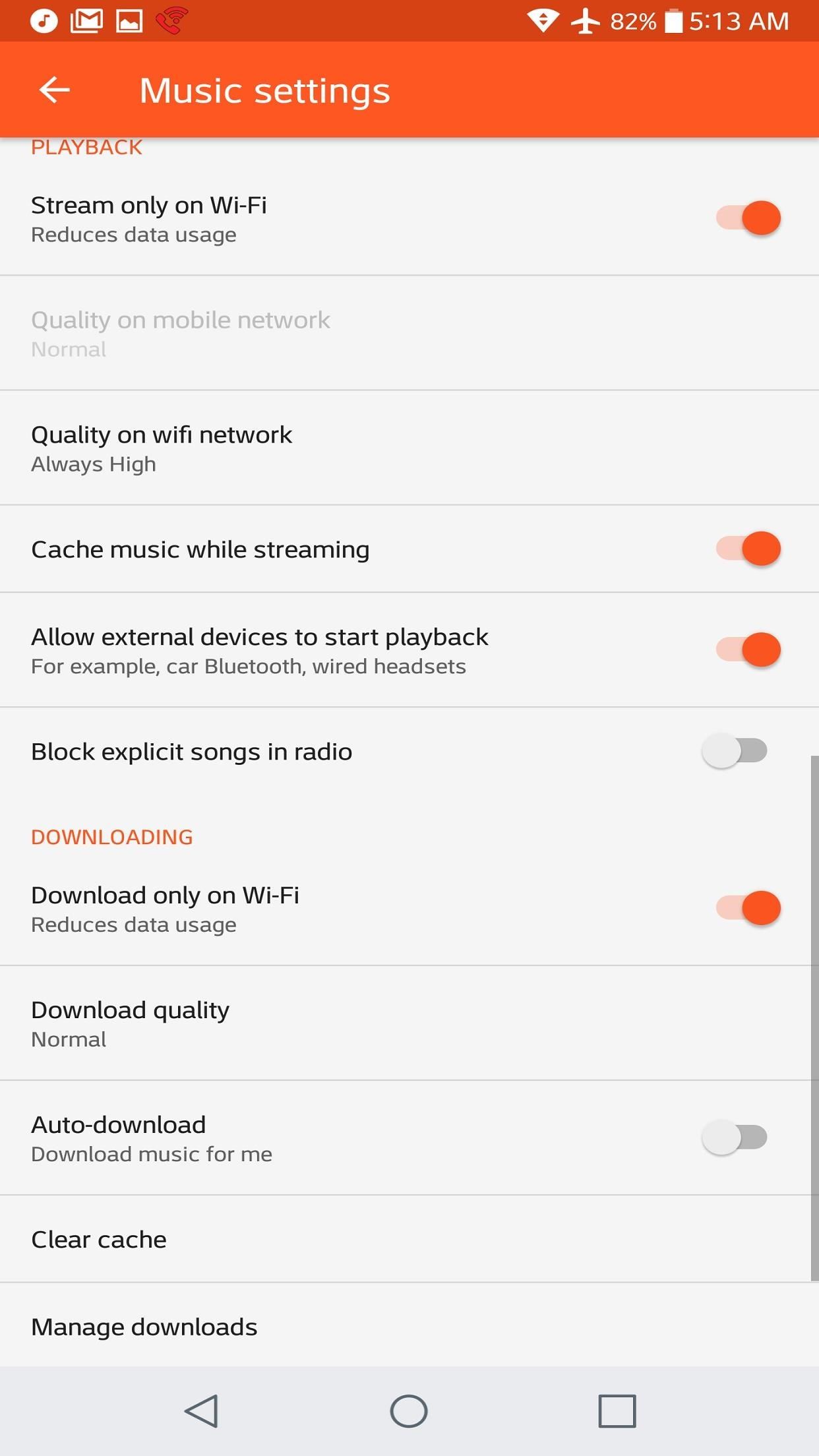
Tip 3: Auto-DownloadAuto-download is an Android-only feature that automatically downloads music as you listen to it. Whereas the cache shows discretion, this feature does not — so enable it under Downloading if you'd like. However, it won't work if you disable the cache. Has this helped you become a data cap wizard like you hoped? Do you have any other tips and tricks to offer? Let us know in the comments below.Don't Miss: How to Create the Perfect Playlist with Google Play MusicFollow Gadget Hacks on Facebook, Twitter, YouTube, and Flipboard Follow WonderHowTo on Facebook, Twitter, Pinterest, and Flipboard
Cover image and screenshots by Brian Lang/Gadgethacks
Mar 21, 2019 · So you want to stream? How to choose between Netflix, Hulu and more subscription services. from smart TVs and streaming sticks, to apps for phones and tablets. Amazon Prime. Price: $119
Disney Plus vs Netflix, Hulu, Amazon: Best Streaming Service
money.com/money/5641635/disney-plus-streaming-price-netflix-vs-hulu-amazon-prime/
Disney's streaming service has just been unveiled, and right away it's looking like a compelling alternative to Netflix or Hulu: The new video-on-demand subscription service will have a competitive price point ($6.99 per month) and tons of popular programming, including Disney originals and classics, Marvel, Pixar, and Star Wars movies, and all 30 seasons of The Simpsons.
Best Streaming Services of 2019 - Netflix vs. Hulu vs. Amazon
How to Root Motorola's Droid X cell phone from Verizon
One odd change found in the Android Pie update is that the "Battery" menu no longer lets you see apps that are draining your battery, nor gives access to usage details. However, one quick menu tweak will bring the Battery menu back in line with Android Oreo's, only there's a hidden setting you have
How to Get Oreo's Simpler Split Screen Mode Back on Android Pie
If maintaining privacy is an ongoing battle, the front line is your smartphone. Apple included several new security features in iOS 10, but at the same time, some of the best new functionality comes with potential privacy trade-offs that everyone needs to understand.
Ads Taking Over Your Lock Screen? Here's How to Fix It
Introduced earlier this year, HTC's Power to Give campaign enables any of us with Android devices (running Android 4.4 or higher) to use our device's processing power to compute some of the data necessary to solve the world's deepest challenges. Don't Miss: 5 Ways You Can Help Science Out with Your Android
4 Apps to Help Keep Your Android Device Secure « Android
How To: Keep Photos from Hogging Your iPhone's Storage How To: The Fastest Way to Monitor Memory & Storage Usage on Your Samsung Galaxy Note 3 How To: Eliminate Excess Junk Data on Your Windows Phone 8 to Free Up More Storage Space
iPhone Hacks for More Storage - cosmopolitan.com
How to Turn Your NOOK Color Into an Android Tablet. By beaver84 Now I'm really enjoying the android and I'm looking forward to learning how to use it to its full
How to Stream Hulu on a Nook Color or other Android device
The notification area in Windows (the set of icons to the left of the clock in the desktop taskbar) is an important feature that lets your apps, and Windows itself, keeps you apprised of various
How to Disable Address Bar URL Suggestions in Internet Explorer 11. How to Use Google's Reverse Image Search Feature on the Mac. How to Turn Off Xbox Store Autoplay Videos on the Xbox One;
News. Philips will unveil its own smart plug and filament lamps soon Coolest Android apps you won't find on the Google Play Store. April 10, 2018 - 12:43 AM This Free and Open Source app
Best APKs you won't find in the Play Store | AndroidPIT
Phones Why you might want to disable iOS 10's lock screen widgets. The new lock-screen widgets in iOS 10 are undoubtedly convenient but they can open your iPhone to prying eyes.
How to Stop Suggested Apps Appearing on Lock Screen of iPhone
osxdaily.com/2015/04/18/turn-off-suggested-apps-ios/
Whether it's to keep things uncluttered on the locked screen of a device, because you don't use the feature, or because you don't want to have the location usage potentially impacting battery life, you can easily turn off suggested apps in iOS. This will completely stop them from appearing on the lock screen of your iOS device.
iPhone alerts, badges, and banners—what's the difference?
[question] how do I remove a tweak if cydia crashes when I try to click remove Question (self.jailbreak) submitted 3 years ago by idonthaveanametoday iPhone 6 Plus, iOS 8.4 I've tried this in safemode and I'm not near a wifi network.
How to Delete Cydia and Electra Jailbreak on iOS 11 - 11.4.1
Like Google earth, it could be used to show ones' locations; hence many cell phone tracking software would work with Google Maps to display your target's locations. Google Maps shows your current location and latitude (via My Place), navigate and direct driving, and it can even show real-time traffic. It also supports street view and
How To: The Flashlight That Finally Lets You Adjust LED Brightness on Your Samsung Galaxy Note 2 How To: Root the Samsung Galaxy S6 & S6 Edge How To: Adjust the screen brightness settings on the Samsung Galaxy Tab News: Samsung's TouchWiz Updates Aren't as Bad as You Think
How to Really Auto Adjust the Brightness of Your Samsung
With every cell phone outfitted with a camera, who needs the emergency 7-Eleven point-n-shoot? Well, until it transformed from photographic instrument to weapon. Be careful. Seriously. Consider the how-to lineage. The disposable camera taser hack has inspired derivative mods. Click to play Transform a camera into a taser video (will open in new
How to Hack a camera into a taser - Hacks, Mods & Circuitry
0 comments:
Post a Comment