How To: Scan Multiple Docs into One PDF on Your iPhone with FineScanner (Free for a Limited Time)
Mobile scanning applications are nothing new in the world of Apple, except that the majority of them usually come with pesky in-app purchases that stifle the entire experience and render some features useless until you pay for them.Thanks to Apple dev ABBYY, you can now download a fully functional mobile scanning app on your iPad or iPhone—for free—but only for a limited time. So, hurry up while it's hot.The app in question, which usually runs for two dollars, is called FineScanner. It basically turns your iOS device into a mobile scanner, allowing you to capture text documents and images and then save or share them as electronic files such as JPGs and PDFs.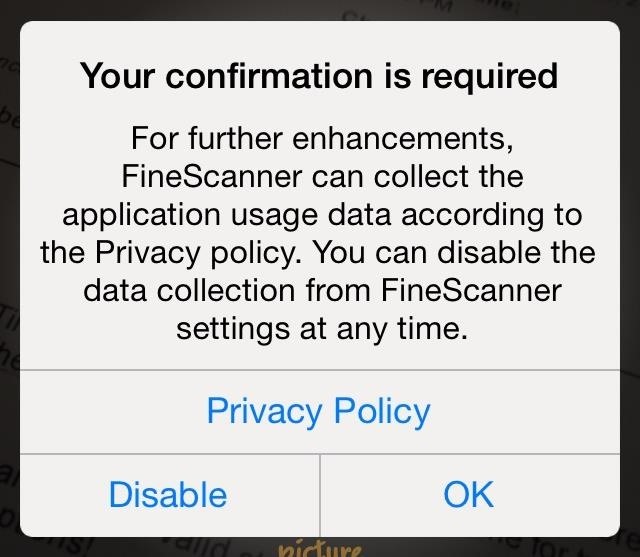
After You First Open Up FineScanner...When you first open it up, you'll see a required confirmation popup, asking you to allow FineScanner to collect your user data (name, email, etc.) in order to receive "further enhancements". I don't like apps gathering my information, especially single-purpose apps like this, so I tapped disable. If you accidentally tap OK, not to worry, you can disable it later in the settings. After getting through the start screen, you can begin taking pictures of the text or images you want to scan. Use flash for clarity, as well as the three-shot option, which will take three quick photos in succession and let the application select which one looks best.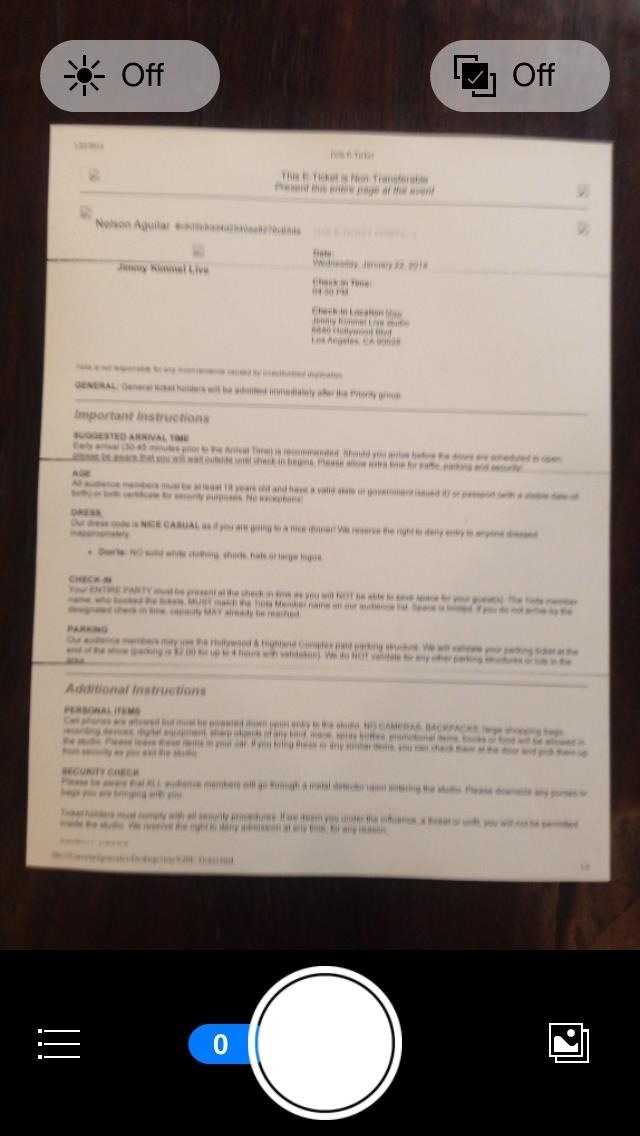
Creating Files with Your Scanned DocumentsIf you want multiple documents in a single PDF, snap all of the pictures you need. The tally of how many pages you have in total is shown in a blue icon connected to the shutter at the bottom. After you've taken them all, press "Next" and the app will automatically crop your documents (you can do it manually as well if it does a bad job). Once you're done cropping, you can rotate the picture as well as keep its original texture or turn it into black/white (better for text) or color. If you take a picture of something with color or images in it, it might be better to use color, which you can see below. You can even choose the original photo if you want with the camera icon. When the colorization process is done, you can name the document, as well as change its format and choose tags for it.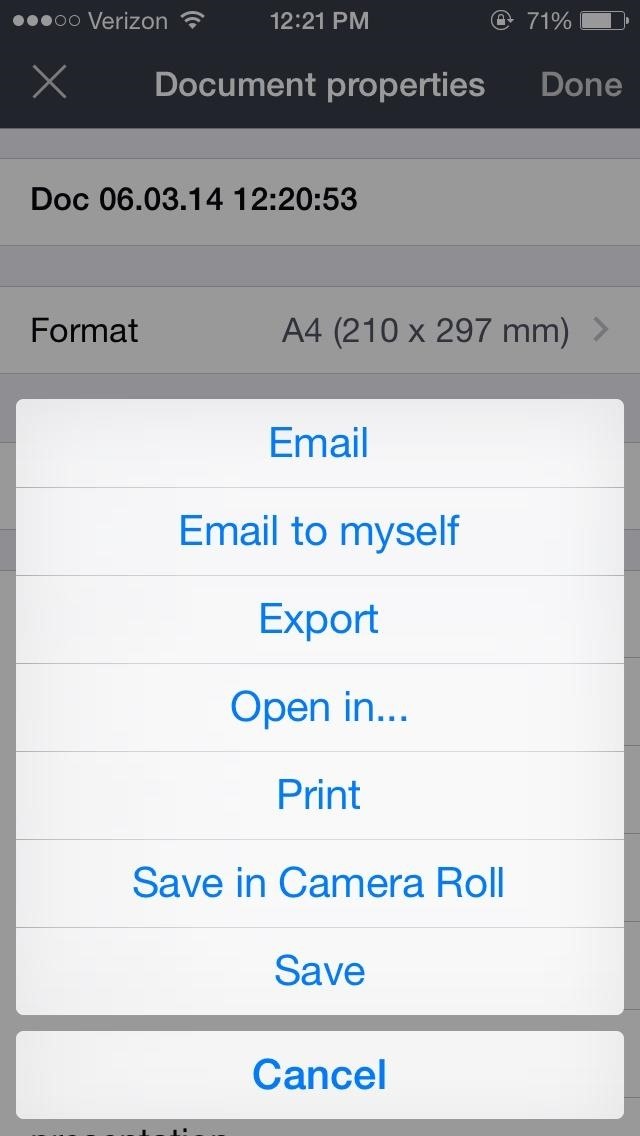
Saving & Sharing Your DocsIf you want to share it, you can save it onto your Camera Roll, email it, or open it in Kindle, Dropbox, Box, Google Drive, and other third-party apps. If you email it, you can choose to send it as a JPG (which will separate each image) or PDF (which combines them all into one document).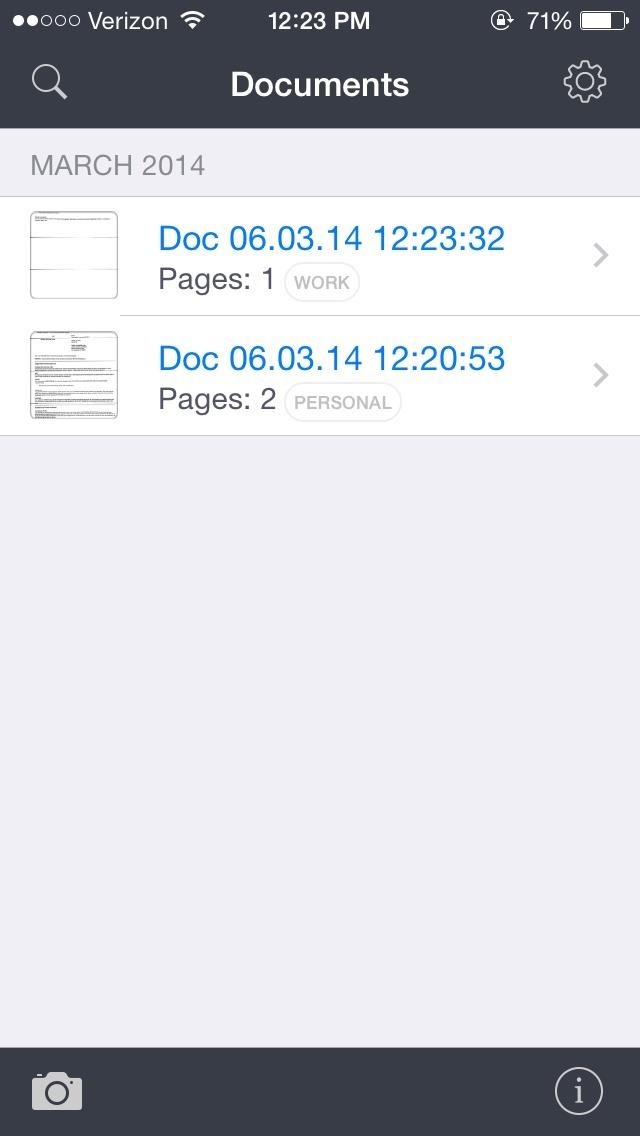
Viewing Your Scans & Editing NamesFrom the Documents section, you can check out all your saved scans, complete with their pages and tags. You can also edit document names here too.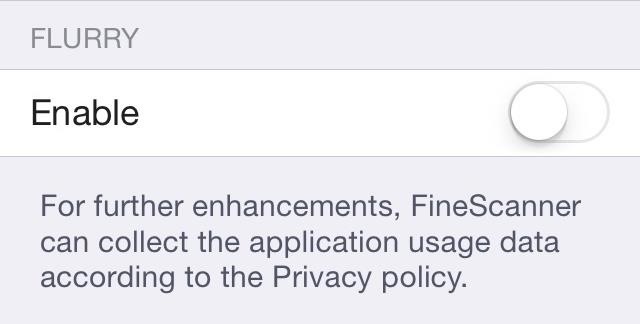
Disabling the Flurry Data-Sharing FeatureIf you want to disable data sharing from the popup at the beginning, you can go to app's settings menu, scroll all the way down, and turn FLURRY off. Since this application will only be free for a limited time, head over to the iOS App Store and download it now.
Android और iOS पर Google Search से सीधे फूड ऑर्डर करें
Food Ordering Features Now Available in Google's Mobile Apps
How to Disassemble and reassemble your iPhone 4 « Smartphones
Galaxy S9's fingerprint sensor has moved beneath the rear camera, a more convenient spot that you can reach more easily and comfortably. Like your iris data, you can also use your fingerprint credentials to verify your identity on Samsung Pass, Secure Folder and Samsung Pay.
How to Replace the Cracked Screen on Your Samsung Galaxy S
- Find out who started following you - Discover which of your Tweets were liked or Retweeted - Respond to replies or be alerted to Tweets you were mentioned in Messages - Chat privately with friends and followers - Share Tweets and other media - Create a group conversation with anyone who follows you Profile
The best running apps for iOS and Android Run your way to better health with the 12 best running apps By Amanda Ellis @WanderRedFox — Posted on February 21, 2018 5:13PM PST 02.21.18 - 5:13PM PST
New owner of a Samsung Galaxy Tab? Thinking of picking one up? In this Galaxy tablet owner's guide, you'll learn how to use the Tab's two cameras. For all of the details, including step-by-step instructions, watch this Samsung Galaxy Tab Google Android smart tablet owner's guide.
Taking pictures and videos with the Samsung Galaxy Tab
How to disassemble 📱 Nokia 5 (2017) TA-1053 Take apart
How To: Instantly Unlock Your iPhone with Face ID — No Swipe Needed News: Essential iPhone X Tips for the 6 Million Lucky People Who Got One on Black Friday How To: Show Someone a Photo on Your iPhone Without Them Swiping Through All of Your Pics How To: Activate Siri on Your iPhone X S, X S Max, or X R
iPhone X - iPhone X unlock without swipe | MacRumors Forums
Bose Ipod Dock now a BLUETOOTH WIRELESS RECEIVER! Chuck Fresh here's an inexpensive way to turn that useless brick into a new-fangled WIRELESS BLUETOOTH receiver! Make any iPod/iPhone Dock
10 desirable docks and devices that turn your iPhone into a
At the back, there's an 8 MP shooter, and a 2.1 MP is fixed on the front. Under the hood, there's a 1.5 GB RAM and 16 GB internal storage, a slot for external SD card is there as well. Galaxy S5 Mini is powered up with Samsung's own Exynos 3 Quad 3470 1.4 GHz Cortex A-7 CPU accompanied by Mali-400MP4 GPU.
How to Unroot T-Mobile Galaxy S3 and Restore Back to Stock
If you are thinking about joining Kindle Unlimited yourself, here are answers to a few questions that I had before signing up: 1. Is it Possible to Share Kindle Unlimited with Friends and Family? Before I signed up for Amazon Kindle, I was scouring the internet trying to find the answer to this question.
How to Share Books on Kindle: 8 Steps (with Pictures
News: 5 Secret Snapchat Lenses That Will Make Your Weekend — Infinity War, the Chainsmokers & More News: Snapchat Tilts Its AR Lenses Toward Casual Gaming with Snappables Snapchat 101: How to Use 3D Friendmojis to Interact with Friends' Bitmojis in Augmented Reality
Brian Lang's Profile « Wonder How To
0 comments:
Post a Comment