Android Basics: How to Add Your Own Ringtones & Notification Sounds
Android's flexible operating system allows for lots of customization, and one of the most common ways to add personal flair to your smartphone is to set your own ringtones and notification sounds.On Android this feature is no only supported, but it's actually very simple. Check out the whole process in detail below.Don't Miss: The Always Updated List of Android Basics Guides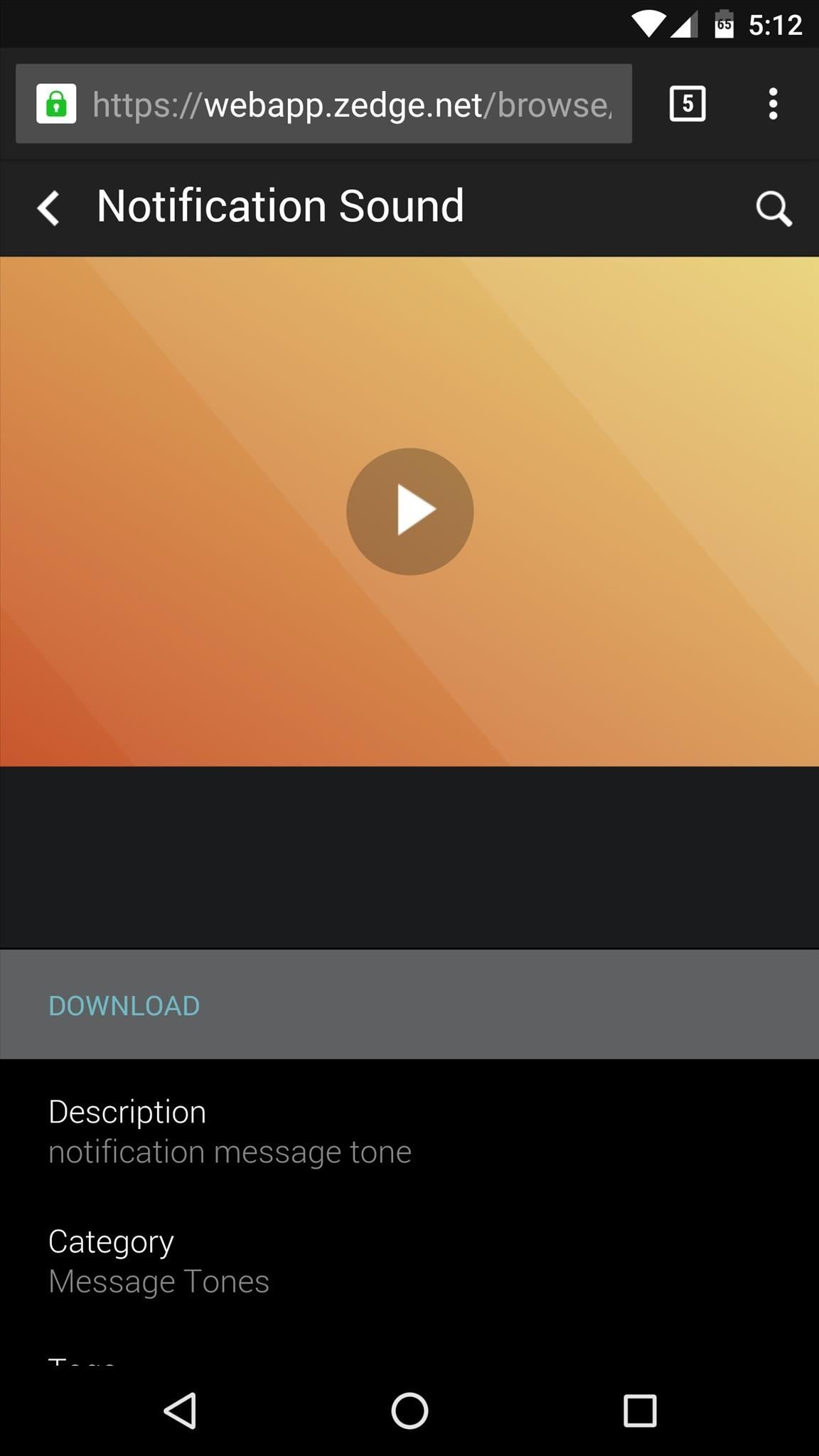
Step 1: Download or Transfer Sound Files to Your DeviceTo get started, you'll need to either download a ringtone or notification sound directly to your Android device, or transfer one from a computer to your device's internal storage.MP3, M4A, WAV, and OGG formats are all natively supported by Android, so practically any audio file you could download will work. To find sound files, some great places to start are Reddit's Ringtones forum, Zedge, or a simple Google search for "ringtone download" from your phone or tablet.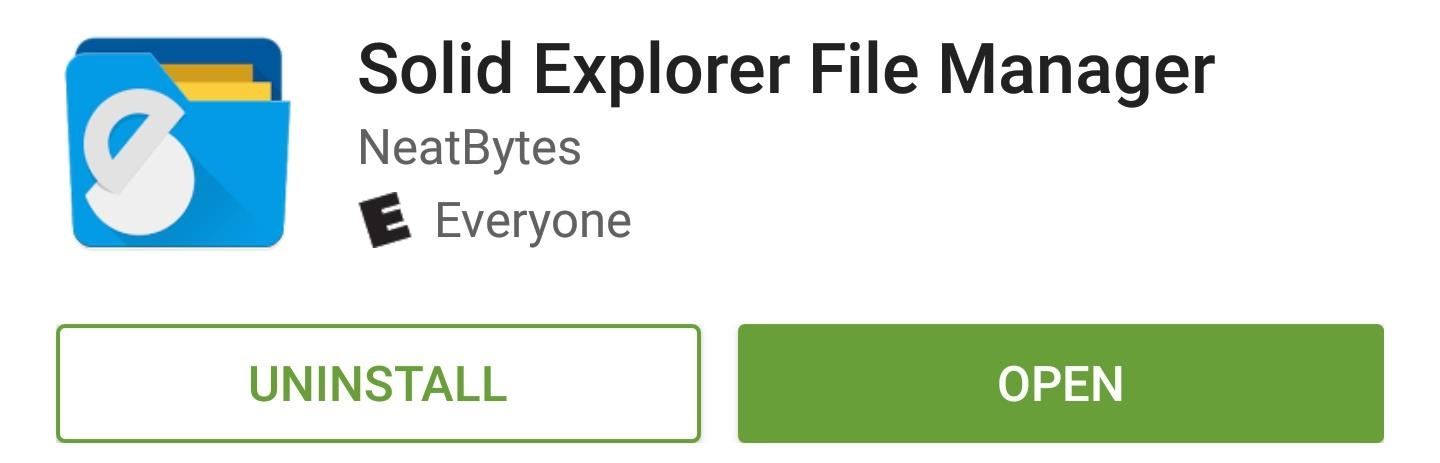
Step 2: Copy Sound Files to the Proper FolderOnce you've downloaded a sound file, you need to move it to the proper folder on your Android device to use it as your ringtone or notification sound.For this part, you'll need a file browser app. Any file browser will do the trick, but I'll be using an app named Solid Explorer to demonstrate, which is one of the best options out there.Install Solid Explorer for free from the Google Play Store Once you've installed a file browser, open it and head to the Download folder on your internal storage or SD card. From here, long-press the ringtone or notification sound file that you downloaded in Step 1, then tap the "Cut" button at the top of the screen. Next, press your device's back button once to head out to the main SD card or internal storage directory again.From here, open the Ringtones folder if you're moving a ringtone, or open the Notifications folder if you're moving a notification sound file.Next, tap the "Paste" button to wrap things up, which, for Solid Explorer users, is the circular button near the bottom-right corner. If you find that your device does not already have a Ringtones or Notifications folder, you'll simply have to create one first.From the main SD card or internal storage directory (the directory that appears first when you open most file browser apps), simply tap the + button and select "New Folder," then name this folder either Ringtones or Notifications, depending on the file you're copying.When you've taken care of that, just paste the ringtone or notification file into the folder you just created.
Step 3: Reboot & Set Your New Ringtone or Notification SoundAfter pasting the ringtone or notification sound file into the right folder, simply reboot your phone or tablet so that Android can find the file.When the device starts back up, open the main Settings menu and head to the Sound & notification entry. From here, select either "Phone ringtone" or "Default notification ringtone," then choose your new ringtone from the list and press "OK." With that taken care of, the custom sound file you downloaded will now play whenever you receive a call or notification.Follow Gadget Hacks on YouTube, Facebook, Google+, and Twitter Follow Apple Hacks on Facebook and Twitter Follow Android Hacks on Facebook and Twitter
Cloud Transfer. Transfer files between cloud drives, FTP and WebDav. For instance, you can easily move all files from one Google Drive to another or use "copy and paste" to copy certain files from Dropbox to Google Drive.
New phone? Here's how to transfer data from your old one
How To: Save Custom Shooting Presets in Filmic Pro So You Don't Have to Adjust Settings Later for Similar Shots How To: The Best Video Recording Apps for Your iPhone How To: Automate Focus, Zoom & Exposure Changes in Filmic Pro for Smoother Pull Operations How To: Automatically Delete Your Google History on a Schedule
FiLMiC Pro v6: Log Video on iOS by Eric Escobar - ProVideo
Report Ad
Over 70% New & Buy It Now. This is the new eBay. Find Repair Lcd Screens Now!
How To: Test Your Samsung Phone by Using Secret Code *#0*# How To: Turn Any Device into a Spotify Remote or Speaker with Spotify Connect How To: Adjust Contrast & Hue Levels on Your LG G3 for a More Vivid Display How To: Gamify Diagnostics on Your Android Phone
Android Game Diagnostics - regen.hu
Bloatware noņemšana (saknes) Ja vēlaties pilnveidot savu viedtālruni un izdzēst visus šos izdzēšamos bloatwares, tad vienīgā iespēja ir sakļaut ierīci. Jūs varat atrast viegli ThunderBolt sakņu norādījumus par ātrāko root-to-date, Easyroot + S-Off, pār xda izstrādātājiem. Tā ir tikai Windows programma (žēl Mac).
Stock and Root - HTC Thunderbolt | Android Forums
In this tutorial, I'll be showing you how to enable grayscale mode on your iPhone or iPad running iOS 8. This feature may just be proof of the AMOLED display the iPhone 6 may have, which would
Find Out Whether Your Phone Has an LCD or AMOLED Display
Many Many People Are Stuck In Recovery Mode So I Made This Video To Help You Fix Your Bricked iPhone! CLICK THIS LINK TO SEE THE NEW WAY TO DO THIS AND GET 4
How To Unlock iPhone 3 3G 3GS - Imei Phone Unlock
A time lapse is basically just a long video sped up into a shorter video, but that's not the way you should do it. Time lapse apps will record short clips in intervals and stitch them together.
Is there an Android app that can take a photo every x seconds?
Apr 08, 2014 · A new app that lets users shed virtual weight so their faces look skinnier on "selfie" photos is raising concerns about health and body-image issues. SkinneePix, for iPhone and Android devices
New app sheds virtual weight so faces look slimmer on 'selfies'
11 simple tips and tricks to get more from your LG G3; How to use split-screen mode in Android Nougat touch and hold the Intents button and the screen will go back to your original app.
How to use split-screen mode in Android Pie - TechRepublic
Well, we bring you 8 Windows 10 tricks, secret features and hidden features not many know about. These Windows 10 Hidden features might be limited to the Anniversary Update or Creators Update.
16 Hidden Apple TV Features You Should Know | PCMag.com
While there isn't as much personal data residing on your Apple Watch as there is on your iPhone, it's still a good idea to set a passcode for it and lock it up when you're not using it. If you don't, while it's charging or otherwise off your wrist, others may be able to sneak a peek at your activity
Forgot Your Apple Watch Passcode? Here's How to Bypass It
0 comments:
Post a Comment