How To: Get Rid of Persistent Wallet Suggestions on Your iPhone's Lock Screen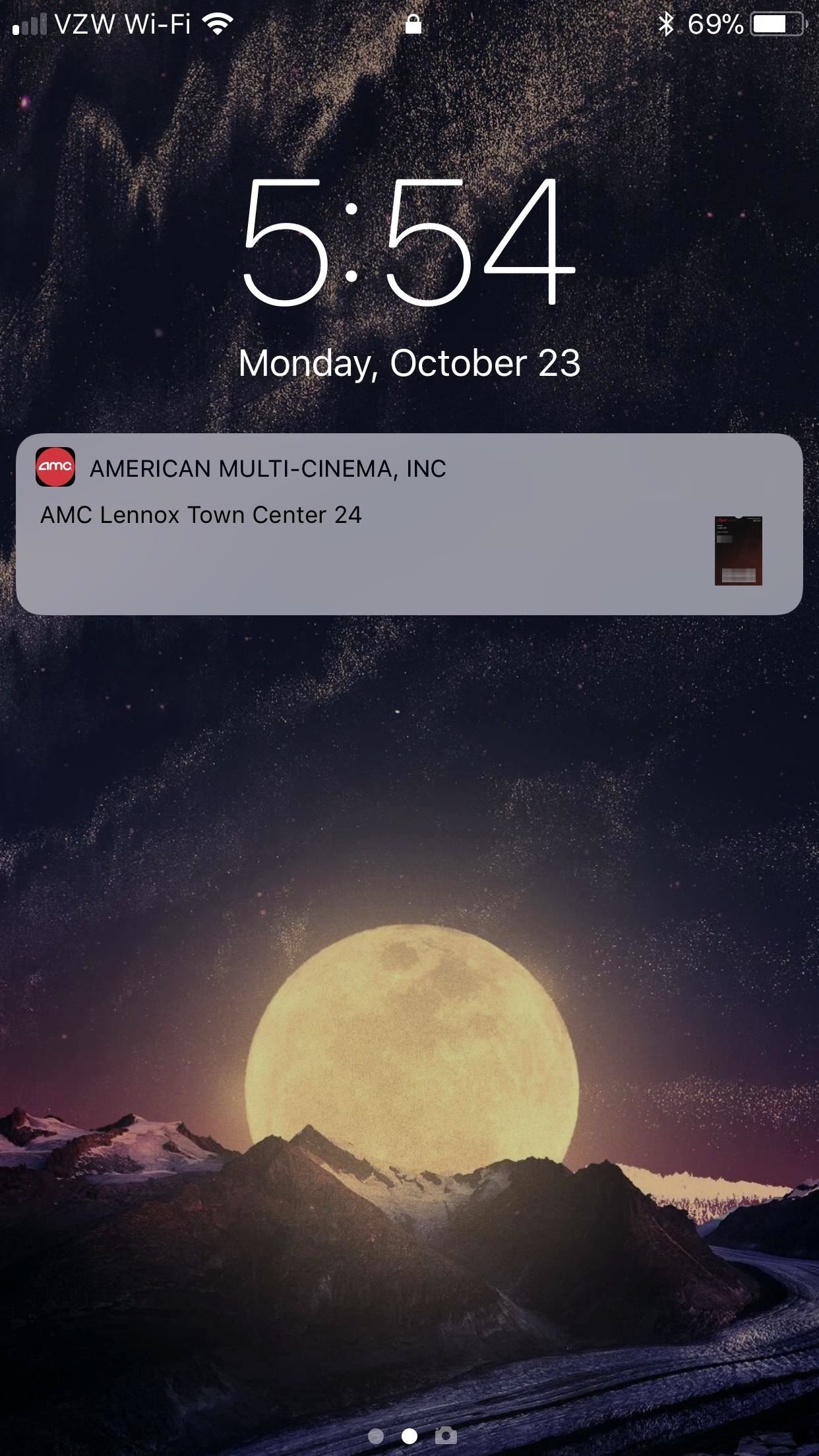
When it comes to paying with Apple Pay, showing your rewards number or coupon at a store, or paying for your coffee with a digital gift card, Apple Wallet is as convenient as it gets. But one issue you'll probably experience at least once on your iPhone is a persistent notification on your lock screen to view or use one of your passes — even if you're not somewhere you can actually use it.For example, I recently installed the AMC Theatres app on my iPhone and added my AMC Stubs card to Apple Wallet. In return, I received a persistent notification on my lock screen for the closest AMC location — while I was home. After 3D Touching the notification and hitting the "X" icon, it still remains because I live within 1 mile of the theater. Don't Miss: How to Set Persistent Notifications for Apps in iOS 11 on Your iPhoneBut there are a few ways to get rid of these persistent location alerts from AMC and other passes you have set up in your iPhone's Wallet — but the answers aren't ideal. Disabling the "Show on Lock Screen" under Alerts in the Notifications preferences for both the pass and Wallet won't do anything. Instead, you have to make your changes in the Wallet app itself.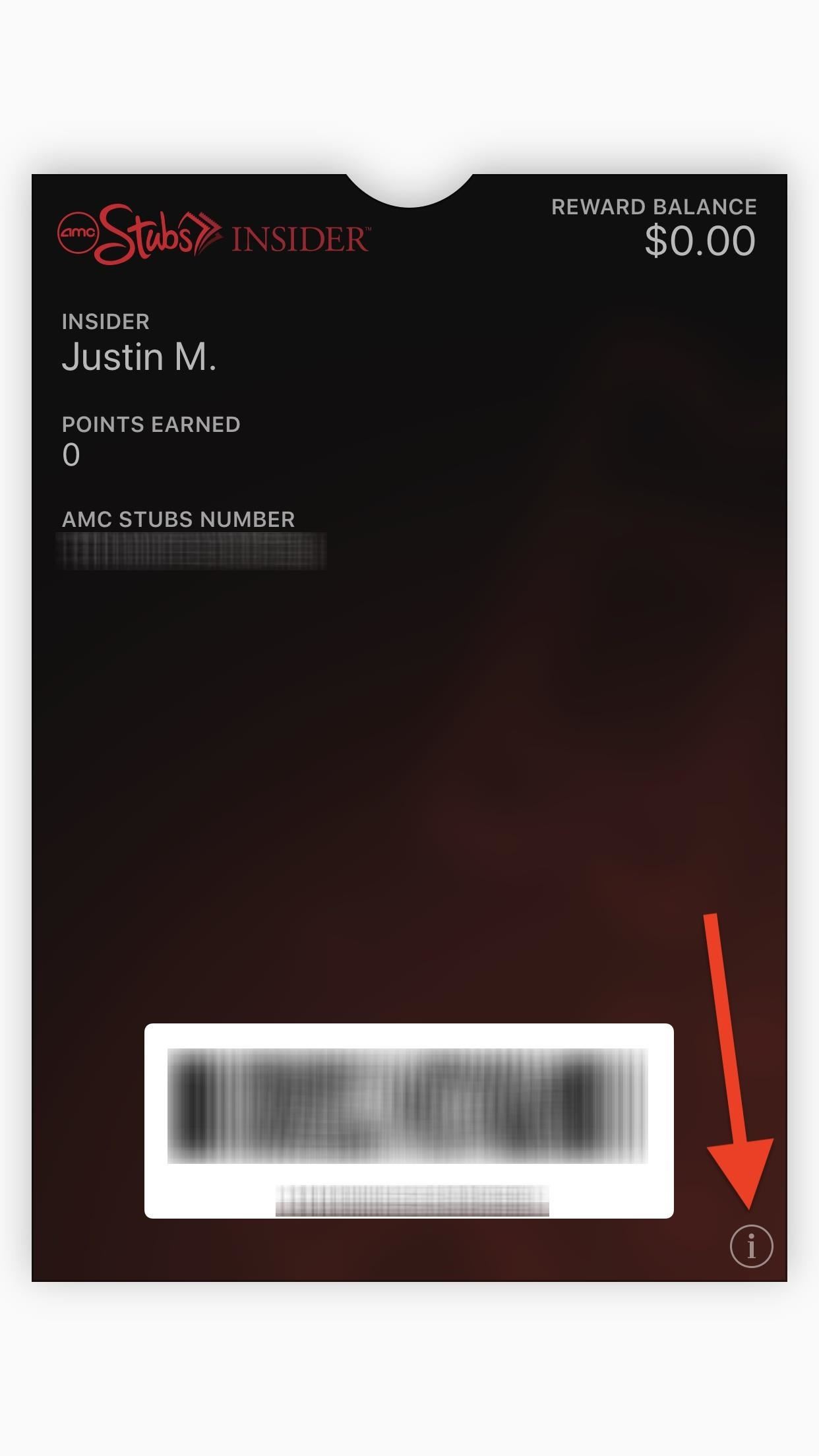
Method 1: Disable Location-Based Suggestions for Individual PassesOn the persistent location-based notification on your lock screen, simply tap on it to view your pass. Alternatively, you can open up your Wallet as you normally would from the home or lock screen and select the pass in question.Once there, just tap the information icon ("i") in the bottom right to open up that pass's preferences. On the next screen, just toggle off "Suggest on Lock Screen" and hit "Done." Now, you will no longer see that suggestion pop up anymore.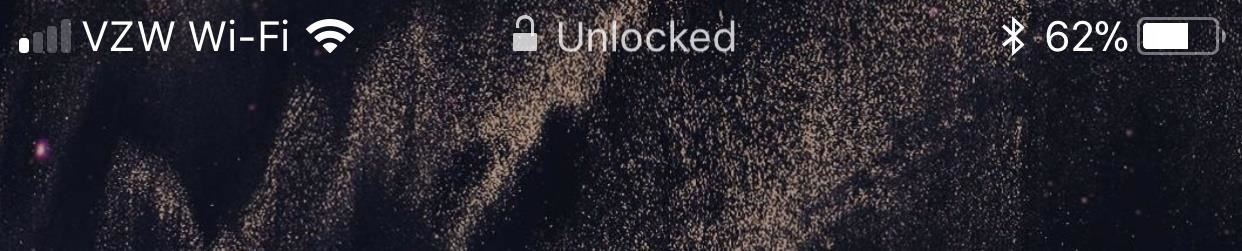
Why This Method Isn't That GreatFirstly, if you actually like these location-based persistent suggestions for the pass when you're really nearby the location, you'll never be able to get those again unless you turn it back on. For me, that's not a choice since I don't want the suggestion on my screen anytime I'm sitting at home.There's also another, more important, negative aspect to this: You won't be able to access this pass from your lock screen using the home button shortcut.Don't Miss: Wallet Not Showing on Your Lock Screen? Here's How to Set It Up CorrectlyYep, that's right. Apple's "Suggest on Lock Screen" setting for the pass actually means "Never Show on Lock Screen." You'd think that something that said "Show based on time or location" would only get rid of the suggestion that would pop up on your lock screen, not get rid of the pass completely from the Wallet on the lock screen.Even disabling "Rest Finger to Open" in the Accessibility settings (iOS 10 and above, for Touch ID devices) won't help. Theoretically, if you disable that, you can rest your finger to "unlock" the lock screen, then use the double-click home button gesture to open the Wallet and see your pass, since it's no longer in a locked state. But nope, since you're still technically on the lock screen, the pass still won't show up. Maybe one day Apple will clear this ambiguousness up, but until then, there's another way to get rid of that persistent suggestion while keeping the pass in your Wallet on the lock screen.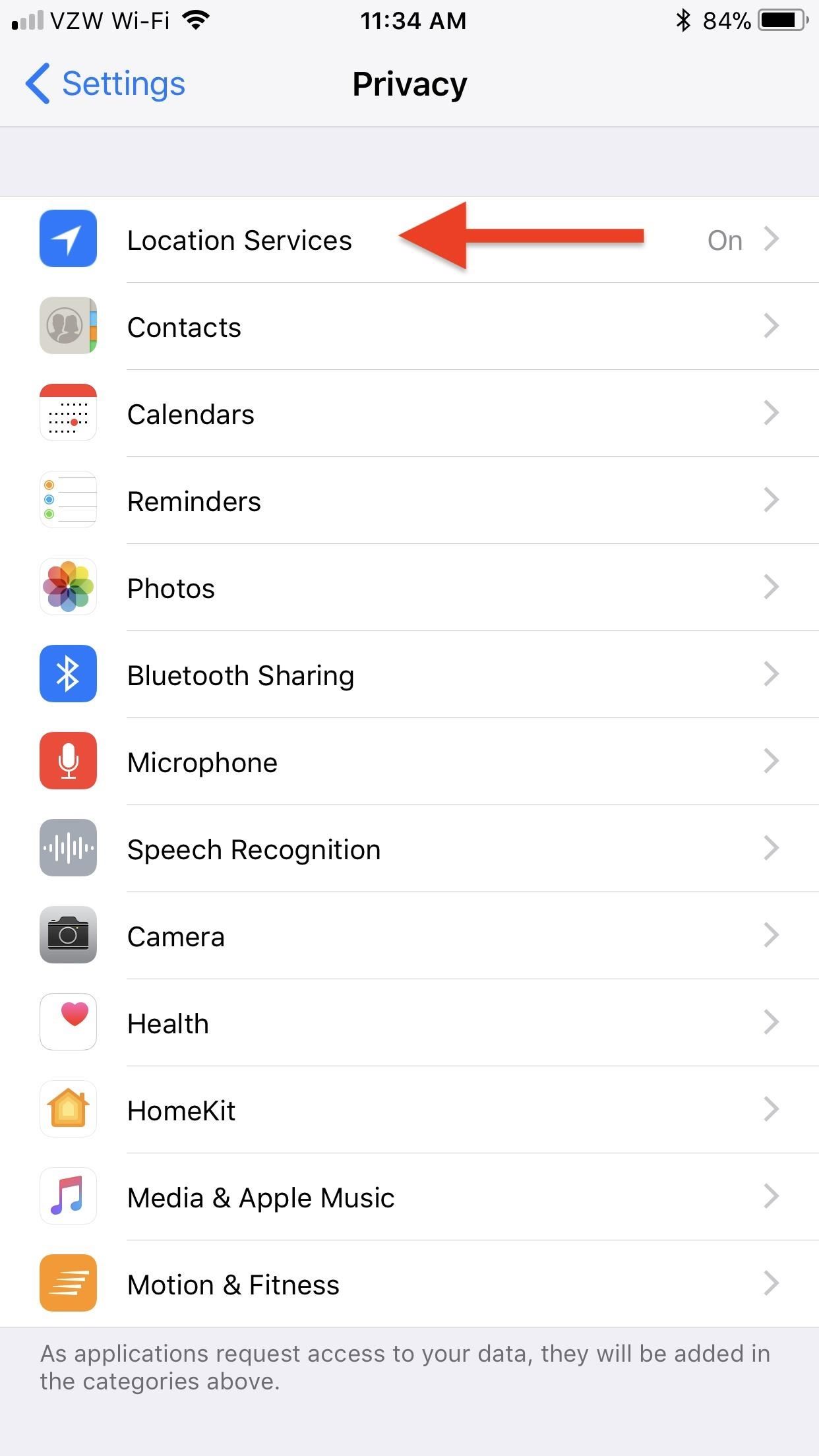
Method 2: Disable Location-Based Suggestions for All PassesTo remove the persistent suggestion on your lock screen and still be able to access the pass from the Wallet on the lock screen, you have to disable location-based suggestions for all passes.Head to your Settings app, then choose the "Privacy" option. On the next page, select "Location Services" at the top, then scroll down and tap on "Wallet" from the list of apps. Lastly, select "Never" from under Allow Location Access and you're done. Now, you'll be able to access all your passes from the Wallet on the lock screen without seeing any persistent suggestions.
There Needs to Be a Better SolutionOf course, by using the second method above, you will no longer see suggestions for any of your passes on your lock screen. If you rely on those location-based lock screen suggestion every day to quickly pass for coffee or show your loyalty card, then this isn't any better than the first method above.In my case, it kind of sucks that I have to disable this for AMC since I live within a 1-mile radius of the theater. So, when I actually go to the theater, I won't see the suggestion appear even if I want it to — no matter what solution I used above. The second one is better since I'll still be able to access the pass from the Wallet on the lock screen, and that's all I've got for now.Don't Miss: How to Send & Receive Apple Pay Cash via Messages in iOS 11Until Apple implements a way to fine-tune the distance you'd want a pass to be suggested on your lock screen — or until they add another toggle for passes so one is really for suggestions and one for the lock screen in general — we're stuck in this 1-mile radius that they have set as the default. This means you have to disable lock screen suggestions for the pass or all passes entirely.Apple, you could do better.Follow Gadget Hacks on Facebook, Twitter, Google+, YouTube, and Instagram Follow WonderHowTo on Facebook, Twitter, Pinterest, and Google+
Cover photo and screenshots by Justin Meyers/Gadget Hacks
Maybe one day Apple will clear this ambiguousness up, but until then, there's another way to get rid of that persistent suggestion while keeping the pass in your Wallet on the lock screen.
How to Enable or Disable the Wallet from Showing on Your
I haven't been hit with any ads on my machine, but it's probably due to the fact that I log in locally, not with a Microsoft account. Windows 10 has you log in via a Microsoft account by default (you can change that if you want), and there are a couple easy steps for you to take to get rid of any future lock screen ads if you'd like to continue logging in with your Microsoft account.
How to Enable or Disable Wallet app on Lock Screen iPhone:iOS
Double click the Home button when your iPhone is locked to choose between your Passbook passes or credit cards added to Apple Pay before paying for your purchase. If you disable Wallet access on the Lock screen, you can still make purchases with Apple Pay but you won't be able to choose your default card at checkout unless you change it
How to Get Rid of Persistent Wallet Suggestions on Your
Siri 101: How to Disable Siri on Your iPhone's Lock Screen How To: Get Rid of Persistent Wallet Suggestions on Your iPhone's Lock Screen How To: Get Android-Style Lock Screen Shortcuts to Favorite Apps on Your iPhone How To: Disable the 'Good Morning' Message on Your iPhone's Lock Screen
How to stop that boarding pass from hogging your lock screen
If you'd like to disable lock screen security while connected to a Bluetooth device, such as headphones or smart watches, use these two options. Additionally, cell towers can be set as a trusted environment, so that lock screen security will be disabled any time you're connected to your local tower.
How to Delete the Wallpaper on the Lock Screen of an iPhone
I assure you, Siri, it's nothing personal. Mobile Leer en español Get rid of Siri App Suggestions on your iPhone's lock screen. I assure you, Siri, it's nothing personal.
How to Disable Lock Screen Security While in Trusted
How to stop that boarding pass from hogging your lock screen. it's easy to get rid of — if you know where to look. but it will no longer show up as a persistent annoyance on throughout
How to Get Rid of Microsoft's Annoying Ads on the Windows 10
You guys, today, get here how to disable Wallet app on lock screen iPhone. The Apple's added the new app on locked screen in iOS with customizing feature. The Wallet app (revamped old passbook app) on lock screen iPhone mean by without unlocking iPhone screen. Your wallet app can access. Might
Get rid of Siri App Suggestions on your iPhone's lock screen
Tap the "Set" button followed by "Set Lock Screen" to replace your current lock screen wallpaper with this image. You can also tap the "Set Home Screen" or "Set Both" buttons if you also want to change your home screen wallpaper.
How to quickly access Wallet and Apple Pay on the Lock screen
To use Apple Pay in iOS 8, you had hold your iPhone to the card reader first, and then you could either switch to a different card or pay with your default one. Now, in iOS 9, you can access your Wallet (which replaces Passbook) on the lock screen before you get to the reader. With your card in the
How to Disable the Time-Wasting Lock Screen in - Windows Tips
0 comments:
Post a Comment