How To: Dual-Boot Multiple ROMs on Your Nexus 6
Desktop users have taken advantage of dual-booting operating systems for decades now. If your core system software is lacking in any regard, dual-booting a secondary OS can give you access to those features that you're missing out on.When it comes to Android devices, there's only one real dual-boot solution: developer Vojtech Bocek's MultiROM (unless, of course, you joined us for some Android and iOS April Fool's Day fun). The developer has finally brought his mod over to the Nexus 6, so if you've ever wanted to try a custom ROM without losing the stability of stock, you can now do so. Please enable JavaScript to watch this video.
Getting StartedBefore you install MultiROM on your Nexus 6, there are a few things you should be aware of. First and foremost, you'll need to be rooted with a custom recovery installed and Unknown Sources enabled to get this one going.Beyond that, the ROM or firmware your Nexus 6 is currently running will need to support either the stock Nexus 6 kernel, or CyanogenMod's CAF kernel. This is because MultiROM requires a modified kernel to run, and for now, support is limited to just these two options. Luckily, though, almost all ROMs for the Nexus 6 support one of these two kernels. If you're running the stock firmware, CyanogenMod, or any AOSP-based custom ROM, you'll be fine.You should also be aware that if you haven't disabled forced encryption on your Nexus 6, you will have to enter a password when booting into any of your ROMs. If you haven't set up lock screen security on your device, "default-password" will be the password.If you have lock screen security enabled and your Nexus 6 is still encrypted, your boot password will be the same as your lock screen password. Since MultiROM's boot manager interface is rather basic, a pattern-style lock screen will cause issues. As such, I'd recommend that you set your lock screen security up with either a password or PIN, since this will be much easier to enter when booting into one of your ROMs.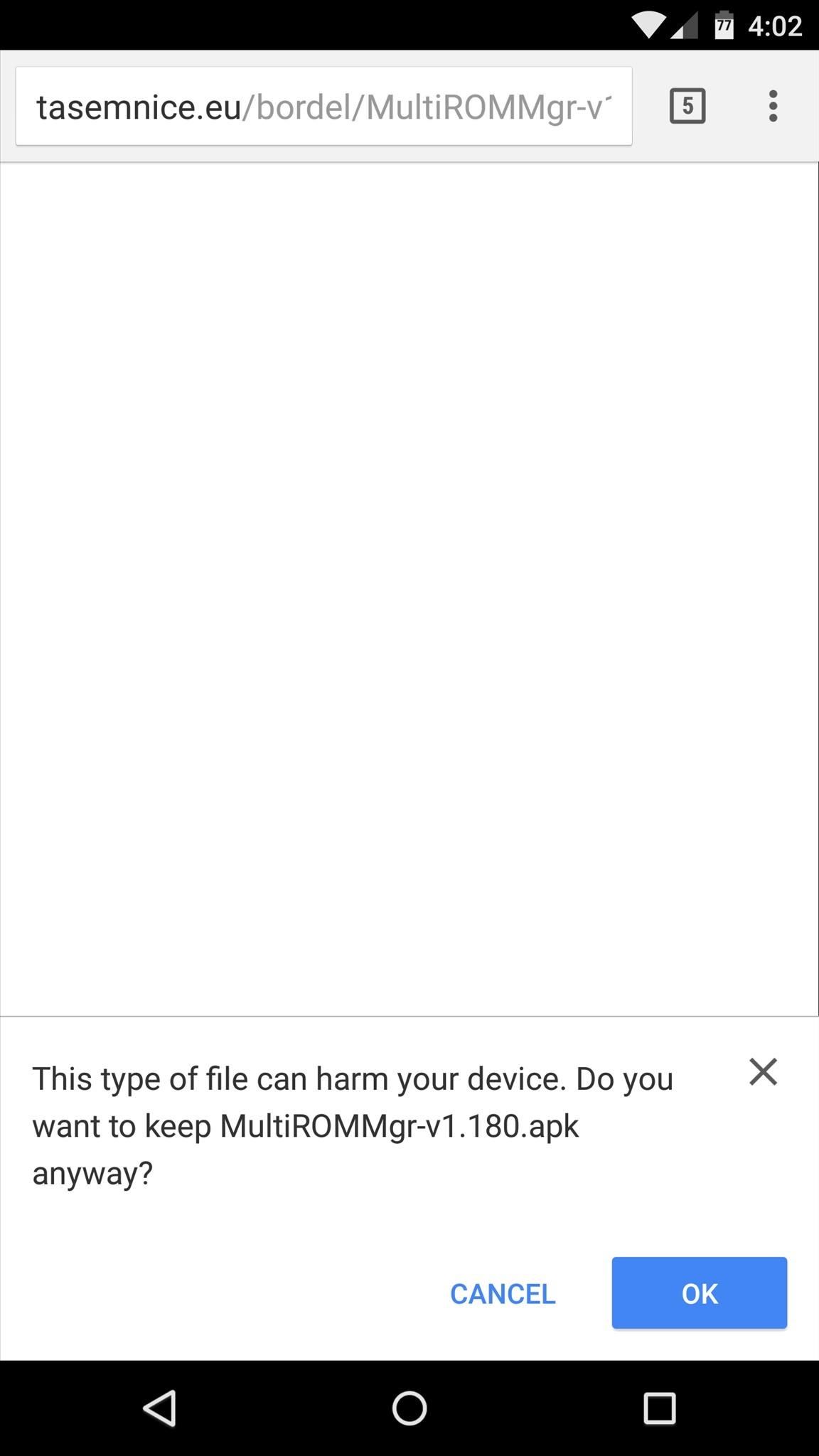
Step 1: Download MultiROM ManagerNow that you've learned the basics, you're ready to get started. First up, point your Nexus 6's web browser to this link to download the latest test version of the MultiROM Manager app. When that's finished, tap the Download Complete notification to launch the installer file. From here, press "Install," and when that's finished, tap "Open."
Step 2: Enable Test Build Options in MultiROMWhen you first launch MultiROM Manager, the app will ask for Superuser access, so tap "Grant" on the popup. At this point, you'll be taken to the app's main menu, and after a brief scan, MultiROM manager should report that you don't have the necessary patches installed yet and that none are available for download. This is because support for the Nexus 6 is still in its testing phases at the moment, so the default settings in MultiROM Manager will need to be changed. Tap the three-dot menu button, then head to "Settings" to take care of this issue. From here, scroll down to the bottom of the page and tap the "Version" entry 7 times in rapid succession. After doing this, you'll get a toast message informing you that you've enabled a set of developer options. So scroll down a bit further to see these new options, and tick the box next to "Override manifest URL." Next, tap the "Manifest URL" entry. From here, add "-test" directly after the "multirom" portion of the address, then press "OK." The URL should now read "http://tasemnice.eu/multirom-test/manifest.json."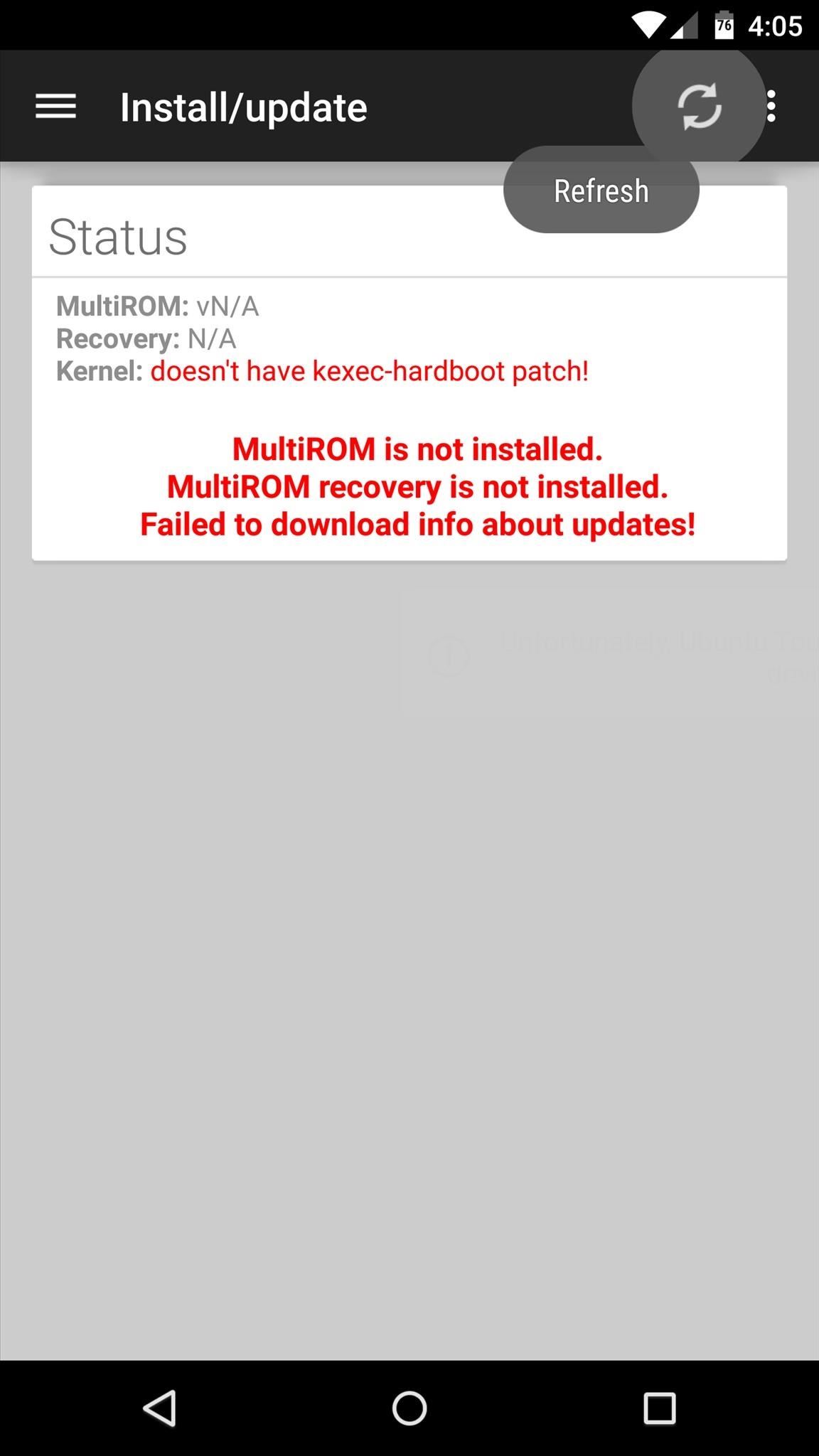
Step 3: Install the MultiROM ModNext, head back to MultiROM Manager's main menu, then tap the refresh button at the top of the screen. At this point, you should see a new "Install/Update" card. Make sure all 3 options on this card are selected, and verify that the "Kernel" entry matches your current ROM. Next, tap the "Install" button, then MultiROM Manager will begin applying its various patches. When that's finished, MultiROM Manager will inform you that it needs to boot your phone into custom recovery to apply its last few set of patches. Tap "Reboot" on this message, then an automated script will run and your phone will reboot. When you get back up, verify that the patches were installed properly by running MultiROM Manager again—if the "Status" card has no red text, then you're good to go.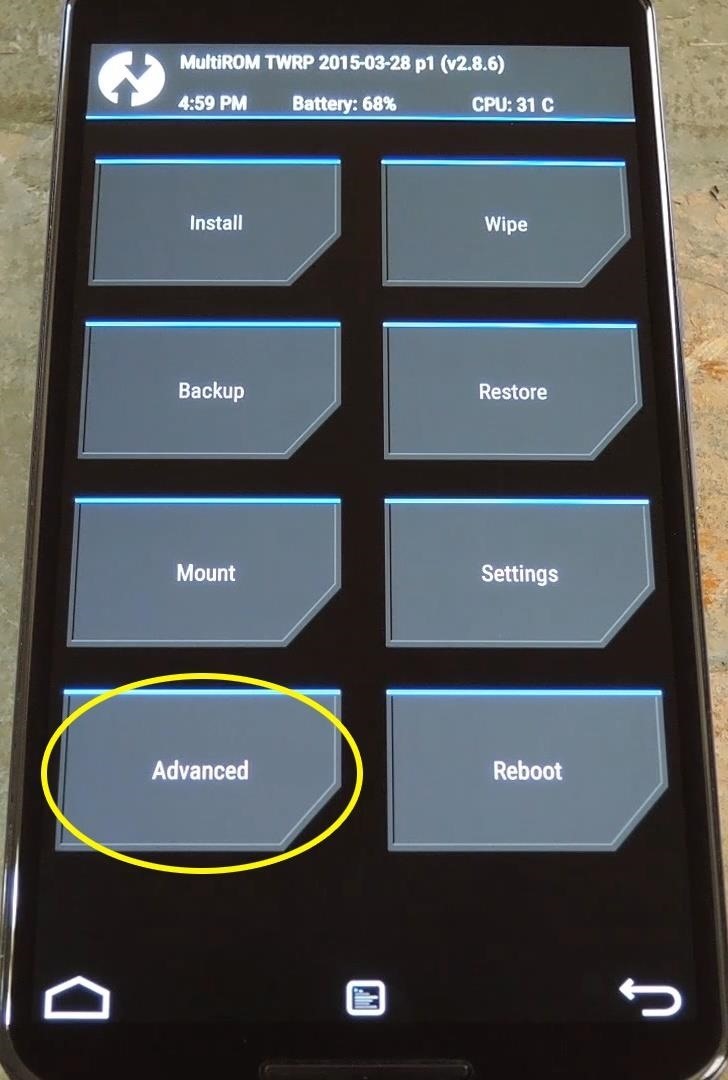
Step 4: Flash a Secondary ROMNow that you've got the MultiROM patches applied to your system, you can install a secondary ROM. Don't worry, though, your primary ROM will continue to function as normal.To begin, download all required flashable ZIPs for your secondary ROM. In most cases, this will include the base ROM files and an additional Gapps package. When the files are all saved to your device, boot your phone into custom recovery mode.From here, tap the "Advanced" button, then select the "MultiROM" option. Next, tap "Add ROM," then make sure that "Android" and "Internal Storage" are selected and press "Next." From here, choose "ZIP File," then browse and select the main ZIP for your ROM. After that, swipe the slider at the bottom of the screen to install your secondary ROM. If you need to flash a Gapps package, tap the "Home" button when the process has finished. Next, head back to the MultiROM menu again (Advanced -> MultiROM). This time, choose "List ROMs," then select the ROM you just installed. From here, choose "Flash ZIP," then browse and select your Gapps package. Next, just swipe the slider at the bottom of the screen to install your Gapps package, then tap "Reboot System" when the process has finished.
Step 5: Using the Boot ManagerFrom now on, you'll see a new boot menu when starting your phone up. If you don't interact with this menu, your primary ROM will start up automatically.To boot into a secondary ROM, tap the "Cancel" button when you see this menu. From here, tap your secondary ROM twice, and it will boot right up. You can actually install more than just two ROMs using MultiROM by repeating Step 4 in this tutorial. What ROMs have you installed on your phone using MultiROM? Let us know in the comment section below, or drop us a line on Facebook, Google+, or Twitter.
9 Tips to Boost Your Android Phone's Battery Life Today's Android phones pack big, bright screens and high-end features that suck plenty of power. Here's how to squeeze the most juice out of your
Galaxy S5 Battery Dies Too Fast? Here's Why - Gadget Hacks
News: Try These 5 Hot New Snapchat Lenses This Weekend
DSLR Controller costs $8.48 in the Android Market. Get it here . Via New Android App Allows Canon DSLR Owners to Remotely Control Their Cameras on WonderHowTo .
How to Use zoom and telephoto lenses on a Canon DSLR camera
The best browser for your Mac is the one that comes with your Mac. Safari is faster and more energy efficient than other browsers. Handy tools help you save, find and share your favourite sites. Built-in privacy features help keep your browsing your business. And Safari works with iCloud to let you browse seamlessly across all your devices.
Snapchat is easy to learn and use -- as long as you have someone to show you the ropes. You can take a photo or a video, add a caption or doodle or filter or sticker or lens over top, and then
Create Your Own Filters & Lenses • Snapchat
YouTube isn't the only website that offers free movies. We keep an updated Best Free Movie Websites list that you should check out if the movie you want isn't free on YouTube. House on Haunted Hill
5 Quick Ways to Find Free Full Length Movies on YouTube
Galaxy S8 Oreo Update: Lock Screen Clock Now Matches Wallpaper Color How To: Get the Galaxy S8's Brand New Launcher on Your S7 or S7 Edge—No Root Needed How To: Get the Pixel's Amazing New 'Live Earth' Wallpapers on Your Android Device
Change the stacked clock on the lock screen on Samsung Galaxy
The Google Maps Android API allows you to include maps and customized mapping information in your app. Key developer features Add maps to your app. With Google Maps Android API v2, you can embed maps into an activity as a fragment with a simple XML snippet.
Find Your Location History in Google Maps or iPhone
I'm new to S Health and I have the Galaxy Watch. I noticed the calories count is way too high! e.g. I haven't worked out and I work from home so very minimal movement, by noon time, the Watch and S Health shows I've already burned over 1k calories?
Samsung is teaching Bixby to count the calories in your food
According to rumors, Vice President of Huawei Mobile Phone Products, Bruce Lee, was asked if the company was working on a new OS, and Lee replied, "It is under development." What This Mean to US Customers. For the US market, if these rumors prove to be true, this could have some significant ramifications later down the line.
What Huawei's Rumored Mobile OS Means for the US Market
Hack Your Old Printer to Automatically Print Hashtag-Based
How to Take apart the HP iPAQ hw6515 cell phone for repair
Get Windows 10 Live Tiles on Android thanks to SquareHome 2 launcher app that is widely regarded as the best solution for those who want Windows 10 Live Tiles on their Android device.
How to Manage Your Live Tiles in Windows 8 - Gadget Hacks
We have observed plenty of Android users complaining about their unresponsive Power button. If your power button is not working properly, then don't worry. There are plenty of ways to restart Android without power button. In this guide, we will provide five different ways to teach you how to restart Android phone without Power button.
How To Turn On An Android Phone With A Broken Power Button
0 comments:
Post a Comment