How To: Hide All Traces of Your Apps & Pictures on Android
Unlike some of the popular app lockers out there, a new app called PrivateMe completely erases apps, files, and their associated footprints from your smartphone. Think of PrivateMe as a micro-OS within your smartphone's system. This miniature ecosystem can operate copied apps independently, thus giving it an unprecedented layer of privacy and freedom within your handset.App lockers can also arouse suspicion, and may make your significant other wonder why you'd need to require a PIN for your gallery or other files. Since PrivateMe completely removes files from your normal OS, and isolates them in their own secure environment, it truly keeps your sensitive data out of sight and out of mind. Here's a guide to quickly set up and get the ball rolling with this nifty privacy app.Don't Miss: How to Tell if Your Android Has Been Hacked (& What You Can Do About It)
Step 1: Install PrivateMeFirst thing we'll need to do is download PrivateMe, so just head over to the Play Store to install the app.Install PrivateMe for free from the Google Play Store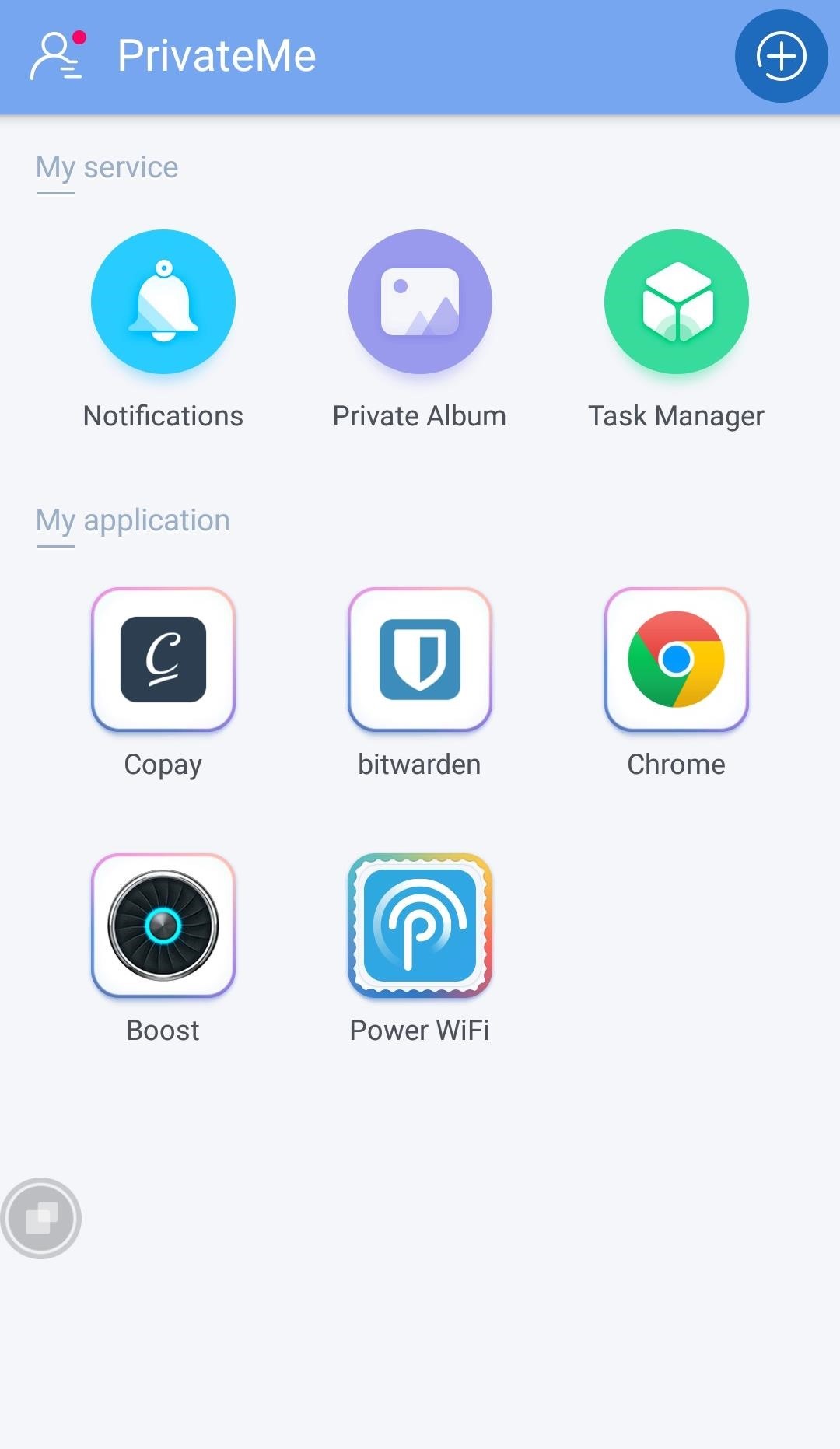
Step 2: Hide & Clone AppsPrivateMe is incredibly easy to set up. To get started, simply open the app, and tap on the + symbol in the upper-right corner to add apps that you want to hide. Once you've added an app, PrivateMe will proceed to install and clone it within its system. You can now delete the app from your regular system if you want to keep it private. You can also opt to keep both, which would give you the ability to run two different accounts on the same app, like running work and personal accounts for Facebook and other apps.Don't Miss: Another Way You Can Clone Apps on Android
Step 3: Hide Photos & VideosIf you have pictures that you wish to hide, simply tap on "Private Album" to get started. Tapping on the + symbol in the upper-right corner will open your gallery. From there, simply choose the pictures and videos you want to hide by tapping on them and selecting "Hide" button on the bottom. Photos and videos that you choose to hide completely transfers over to PrivateMe, totally erasing it from your Android file system. Since there's technically nothing to detect, even plugging your device via USB to your PC or Mac will come up with zero results as far as your private photos and videos are concerned.
Step 4: Enable Virtual KeysAs mentioned before, PrivateMe is basically a mini-OS that operates within your Android system. As such, it'll need its own virtual keys to enable you to navigate to and fro without having to exit and re-enter the app every time you want to switch tasks. So to enable PrivateMe's virtual keys, open the side navigation menu and select Quick Touch, then use the toggle switch to turn the feature on. When you first set it up, turning on the Quick Touch feature will automatically take you to PrivateMe's app settings page. Scroll down and select "Permission Manager," then tap on "Display Floating Window." Finally, select "Accept," then you'll automatically be redirected to PrivateMe's main screen, which will now have a virtual button that allows you to switch between apps or go to the home screen without exiting and restarting the app. The interface here is amazingly similar to MIUI's "Quick Ball" feature, so it's just a matter of tapping the floating bubble to expand the menu.Don't Miss: Get MIUI's 'Quick Ball' Navigation Gestures on Any Android
Step 5: Hide or Lock PrivateMeNow that the app is all set up, it's time to either lock it up or hide it entirely. Camouflaging PirvateMe is by far one of the coolest features of the app. To enable, open PrivateMe and head to the side navigation menu. Now tap on "Protection for PrivateMe," and you'll be presented with two options to either cover the app or simply lock it with a code. Since locking PrivateMe leaves the app in your app drawer, we'd recommend choosing the "Cover PrivateMe" option here. This will prompt you to create a numeric lock in the guise of a fully-functional calculator app. Simply enter your desired numeric code and tap on the = sign to proceed, confirming along the way. Once you've set this feature up, you'll only see the fake calculator in your app drawer, which you can open and type in your code to access PrivateMe. PrivateMe is not just for people who need to hide files to protect against snooping, but is also a great option for individuals, like parents, who need to hide sensitive files and protect them against accidental loss.It should also be noted that if you ever delete PrivateMe from your phone, all data within will also be deleted. So all of the apps and pictures you hid in there will be lost, and you'll have to start fresh next time. Of course, this is actually a good thing, because if you ever suspect that your phone will be captured by unwanted parties, you can quickly delete all of your secret stuff in just a few taps—erasing all evidence.How do you like PrivateMe? Are there other apps out there that you'r recommend? Post your comments below and let us know what you think.Don't Miss: The 4 Best Phones for Privacy & SecurityFollow Gadget Hacks on Facebook, Twitter, Google+, and YouTube Follow Android Hacks on Facebook, Twitter, and Pinterest Follow WonderHowTo on Facebook, Twitter, Pinterest, and Google+
Cover photo and screenshots by Amboy Manalo/Gadget Hacks
Pictures were made to be looked at, so knowing how to view the albums and individual photos you manage to get into your iPad is a way to tap into the key strength of the Photos app. The Photos app organizes your pictures into albums. The Saved Photos album contains images you have saved from the Web
Take and edit photos with your iPhone, iPad, and iPod touch
How To : Everything You Need to Know About Tasker Profiles When you hear people say that Android is more flexible than iOS, it's because of things like Tasker. You can do virtually anything with the venerable automation tool, from saving battery life to controlling your smart home with your fingerprint.
Everything You Need To Know About Private Profiles on
NXT-ID's Wocket is an all-in-one payments solution that can truly replace your wallet and gift cards in an overstuffed wallet. rectangular card selector into which the aforementioned
found a debit card « Null Byte :: WonderHowTo
How to Get a video wallpaper on iPhone/iPod touch
It's worth noting that the physical alert slider on the side of your iPhone won't cause Bedtime Mode (or DND mode) to kick in — it simply mutes notifications. Now you should be able to set your phone's distractions aside and get a restful night of sleep. How did you set up your Bedtime Mode? Let us know in the comment section below.
Using Digital Wellbeing is actually changing my life for the
You can now group iPhone notifications per app or sender. Let this article guide you. With the rolling out of iOS 12, Apple made changes to help you easily have control over your notifications. One way of having better control of your notifications is to have them grouped into topics, sender, or app types.
iOS 12 Hands-on: Grouped Notifications And Instant Tuning
Several days ago, my DROID Incredible 2 just started automatically going into Speakerphone mode for every incoming and outgoing call and I can't get it to stop I have had this issue a few times in the past but a soft reset always fixed it, but for some reason that solution isn't working this time. I have tried these things:
How to Set Speakerphone Mode to Automatically - YouTube
If the password method is too long and clunky, then consider the PIN or Pattern. (Chances are you won't need THAT much security, anyway.) Setting up lock-screen security. Decided on which one to
How To: Install the Latest Google Clock & Calculator Apps on Your Galaxy S6 (Or Other Android) How To: Skip Time Restrictions for Candy Crush Saga on Your iPhone for New Lives & Levels Faster How To: Get Android 9.0 Pie's Volume Slider on Any Phone & Control Media Volume by Default
Android Apps on Google Play
With the iPhone 4S you finally have the ability to copy and paste text (or images) from one place to another. This right granted to every computer user took awhile to make it to the iPhone, but Apple has added Copy and Paste (and Cut) functions — and, in its own inimitable way, brought pizzazz to
How To Copy And Paste On An iPhone: Everything You Need To Know!
How to Change Font Size on iPhone, iPad or iPod Touch
hey guys..im new to the forum..just have a question. i have a samsung galaxy s and have saved some wallpapers on my sd card..it shows up in the gallery.. when i press the home screen to choose where i want to pick the wallpaper from its either gallery or wallpaper gallery or wallpaper gallery adw.. i wanna kno how to put the pics from gallery into the wallpaper gallery cuz when i try to make
Disney and Pixar Galaxy S10 wallpapers are here. Here's how
Apple has made important changes in iOS 12 to elevate your security. Now when you turn on or restart your iPhone or iPad, iOS 12 temporarily disables the screenshot-taking and Camera shortcuts on the Lock screen until you have authenticated with your passcode, Face ID or Touch ID.
How to Disable Lock Screen Widgets in iOS 11 on iPhone
News: Snapchat Lays Up Lens Studio Experience for Nike's Jordan Brand at NBA All-Star Weekend News: Try These 5 Hot New Snapchat Lenses — The Simpsons, Playable Flappy Bird & More Snapchat 101: How to Unlock Hidden Filters & Lenses News: 5 Secret Snapchat Lenses That Will Make Your Weekend — Infinity War, the Chainsmokers & More News: Try
Snapchat 101: How to Unlock Hidden Filters & Lenses
0 comments:
Post a Comment