How To: Enlarge Notifications on Android to Make Them Easier to Read
Problems with eyesight affect people of all ages and walks of life. And while it is possible to increase font sizes on Android, even the "Huge" setting is neither big nor clear enough for a lot of folks.We've covered a set of tweaks that can make most of Android's interface a lot easier to set up, but notifications can still be a bit on the thin and small side visually. So the development team behind BIG Launcher—a maximized home screen replacement—created an app that will display notifications with big, bold, and easy-to-read text. It's a perfect compliment to our other readability tweaks, so folks with vision problems will love this one. Please enable JavaScript to watch this video.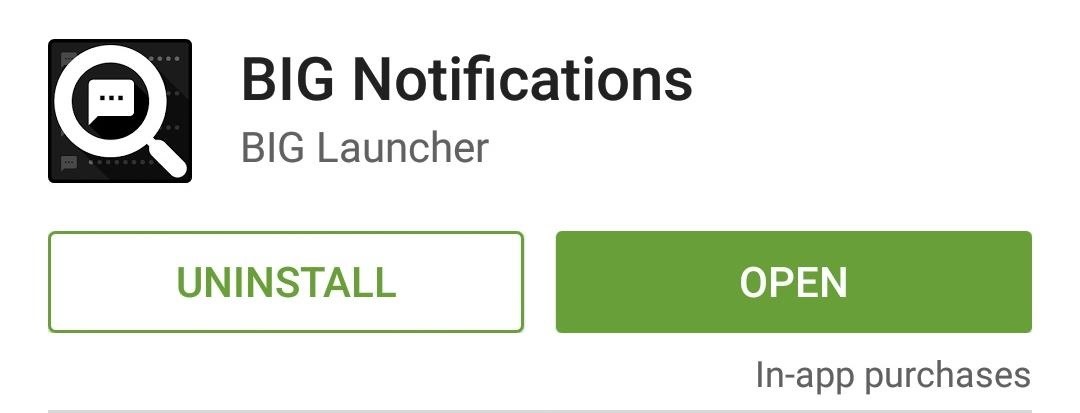
Step 1: Install BIG NotificationsThe app behind it all is called BIG Notifications, and it's available for free on the Google Play Store. Search it by name to get it installed, or head directly to the install page at this link.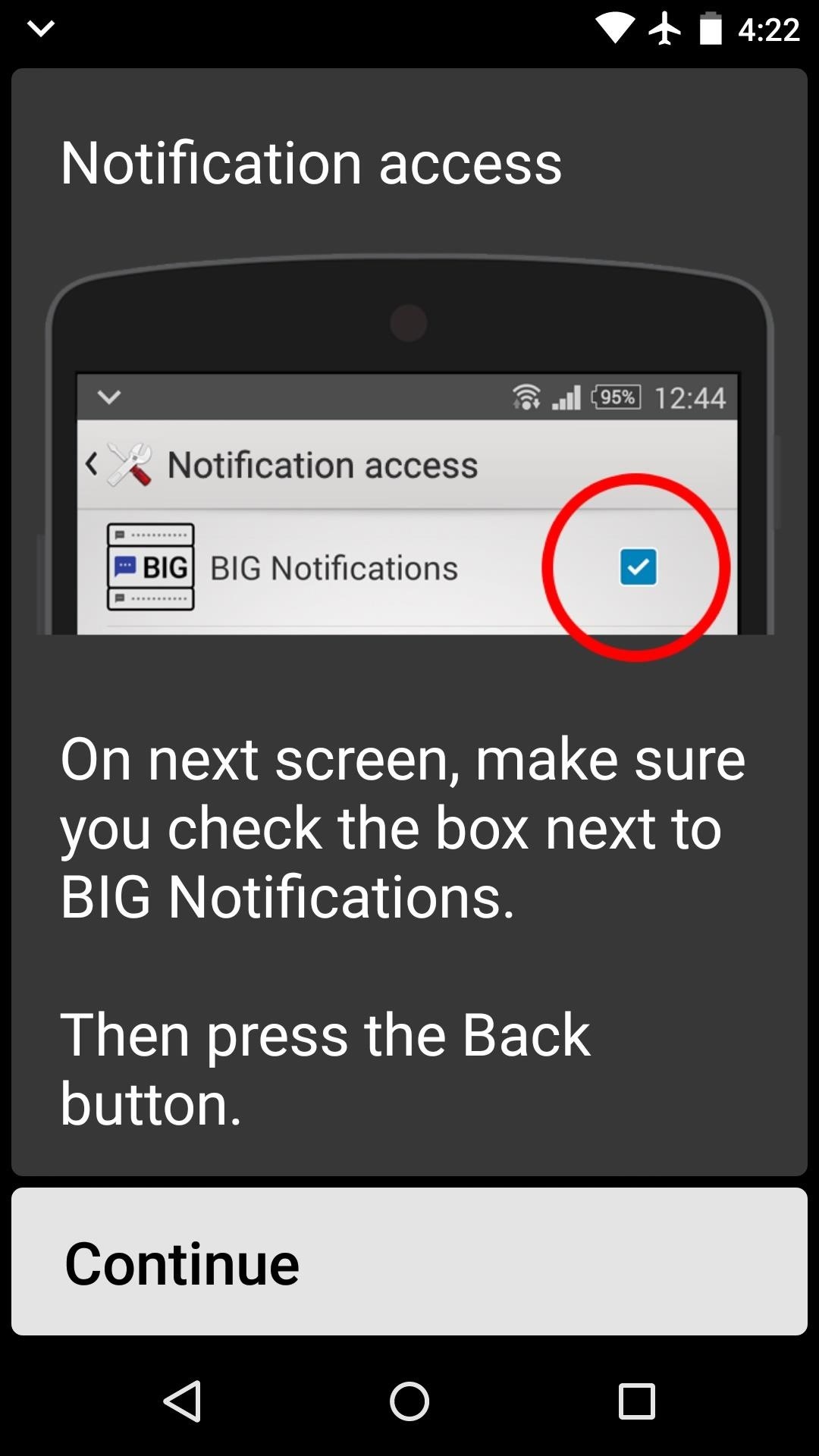
Step 2: Activate the Notification Listener ServiceWhen you first launch BIG Notifications, the app will ask you to activate a notification listener service. This is how it enlarges your notifications, so tap the "Continue" button. From here, tick the box next to the "BIG Notifications" entry, then press OK on the popup.
Step 3: Viewing Your Big NotificationsAt this point, you're all set up. BIG Notifications offers a few interface customization options, but these require an in-app purchase of $2. From now on, when you want to view your notifications at a much larger scale, just tap the "Enlarge Notifications" button in your notification tray. The notifications will be displayed in a bold, high-contrast format, and the size of the font is of course very big.Has this app helped make it easier to read your notifications? Let us know in the comment section below, or drop us a line on Facebook, Google+, or Twitter.
Google notes that Location History allows for "benefits" like "personalized maps, recommendations based on places you've visited, help finding your phone, real-time traffic updates about
Geolocation: Displaying User or Device Position on Maps
Five Great New Phones That Come With Headphone Jacks. Jackson Ryan Samsung have had IP68 Waterproofing and a headphone jack, in phones that are as thin and nice looking as the phones that have
Best phones without headphone jacks - CNET
How To: Disable Read Receipts & Send Fake Camera Pictures on Kik Messenger Messages 101: How to Search Google for Places, Videos & News to Share, Right from Your Conversations How To: Fix Delayed iMessages & Text Messages After Upgrading to iOS 7
Messages 101: How to Enable & Disable Read Receipts for
How To: Hack Your Nexus 7 into a Hybrid Android Tablet That Looks & Feels Like Both iOS & TouchWiz How To: Dual boot Windows Mobile & Android News: Amazon Will Finally Disable Lock Screen Ads on Their Discounted Phones News: 12 Android Features We Want to See in iOS 12
Hacke dein Nexus 7 in ein Hybrid-Android-Tablet, das wie iOS
How To: Make an Impossible-to-Find Doortop Safe to Hide Secrets, Cash, & Other Valuables How To: This Easy DIY Money Indicator Light Makes Sure You Always Have Cash in Your Wallet How to Make Ferrofluid: The Liquid of the Future How To: Make Marble Photo Magnets
No Smartphone Stand? Just Use Your Wallet - WonderHowTo
I know I can still open the link in Chrome by tapping the overflow menu (3-dots on top-right) and select Open in Chrome. However, it'd be preferable if it can be disabled on specific apps. So, my question is: is it possible to disable this feature, preferably on selective apps? (by disable, I mean to open the link directly in default browser
YouTube 101: How to Turn on Incognito Mode for a Private
Favorite Doodle is an extension from Google Chrome which you can use to keep your favorite Google Doodle on the home page of Google. Firstly, you need to download the extension and then enable it. Then go to this link (or click the google logo on the homepage, it works only if you have enabled the extension at that time). You will get a list of
1. Create your own Google logo - Google CS First
Google knows quite a lot about you based on your search history. That's kind of the point of search, to learn about people and serve them relevant advertising. But fortunately, the company's user-facing tools allow you to remove that knowledge at your leisure.
Here's how you can see and delete your entire Google search
Dec 22, 2017 · Boost Your iPhone Speed By 50%: How To Replace The Battery And Stop Apple Degrading Performance I had actually replaced the battery myself a couple of years ago, but I'm a heavy user and
iPhone Repair - Official Apple Support
How To: Root Your OnePlus 6 with Magisk — A Beginner's Guide How To: Update Your OnePlus 6T Without Losing Root — No Computer Needed How To: Unroot & Revert Your OnePlus 5 or 5T to 100% Stock How To: Get Dolby Atmos on Your OnePlus 6T for Enhanced Audio
How to Root OnePlus 7 Pro [Unlock Bootloader & Flash Magisk
How To: Turn Any Ammo Box into an Awesome Set of Portable Speakers How To: Chrome's Download Bar Is Useless—This Extension Is the Fix You Need How To: Make a Smartphone Projector for Less Than $5 News: This Hack Turns Your iPad into a Multi-Window Multitasking Powerhouse for $10
How to Add the Simple iOS-Style Multitasking Bar to Mac OS X
Ranked: The 7 Best Paid Word Games for iPhone & Android
Now that you are on the main screen to calibrate the display, you will be presented with several settings that can be customized to your needs. We will explain each of these below, so you get a better understanding of the effect they have on your monitor.
How to Calibrate the Colors of Your Pixel 2's Display with
Making a Vinegar Battery Vinegar also makes a good electrolyte, because it contains acetic acid. You can use copper for the anode, but zinc makes a better cathode than aluminum; if you don't have a zinc strip, use a galvanized nail, which is coated with zinc.
How to Make a vinegar battery « Hacks, Mods & Circuitry
You can play music from your iPhone through a sound system, providing entertainment for parties or for your own listening enjoyment. The iPhone's audio jack can drive a stereo amplifier's auxiliary input. When you connect your iPhone to a stereo, the amplifier and speakers can fill the room you're in with music.
How to connect your iPhone or iPod to your home stereo
0 comments:
Post a Comment