How To: Prevent Notes on Your iPhone from Being Accessed by Others on Your iPad or Mac
If you store important, sensitive information on your iPhone in Notes, you'll want to be more careful. When Notes syncs across your iPad and Mac via iCloud — devices that family members or coworkers may share — you run the risk of having your notes read, edited, and deleted by other people. Such a catastrophe is easily avoided.There are a few options for protecting your sensitive notes when more than one device is logged into your account. You can keep notes only on your iPhone so that they never sync to your other devices, you can lock your notes with a password so only you can access them, or you can turn off syncing on your iPhone or your other devices.Don't Miss: How to Pin Important Notes to the Top of Folders
Option 1: Keep Notes Only on Your iPhoneThis option is the easiest solution if you need to keep a particular set of notes solely on your iPhone. Everything in this folder will not sync to your iPad or Mac since it's stored locally.Open up the Settings app, scroll down and tap on "Notes," then toggle on the "'On My iPhone' Account" setting. When setting up your iPhone for the first time, if you did not log into or use iCloud, "On My iPhone" is already toggled on for Notes (as that would be the only folder available in the app). Now, when you open Notes to the Folders screen (you may need to tap the back button if you're in a folder already), you should see an On My iPhone section with a "Notes" folder.By default, Apple prioritizes the iCloud section at the top when logged into iCloud, but On My iPhone should be the next section, before any third-party sections for Gmail, Yahoo, or the like. You may have to scroll down to find it depending on your display view, text size, and the number of folders and subfolders in your iCloud section.Don't Miss: Change Text Size on Your iPhone for Smaller, Bigger & Bolder Fonts You can tap "New Folder" at the bottom, select "On My iPhone" to create a new local folder, then tap that folder's name once created, or you can just tap the default "Notes" folder under On My iPhone to begin generating local, non-synced notes right away. If you have more than one folder in a section, a new folder will automatically be created to contain all your notes, "All on My iPhone" folder in this case. If you have a note in your iCloud section that you want to be stored locally on your iPhone, you can swipe left on it from its folder screen, tap the folder icon, then select the folder under On My iPhone. Alternatively, you can use 3D Touch to peek into it, swipe up while peeking, then tap "Move" to select a new folder.
Option 2: Lock Notes with a PasswordSince iOS 9.3, Notes allows for password protection for individual notes, with biometric support. Using "Lock Note" is an excellent solution if you need to protect a few notes that can be synced to your other devices but otherwise want to have transparency with the rest. When a locked note appears on your iPad or Mac, it cannot be opened nor deleted without the assigned password or biometric.Full Guide: Everything You Need to Know About Locking Notes on Your iPhone Images by Justin Meyers/Gadget Hacks Bear in mind, however, that biometrics such as Touch ID or Face ID defeat the purpose of "locking" notes if other users have their biometrics saved on those other devices — which means those folks have permission to unlock locked notes with their fingerprints or facial features instead of a password.Multi-user biometrics may be a thing in a household as several family members could have multiple fingerprints or faces saved to expedite bypassing lock screens. You can toggle off biometrics and rely solely on passwords for accessing locked notes in these cases.See our full guide on protecting notes on your iPhone for more information. There is also a trick to creating different passwords for different notes, meaning protected notes do not all have to rely on a single password if you want to make Notes even more secure. And if you consider locking notes in general, make sure to follow basic password-creating principles.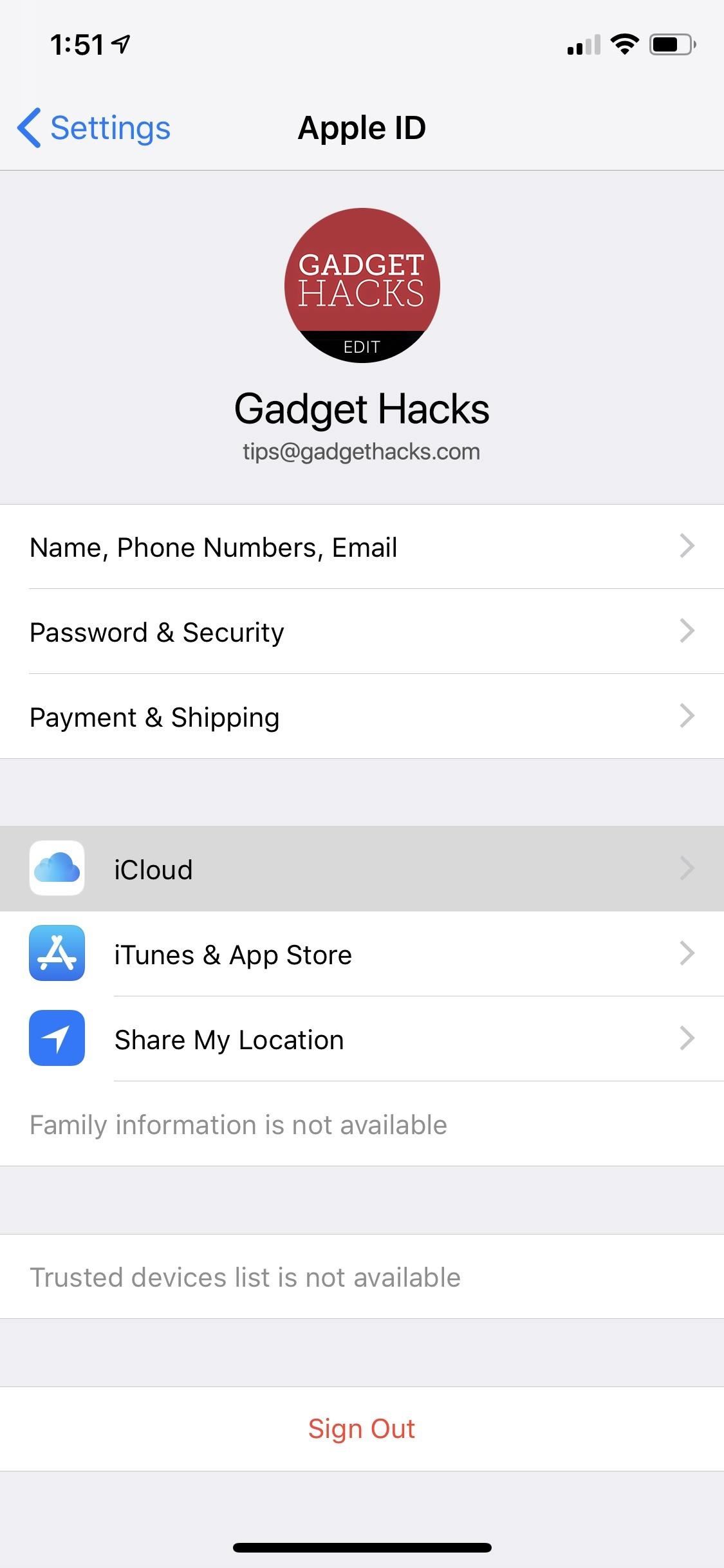
Option 3: Don't Sync Your Notes with iCloudAll notes between your iPhone, iPad, and Mac can be kept separate by turning off Notes syncing in iCloud. You can turn off iCloud syncing for your iPhone only, turn off iCloud syncing for your iPad and Mac only, or turn off iCloud syncing for all devices. However, we only recommend the first option, since anyone with access to your other devices can turn iCloud syncing back on without any credentials.To turn it off on your iPhone, open Settings, tap your name up top, select "iCloud," then toggle off "Notes." On the prompt, tap "Delete from My iPhone" to erase all the iCloud notes from your device. By doing so, you're only erasing them from your iPhone, so don't worry — all your iCloud notes will still be stored in iCloud. However, you may want to move sensitive iCloud notes to your iPhone's local storage first (see Option 1 above).Don't Miss: How to Customize Note's Paper Style with Lines or Grids In a scenario where all devices must be logged into iCloud, you can have your iPhone logged into a different iCloud account than the iPad and Mac, like one designated strictly for business use. But this becomes complicated if other apps and data synced via iCloud (i.e., Photos, Mail, Contacts, Calendar, Safari) need to be made available across all devices (as in sharing devices with family members). It is likely best to keep things simple and stick to a single iCloud account for your own devices and turn off Notes syncing for your iPhone to maintain privacy.Finally, although locally stored notes on your iPhone are not synced across devices, they are still backed up with iCloud when "iCloud Backup" is toggled on in your iCloud settings. If you use iTunes to create iPhone backups instead, your notes will be stored in the backup on your computer. Because of the way these backups are designed, Notes data within a backup is not easily accessible — or even readable — unless the information is restored onto an iPhone, and that would require your iCloud credentials.Don't Miss: How to Sync Apple Notes Across Multiple DevicesFollow Gadget Hacks on Pinterest, Reddit, Twitter, YouTube, and Flipboard Sign up for Gadget Hacks' daily newsletter or weekly Android and iOS updates Follow WonderHowTo on Facebook, Twitter, Pinterest, and Flipboard
Cover photo by Justin Meyers/Gadget Hacks; Screenshots by David Chien/Gadget Hacks
Home Support Motorola DROID MINI by MOTOROLA How To Use. Internet & Web Browser Keyboard. Language 24/7 automated phone system: call *611 from your mobile
How to Use The DROID 2 Smartphone From Motorola (25 Video
Hot to behave in internet chat rooms: VideoJug shows you how to take part in a web chat without causing offence to anyone. This is a guide to internet chat room behaviour covering creating a persona to safety.
How to Behave in Internet Chat Rooms - Goodreads
Ever stumbled upon a cool boot animation on a friend's Android device or a presentation on the Web? It isn't hard to make your own. In fact, we are going to show you in this post, two ways to create a custom boot animation for your own device. Recommended Reading: 30 Must-Try Apps For Rooted
Galaxy Gear with LG G watch bootanimation - YouTube
4 Easy Ways to Text - wikiHow
In this tutorial, I'll be showing you how to make the "Back" and "Recent Apps" buttons on your Nexus 6 switch places. You'll need a custom recovery and a Nexus 6 running Android 5.0.1, but that's
How to Swap the Back & Recents Keys on Your Samsung Galaxy S6
Google Earth Pro was originally the business-oriented upgrade to Google Earth, with features such as a movie maker and data importer. Up until late January 2015, it was available for $399/year, though Google decided to make it free to the public.
New iPhones are fast, and our old ones inevitably slow down, sometimes to an unusable degree. News: There's a Simple Solution to Getting Older iPhones Running
How to Stop Your iPhone's Battery from Rapidly Draining in
Sticky notes on as email look a lot like Post-it notes that attach to a surface with adhesives. Outlook 2007 and 2010 offer a sticky note option to create notes that can be attached to your email
Notes for Gmail Adds Searchable Sticky Notes to Emails (and
Now you're free to flash custom ROMs and any other device mods on your Note 3. That's all there is to installing Safestrap and getting a custom recovery on your bootloader-locked Note 3. If you have any questions or need some help troubleshooting, post a comment below. Cover image background via Shutterstock Related
How to Install a Custom Recovery on Your Bootloader-Locked
Download Samsung Galaxy S10's New One UI Wallpapers Right Here. Today was a busy day for us. After Vivo and Xiaomi announced the V15Pro and Mi 9, Samsung kicked off Unpacked with the
how to move pictures into the wallpaper gallery - samsung
If you pre-ordered your Samsung Galaxy S4, it might very well be possible that you're reading this on your brand spanking new Android device. As is commonplace with the release of popular smartphones, rooting instructions are usually released simultaneously.
ElementalX: The Only Custom Kernel You Need on Your Nexus 5
Viewers are shown how to solder speaker lead wires to the terminals. This video also shows how to solder two wires together and how to solder a wire to a slip on terminal. This video will benefit those viewers who want to learn how to solder and be able to repair other electronic devices.
How To Solder A Circuit Board - YouTube
How to Unroot Android. Rooting your device can give you a lot more control over it, but it also will usually void your warranty and make repairs a hassle. Rooting also makes installing OTA (over-the-air) updates more difficult.
0 comments:
Post a Comment