How To: Make Siri Run Google Assistant Commands on Your iPhone
Using Siri to perform tasks on your Google Home device was never possible until Apple released Siri Shortcuts in iOS 12. Actually, it wasn't possible until Google added support for Siri Shortcuts for Google Assistant in Nov. 2018. No matter the timing, the important thing here is that you can use Siri to command Google Assistant which, in turn, can command Google Home.Normally, when you want to do something on your Google Home in another room, such as playing music or broadcasting a message to others in your home, you'd do so with commands in the Google Assistant app for iPhone. But with Siri Shortcuts support, you can simply say "Hey Siri, play music" or Hey Siri, do your chores," and Siri will relay that to Google Assistant which will tell it to Google Home.Don't Miss: Use Siri to Play Spotify Music & Start Playlists on Your iPhone As you can imagine, the possibilities are endless, and it's not just about Google Home either. You can just tell Siri to perform actions on Google Assistant period. For instance, you can control smart devices such as smart light bulbs or smart thermostats that only have Google Assistant support (not all smart devices support HomeKit, after all).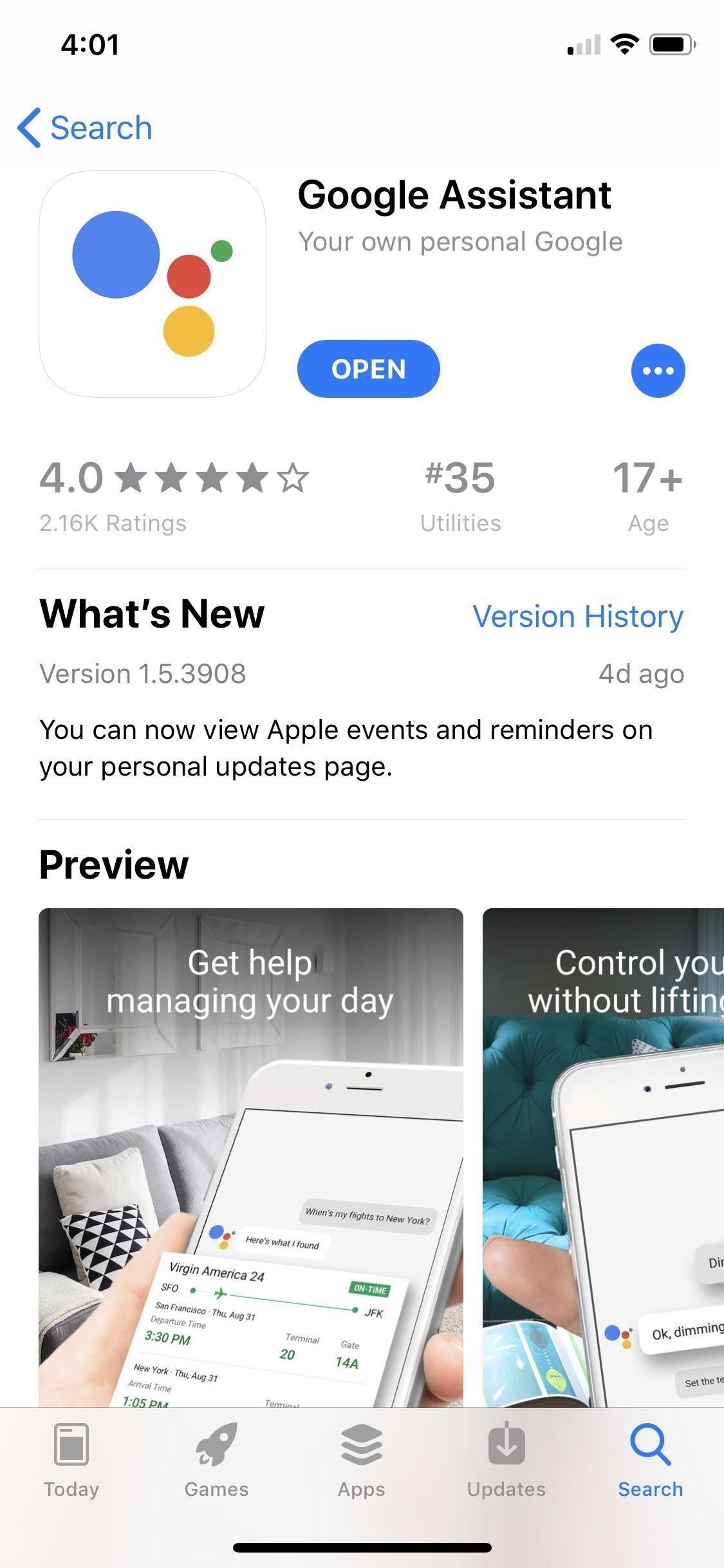
Step 1: Install or Update Google AssistantYou'll just need the Google Assistant app for this, so install it or update it if it's already on your iPhone. It's also worth installing the Google Home app too — you won't necessarily need it, but it's good for seeing everything associated with your Google Home.Google Assistant requires iOS 10.0 or later. After it's done installing, make sure to sign into the app using your Google account that's connected to your Google Home devices. If you don't have any Google Home devices, just make sure you're logged into the Google account you want to use.App Store Link: Google Assistant - Your own personal Google (free) Buy Google Home Smart Speaker & Google Assistant: Best Buy | Google | Walmart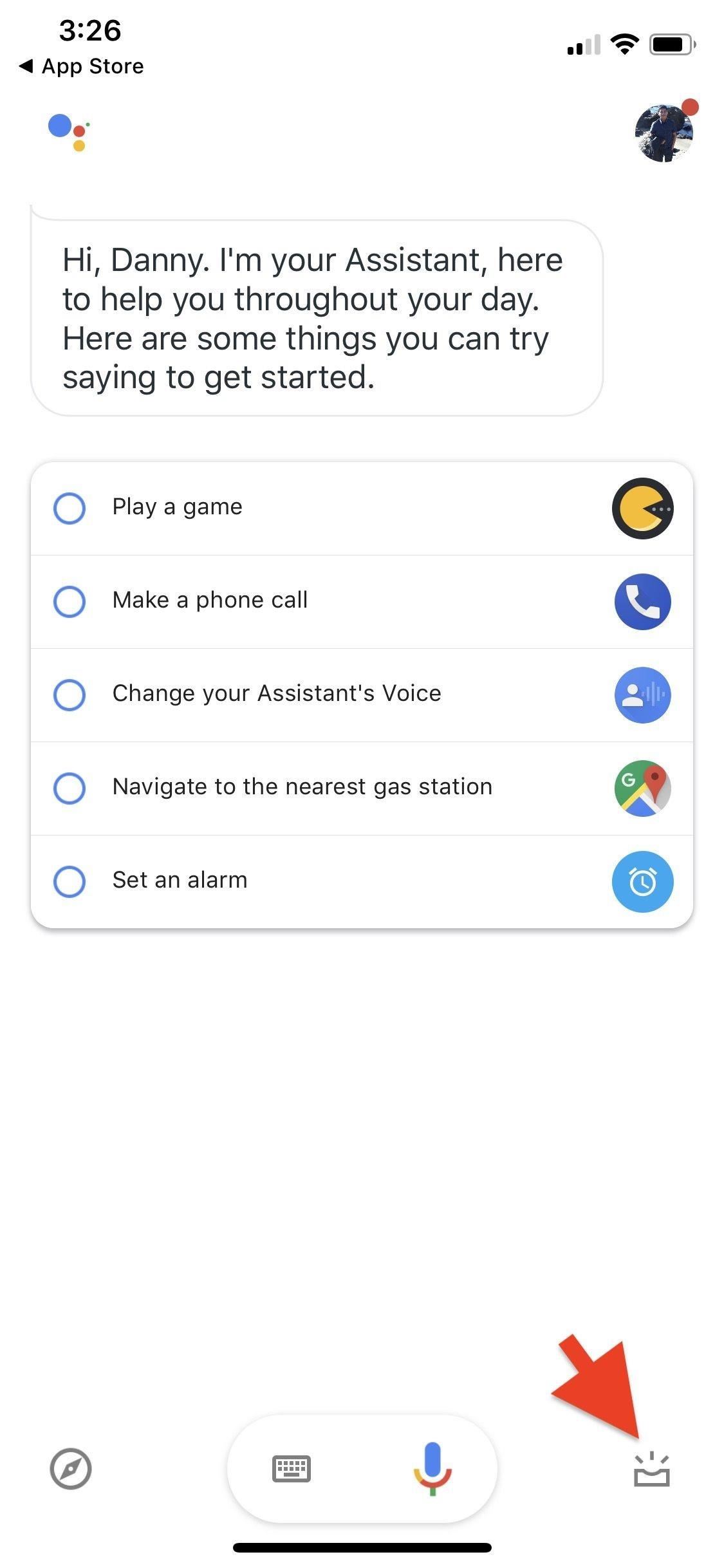
Step 2: Add the 'Ok Google' Siri ShortcutOnce logged into the Google Assistant app, tap on the visual snapshot button in the bottom right, then add "Ok Google" to Siri. The prompt will be front and center, just tap on the "Add to Siri" button. If it's not there, it's likely you already enabled the "Ok Google" Siri Shortcut.Right away, it'll give you a prompt to record your "Hey Google" Siri phrase. Either press the big red record button or "Type Phrase" (if Type to Siri is enabled). Next, record or type out the Siri phrase you want to use, such as "Ok Google," the typical and suggested phrase.When recording your voice, if you aren't satisfied with it or it didn't hear you correctly, you can "Re-Record" your phrase. Tap "Done" in the top right to finish. Now, whenever you speak or type to Siri "Ok Google," or whatever phrase you ended up choosing, the Google Assistant app on your iPhone will open up with further dictation ready and waiting for you.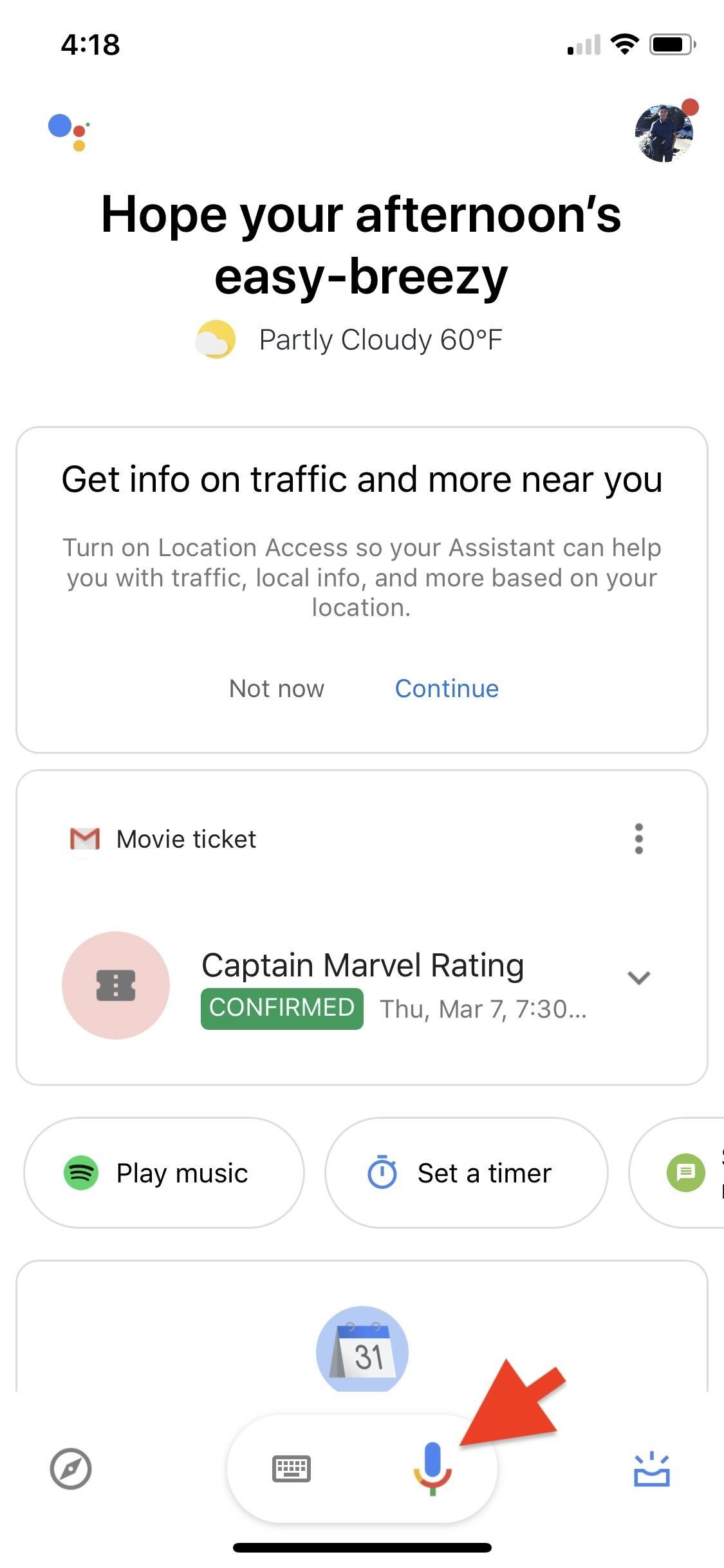
Step 3: Give Google Assistant App CommandsTo make Siri do all your Google Assistant deeds, you'll need to first tell those commands to Google Assistant so that they will show up as Siri Suggestions you can activate.You can use your new "Ok Google" shortcut to open Google Assistant with the mic ready, or you can open the app up manually and tap on the mic icon at the bottom. Next, just give it a command, such as "Show me the latest headlines."If your end goal is to use Siri to perform actions on your Google Home via the Google Assistant, you can say something like "Play Spotify Discover Weekly playlist on Google Home," if you'd like to listen to a specific playlist on Spotify on your Home speaker. If you have more than one Google Home speaker, make sure to give the speaker's specific name, or it won't know which speaker you're referring to.You could also broadcast a specific message from Siri to your Google Home so that it plays on all Home speakers connected to the same Google account. For instance, if you find yourself screaming "Dinner is ready" to someone upstairs, you could instead tell Google Assistant to "Broadcast dinner is ready."Continue giving Google Assistant commands that you normally give it, whether for interaction directly in the Google Assistant app or for sending commands to a Google Home device. They can be as simple as "Stop music," "Play next song," or "Turn on the lights" (if you have connected smart lights).Don't Miss: Use the Shortcuts App for Custom Siri Actions & More Buy Google Home Mini: Best Buy | Google | Walmart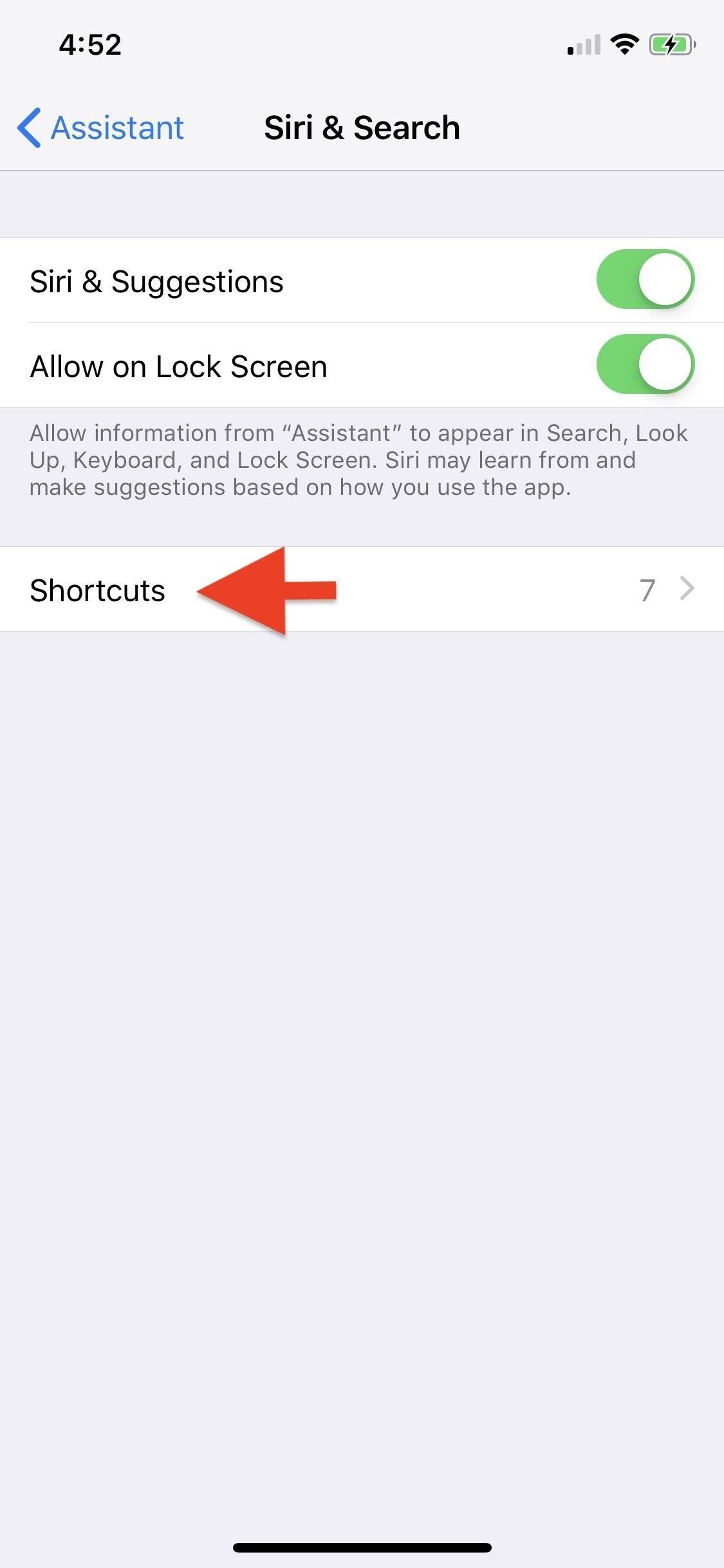
Step 4: Add the Commands as Siri ShortcutsNow that Siri has an idea of the commands you're giving Google Assistant, it'll recommend them as Siri Shortcuts for Google Assistant. To find the suggestions, open up the Settings app, tap "Assistant," then "Siri & Search."Here, make sure "Siri & Suggestions" is toggled on. It's not technically needed, so you could un-toggle it, but then you'd need to at least make sure "Show App" is toggled on. Otherwise, you will not see any of Siri's suggestions.Next, tap on "Shortcuts" at the bottom, and you'll see a list of your current My Assistant Shortcuts up top (like the "Ok Google" one) and suggested ones under Recent Shortcuts for the ones you used in Step 3.Tap on the shortcut you want to add, and it'll prompt you to record or type a phrase for Siri to deliver the action. As an example, for "Play Spotify Discover Weekly playlist on Google Home," you can use a phrase that's shorter, like "Play discover weekly." For "Broadcast dinner is ready," you can simply say "Dinner is ready." You can also view suggested Siri Shortcuts for Google Assistant directly from "Siri & Search" within the Settings app. Recent ones will appear right away under Suggested Shortcuts, and you can tap "All Shortcuts" to view the rest for Assistant and other apps. Additionally, you can also access Google Assistant's Siri & Search settings from the "Siri & Search" page (just scroll down and select "Assistant").All the Siri Shortcuts you add will automatically be displayed at the very top of the Assistant Shortcuts page as well as in "My Shortcuts" in the main "Siri & Search" settings.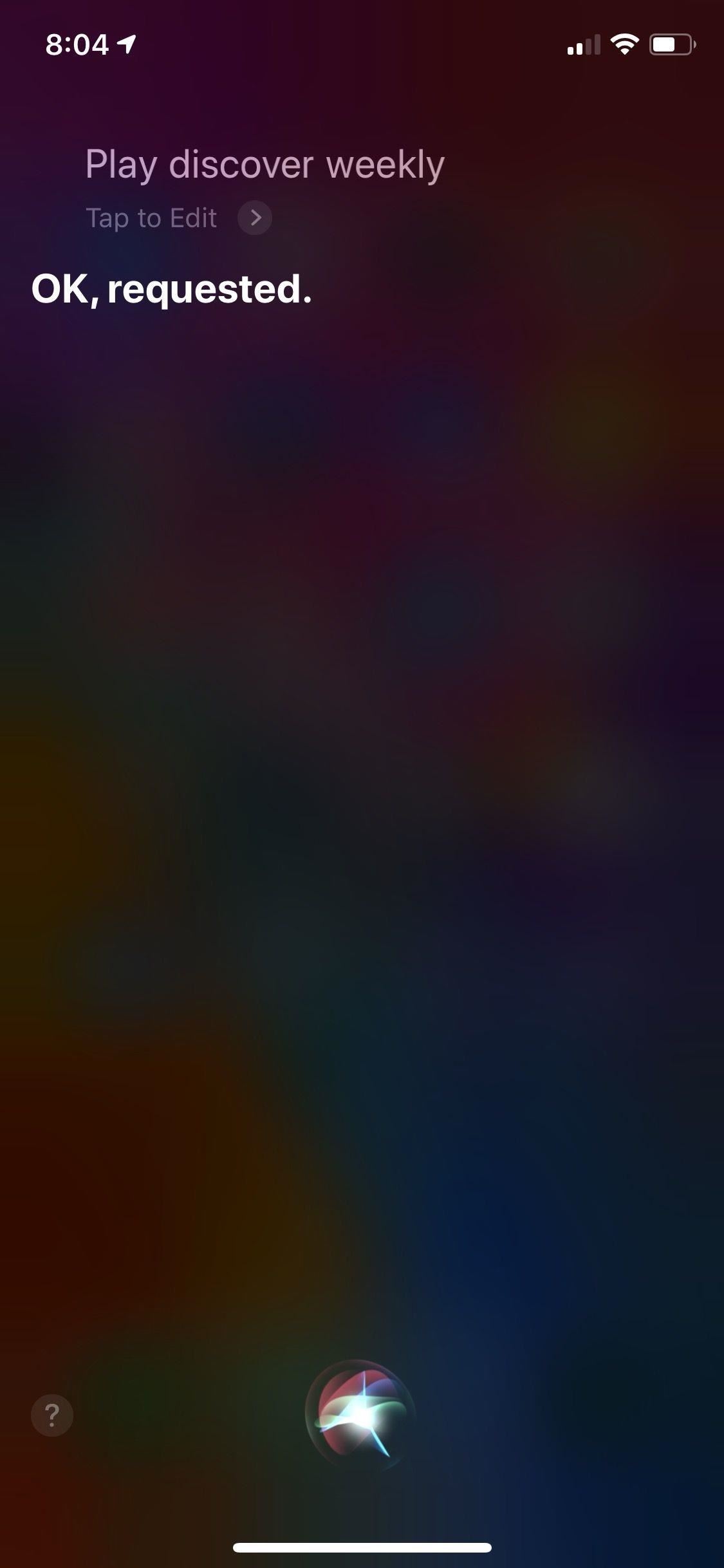
Step 5: Tell Siri to Do Your Assistant TasksThe last step of the process is to make Siri do all your Google Assistant or Google Home deeds. Invoke "Hey Siri" or hold the Side button on iPhones with Face ID or the Home button if your iPhone has one of those. Then, speaker your Siri Shortcut phrase (or type it if you see the Type to Siri screen).For example, if I say "Play discover weekly," Siri will send that to Google Assistant which will then send that to the Google Home speaker I set in Step 3. If I say "Dinner is ready," it will do the same thing, but this time broadcast "Dinner is ready" to all of the Google Home speakers connected to the same Google account. It's that simple. OK, maybe not so simple, but it is fairly intuitive once you get the hang of it. This is also an easy way to dip into the world of Siri Shortcuts, which can get complicated, powerful, and useful if you dive into Apple's Shortcuts app.Don't Miss: Gadget Hacks' Guides on Using Apple's Shortcuts App for Automated TasksFollow Gadget Hacks on Pinterest, Reddit, Twitter, YouTube, and Flipboard Sign up for Gadget Hacks' daily newsletter or weekly Android and iOS updates Follow WonderHowTo on Facebook, Twitter, Pinterest, and Flipboard
Cover photo, screenshots, and GIFs by Danny Zepeda/Gadget Hacks
How To: Get a Full-Res Version of Anybody's Profile Pic on Instagram News: Set Rotating Wallpapers of Flickr Images, Instagrams, Tumblr Pics, & More for Your Android Device News: Google Docs Meets Instagram in Google's Next Social App
Android Apps on Google Play
How To Solve Maths Problems Using Your Phone Camera 😀 Solve Any Mathematics Questions With Your Phone's Camera - Photo Math Tutorial solve your difficult mathematics questions
Photomath - Scan. Solve. Learn.
A diy handcraft powered flashlight that uses a handcraft to generate the power for the light. Subscribe to JoshBuilds:
How To: Use AirDrop to Share Photos, Contacts, & Other Files in iOS 7 News: Apple Just Released iOS 12.1.2 for iPhones with Fix for eSIM Activation Issues News: iOS 12 Public Beta 3 Released for iPhone Software Testers How To: The 10 Best New Features in iOS 12's Photos App for iPhone
This new iOS 9 exploit exposes your photos and contacts, here
Next, he shows how to ping a website like MySpace and how to extract the ip address of the website from the command prompt by using the mark option. Now, you can copy that address, paste it into the browser and go to the blocked site directly. By watching this video, you can easily learn to access blocked websites by bypassing them.
The Hacker News - Cyber Security and Hacking News Website
Barnes & Noble's latest (and probably final) ereader doesn't have quite as many nifty software features as earlier models, but it does still have a few hidden options. For example, one MobileRead member has discovered that the Glowlight Plus has a hidden web browser (just like previous models). You
How to Access Hidden Web Browser on Nook GlowLight (Video
Guide on how to install Android 8.0 Oreo on Any Android phone without struggling. Here, We have added the ROM's of different devices. So, you can choose the firmware update file according to your device and Install Oreo on it.
Nexus 6P Rooting - XDA-Developers Android Forums
Managing apps on your iPhone's home screen are one of the easiest and most effective ways to customize your iPhone.It's especially helpful because it allows you to put apps in the order that makes sense to you and how you use them.
Manage Your Apple ID: How to Delete an Apple ID Account
Facebook sees 1.5 billion searches every day, but before now, the search results were kind of a mess. Facebook's new search tool is far more useful, displaying relevant posts in top-down order
Facebook now lets you search everyone's old posts - here's
In 2014, Snapchat introduced a special type of Filter called Geofilters. Geofilters only appear when you're in a specific location. For example, a Disney Land Geofilter will only appear if you're actually there. Rather, your phone needs to think that you're at Disney Land. By spoofing your GPS
How to Get Effects on Snapchat (with Pictures) - wikiHow
How to Change Your Boot Animation [HTC One] Full Tutorial:
0 comments:
Post a Comment