How To: Navigate Apps & Settings with Slides & Gestures on Your Samsung Galaxy S3
Slide to left, slide to the right, one hop this time. Okay, so maybe those are some of the dance instructions for the "Cha Cha Slide", but sliding and swiping on your Samsung Galaxy S3 can become so much more than just a simple gesture.While a swipe to the left can unlock your device or switch between your home screens, why not have that swipe open up your favorite app or bring up the dialer? You can using Navigation Layer by Pablo Spagnoli, aka wariat.This app lets you use different gestures to perform a bunch of custom actions on your device. Swiping from the left, right, or bottom of the screen will activate preprogrammed actions that you can alter in the app's own settings menu. Please enable JavaScript to watch this video.
Pablo is an Italian developer, so you may see some Italian in the app and on the Google Plus page (see Step 1), but the directions can be deciphered without translation. Navigation Layer is still in beta, so in order to try it out for yourself, you must do a couple things first.
Step 1: Join the Google+ CommunityJoin the GlobeTrotter Google+ Community in order to gain access to updates and stay involved in the app's development.
Step 2: Request to Become a Beta TesterOn your GS3, ask to become a beta tester (using this link) in order to get the download file for Navigation Layer. This is a critical step; without it, the Google Play link will not be active for you.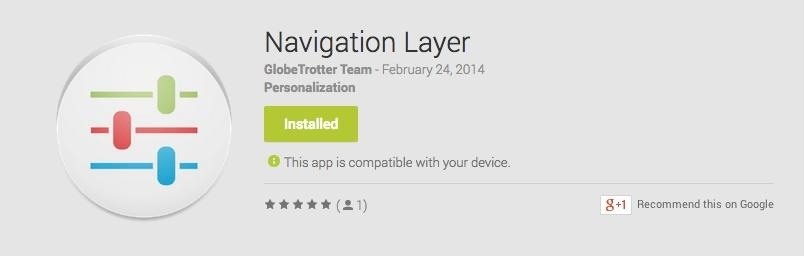
Step 3: Download Navigation Layer from Google PlayNow that you're a tester, download Navigation Layer from Google Play. You can also download it directly from Pablo's XDA forum page (get the latest one under the "Attached Files" section), but using this option is not recommended as you will not be able to receive automatic updates.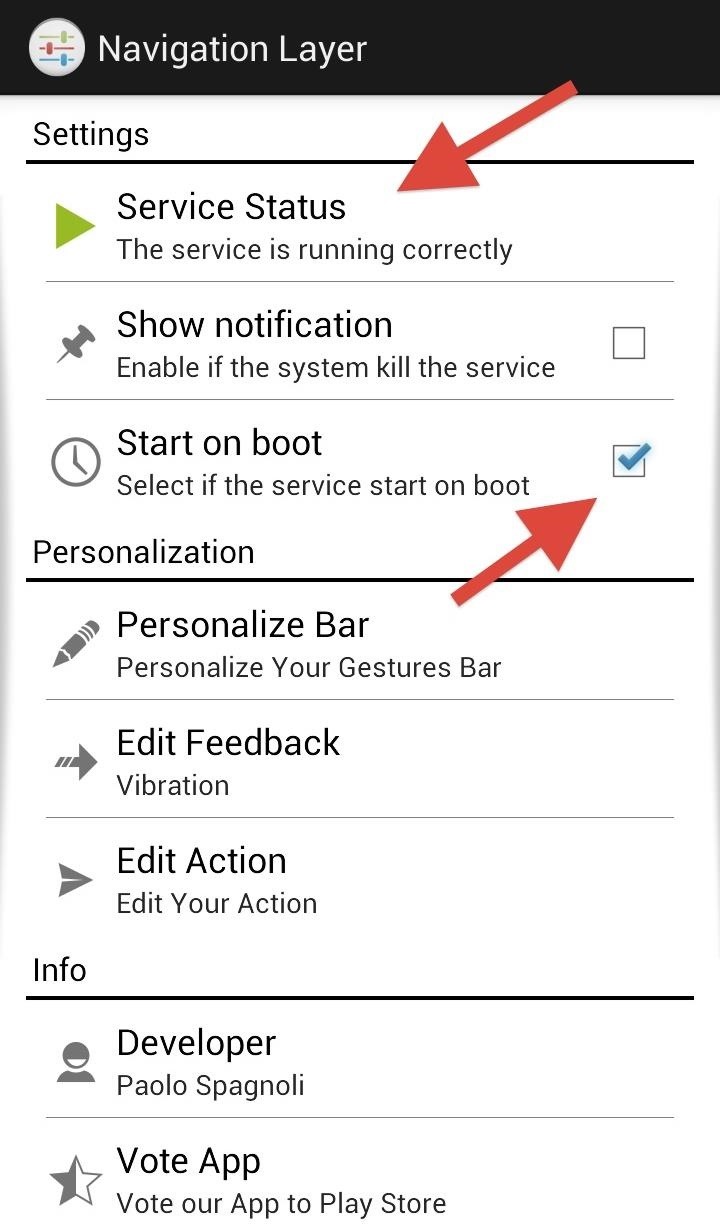
Step 4: Customize Your Navigation LayerThe setup is pretty simple, even though the app can do some complex stuff. Once installed, make sure to enable Navigation Layer and check the box next to "Start on boot". Next, select "Personalize Bar" option to enable the different gesture areas and adjust the size of the bars as well. Check the box next to the area you wish the bars to be located. Enabling all three bars will of course allow for more gesture features. Once you've selected your areas, hit "Edit Bar" to adjust the size of the gesture area for each location.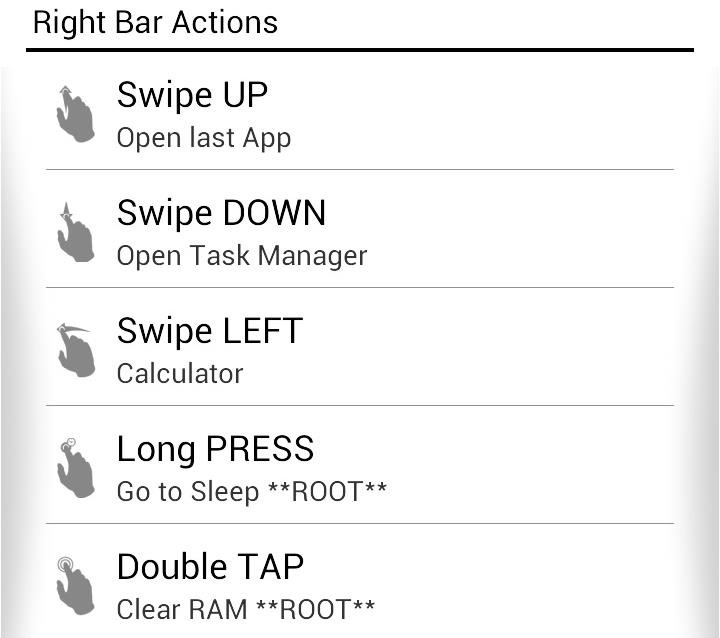
Step 5: Edit Your ActionsNow that you have your bars in place, you can begin assigning actions to each area. Select "Edit Action", then choose which action you want to change (swipe up, down, left, long-press, and double-tap)—each gesture has a list of actions that can be selected. Some actions will require root access—those that do will say **ROOT** next to the action.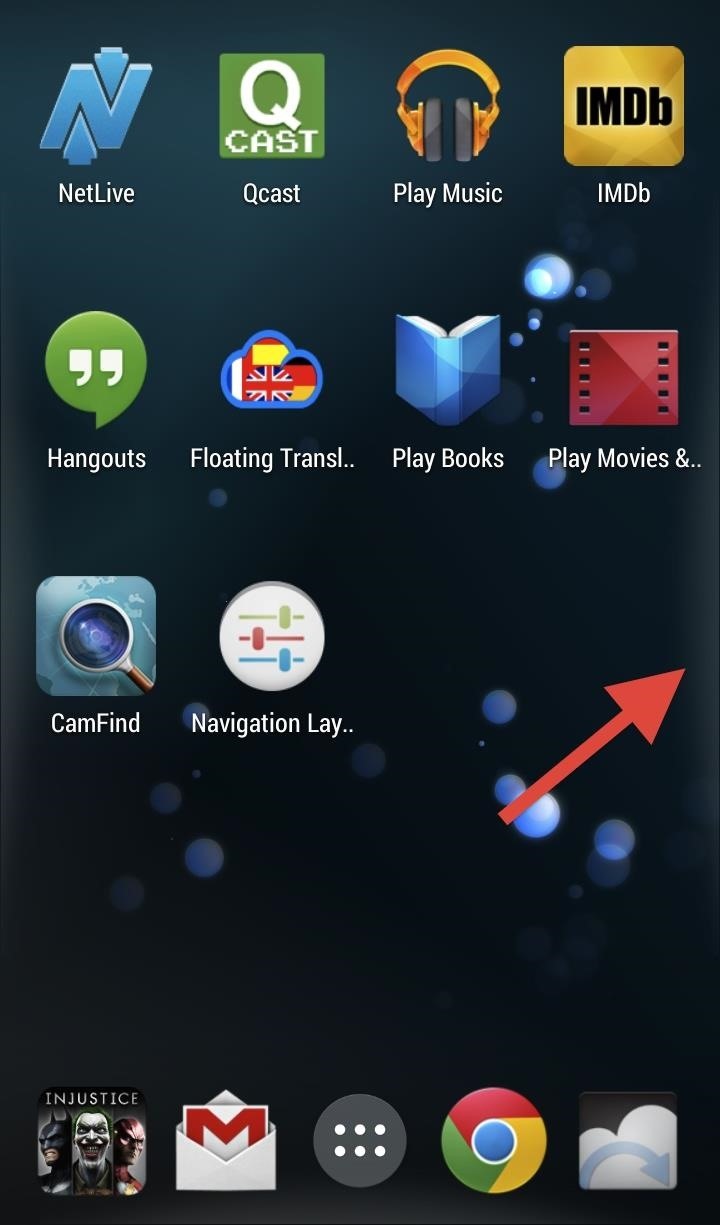
Step 6: Test It OutNow you're all set up and Navigation Layer is ready to go. Leave the application to begin testing out the swipe gestures. The gesture areas enabled should barely be visible on the home screen, with just a slight tint of gray for each area we have enabled. That's our swipe area, go ahead and test out your gestures. Remember, the app is in beta you're now an official tester. If you find bugs, post 'em in the comments below, and definitely make sure to let the dev know on the testers' page.
To turn your Android device into a microphone, you will need to install a small application called WO Mic on your Android phone. This application supports three connectivity options, USB, WiFi and Bluetooth. Here are the steps on how you can use your Android device as a microphone with Mic Wo app.
How to use your Android as a Wireless Microphone for PC via
Bluetooth is not just useful for exchanging files between mobile devices, but it can be used to transfer files between a phone and a laptop and even from one laptop to another laptop. You just need to make sure that the laptop you are using has the Bluetooth support.
How To Use Bluetooth File Transfer Between Devices
Sempre que você quiser conferir a nova interface do Netflix, basta ir até Apps no painel do Xbox e clicar no Netflix. Você também pode usar o Quickplay no painel. Mas a única maneira de visitar a versão antiga do Netflix é indo ao Guia Xbox, Jogos, Quickplay, na guia Todos e clicando na versão "filmstrip".
Kembalikan ke Aplikasi Netflix Lama di Pembaruan Xbox 360
When you create a profile in Tasker, it will run a task as soon as all of the conditions in your profile are met. But what happens when the profile's conditions stop being met? By default, nothing will happen, but if you create an exit task, the automation tool will run that instead. Exit tasks are
Beginner's guide to Tasker, part 1.5: Tasker basics (New UI)
5 Things You Should Check Now to Improve PHP Web - DZone
The Galaxy S9 is truly a sight to behold. With a class-leading display, the best camera ever put into a smartphone, and Samsung's cutting edge design, it might just be the best piece of hardware on the market. Having said that, some of the most useful additions are actually in the software. Unlike
How to Be a Multitasking Ninja with - Samsung Galaxy S3
Tracking apps and spyware are a genuine risk, and an extremely unpleasant invasion of privacy for many. Here are our tips on how to recognize if you have a tracking app on your phone, and what to
Everything You Need to Know About iOS 12's New Battery Stats
With the new Harry Potter prequel Fantastic Beasts and Where to Find Them due out in theaters on November 18, Google Assistant has added a few Hogwarts-style voice commands that let you control your Android device like magic. To try them out, just say "OK Google," then cast the following spells: Lumos - Turns on your phone's flashlight
New Google Fantastic Beasts and Where to Find Them App - SPIN
Top Gray Hat SEO Techniques to Uplift Your Website Rankings; Black Hat SEO techniques to Avoid at All Cost in 2019; Final thoughts about white hat SEO techniques in 2019. If you want to increase your search traffic, using White hat SEO techniques can really help.
White Hat SEO: The Definitive Guide (2019) - Backlinko
The Octopus Conundrum: Octopuses vs. Octopi vs. Octopodes Upload Videos to Multiple Video Sites Like YouTube, Facebook, & Dailymotion at Once Using Vid Octopus
Float Videos from Facebook, YouTube, Vimeo, & Other Media
To opt out for five years: Call toll-free 1-888-5-OPT-OUT (1-888-567-8688) or visit
0 comments:
Post a Comment