Instagram 101: How to Use Type Mode for Colorful Text-Only Stories
Thanks to a bold new Instagram feature, you can now add text-only updates inside your stories with creative fonts and different style backgrounds — no camera needed. It's similar to Facebook's short status updates with colored backgrounds but with a lot more customization.As far as customization goes, there are five different font types, unlike Facebook which only has one default font that you're stuck with, and some of them even let you justify text and add highlighted backgrounds to them. Additionally, there are many different font colors to choose from, and each font has its own set of either solid colors or gradients to choose from for the main background.Don't Miss: All the Instagram Tips & Tricks You Need to Know And that's just the start of it. There are so many choices that it's a little bit overwhelming, so check out the guide below to see everything that you can do with Instagram's "Type" mode for stories. Maybe one day we'll also get this option for regular Instagram posts, but until then, stories are just fine.Note: You do need to be running Instagram version 30 or later for this feature.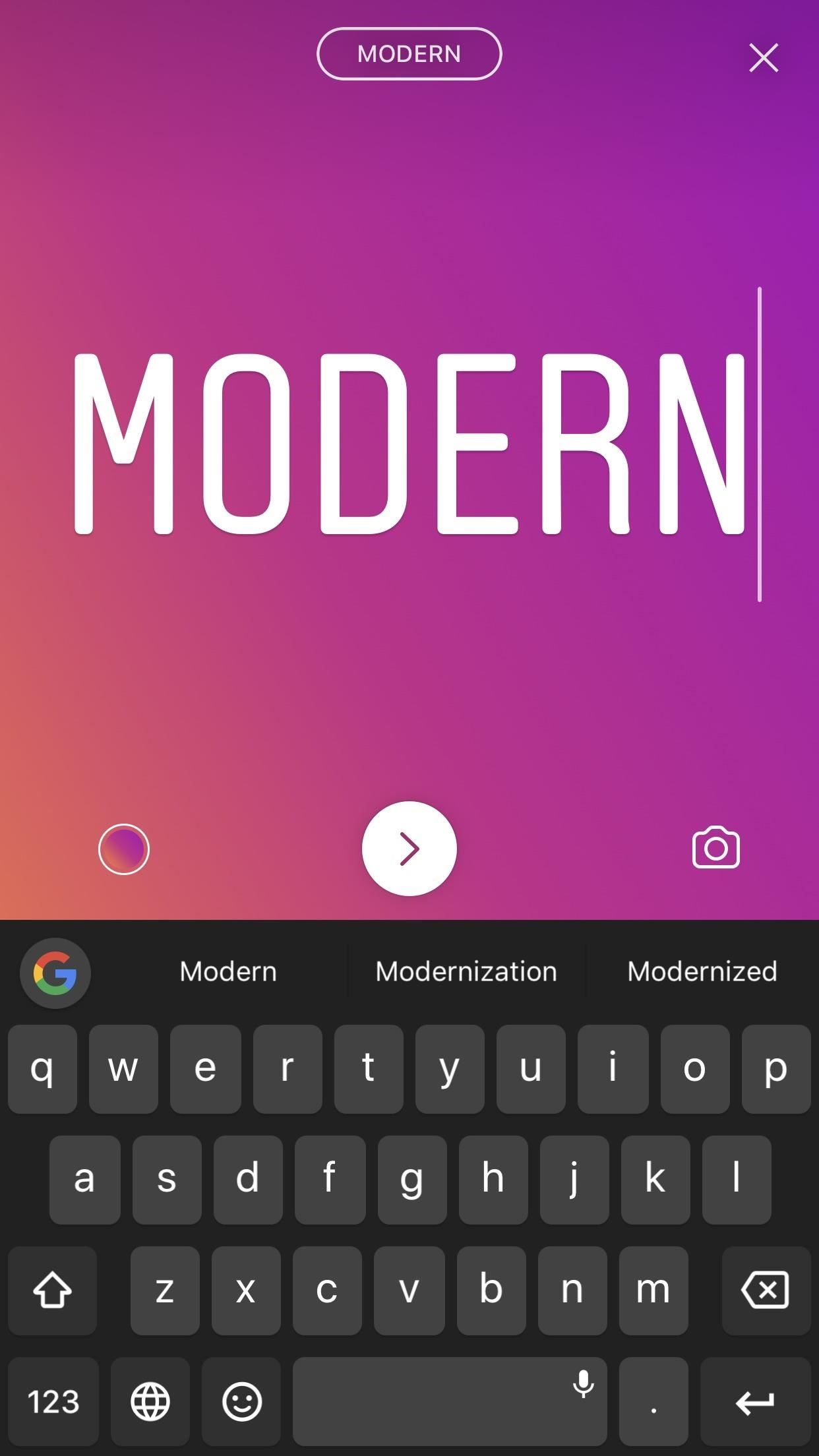
Step 1: Choose Your Type & BackgroundOn the home screen, tap the camera icon in the top-left corner of the display or just swipe right to access the stories camera. Swipe to or tap on "Type" on the far-left end of the options bar at the bottom of the display.There are four font options here, Modern, Neon, Typewriter, and Strong, and you can swap between them by tapping on the title at the top of the display. (Tip: There's a hidden fifth font that you'll learn about in Step 6 below.) Each comes with not only its own font style but also its own suite of background colors. Swap between those by tapping the color circle in the bottom left of the display.
Step 2: Type Out Your MessageTo begin typing, just tap on "Tap to type" in the middle of the screen. You can swap between font styles and background colors as you normally would even if you haven't finished typing, and you can tap your keyboard's return button to break up your text. When you are finished typing, tap the arrow button below your text. To start over, tap the "X" at the top of the display.
Step 3: Align Certain Font TypesModern and Neon do not have any additional style choices, but Typewriter and Strong do. Typewriter gives you the option to change the orientation of your text by tapping the alignment icon in the top-left corner. By default, text will be left-aligned, but tap the icon to switch between right-aligned and centered.
Step 4: Highlight Certain Font TypesBoth Typewriter and Strong give you the option to highlight the text. Tap the button with an uppercase "A" with stars, and your text will be highlighted. If using Strong, your highlight color will be based on the background color you have selected.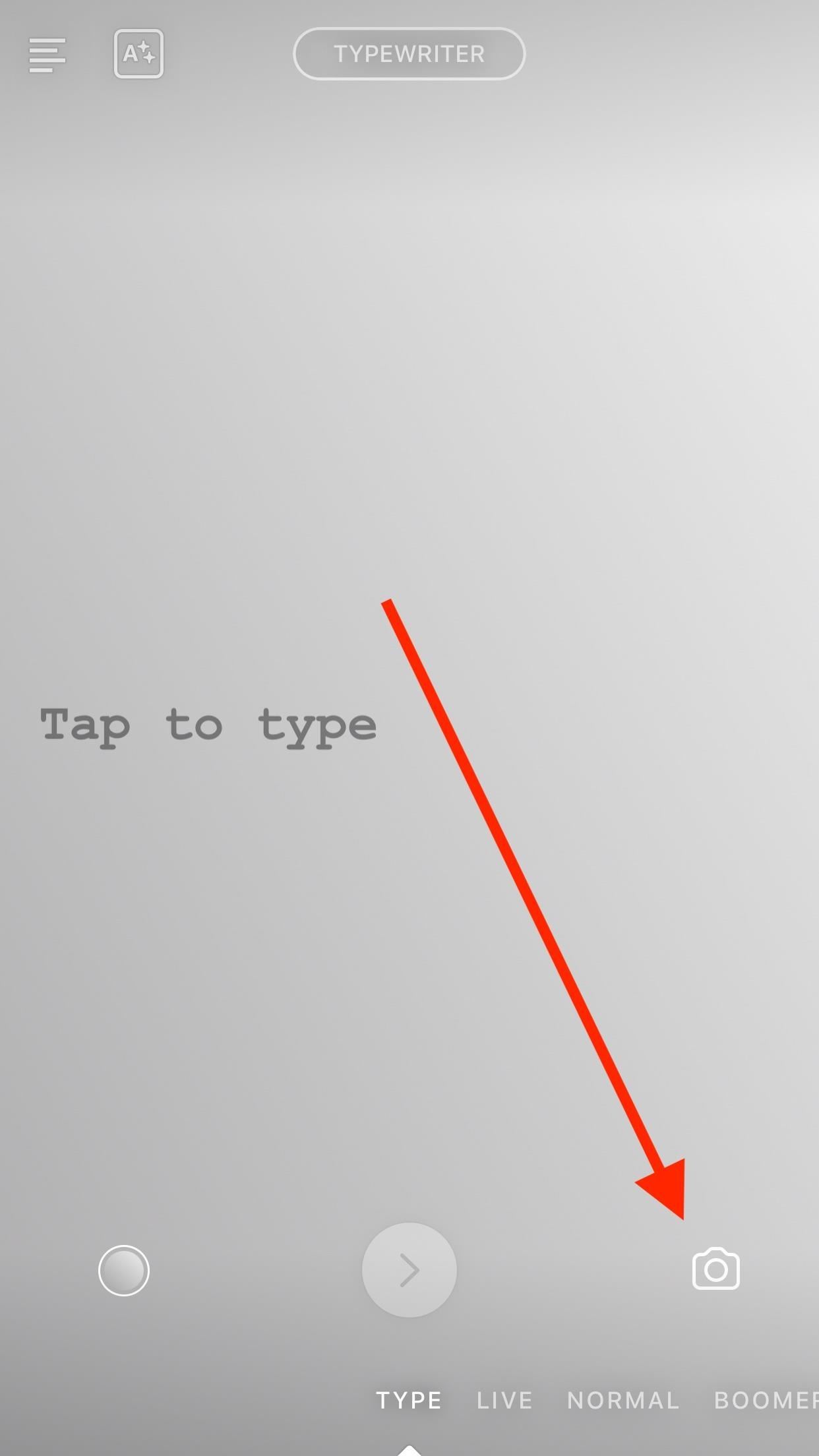
Step 5: Add a Photo to Your BackgroundIf you want a picture to appear behind your text, tap the camera icon. You will see your translucent camera feed appear behind your text and color. If you want to swap the cameras, tap the arrows next to the camera icon. Tap the shutter to both take your picture as well as finalize your text. If you weren't done writing, just tap your text to jump back into the editor.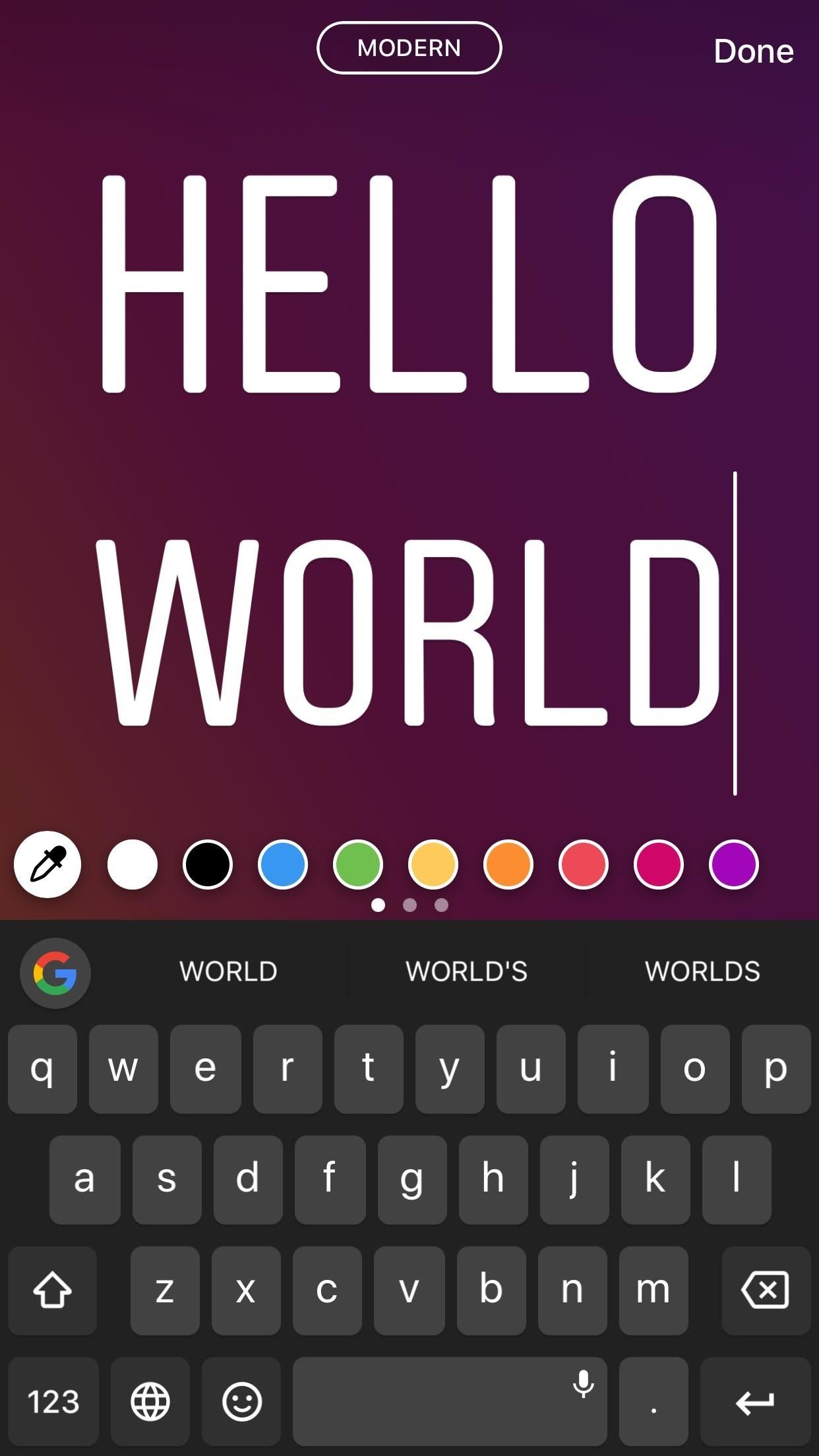
Step 6: Change Your Text's ColorYou can change the color of highlighted and non-highlighted text only after you have tapped the arrow button to "finish" your text. On the next screen, you can then simply tap the text to select a different color for the font.Tap on any of the colors from the bottom of the display to set it as the color for your text. There are three rows of colors to choose from — swipe on one row to switch the next. You can also use the eyedropper tool on the left to select a color from your post.
Tip: Select the Hidden 'Classic' Font TypeA nice little touch is that you can also add or delete text if needed, as well as change the font type, so there's no going backward. You can make most of your final tweaks right here. There's also a hidden font type called "Classic" if you rotate through the types at the top, which gives you two different types of highlights, not just one, as well as justification options. When all of your edits are finished, tap "Done."
Step 7: Reposition or Delete the MessageOnce you tap the arrow button to finish your text (or tap on "Done" if further editing was needed), you can easily drag it around your story to place it wherever you want. Pinch in and out to decide how big the text should be, and rotate it to the angle you prefer. Guides will appear to help you place your message neatly.If you decide you don't like your text at all, simply drag it to the bottom of the display into the trash can that appears. It will delete itself and you can start new.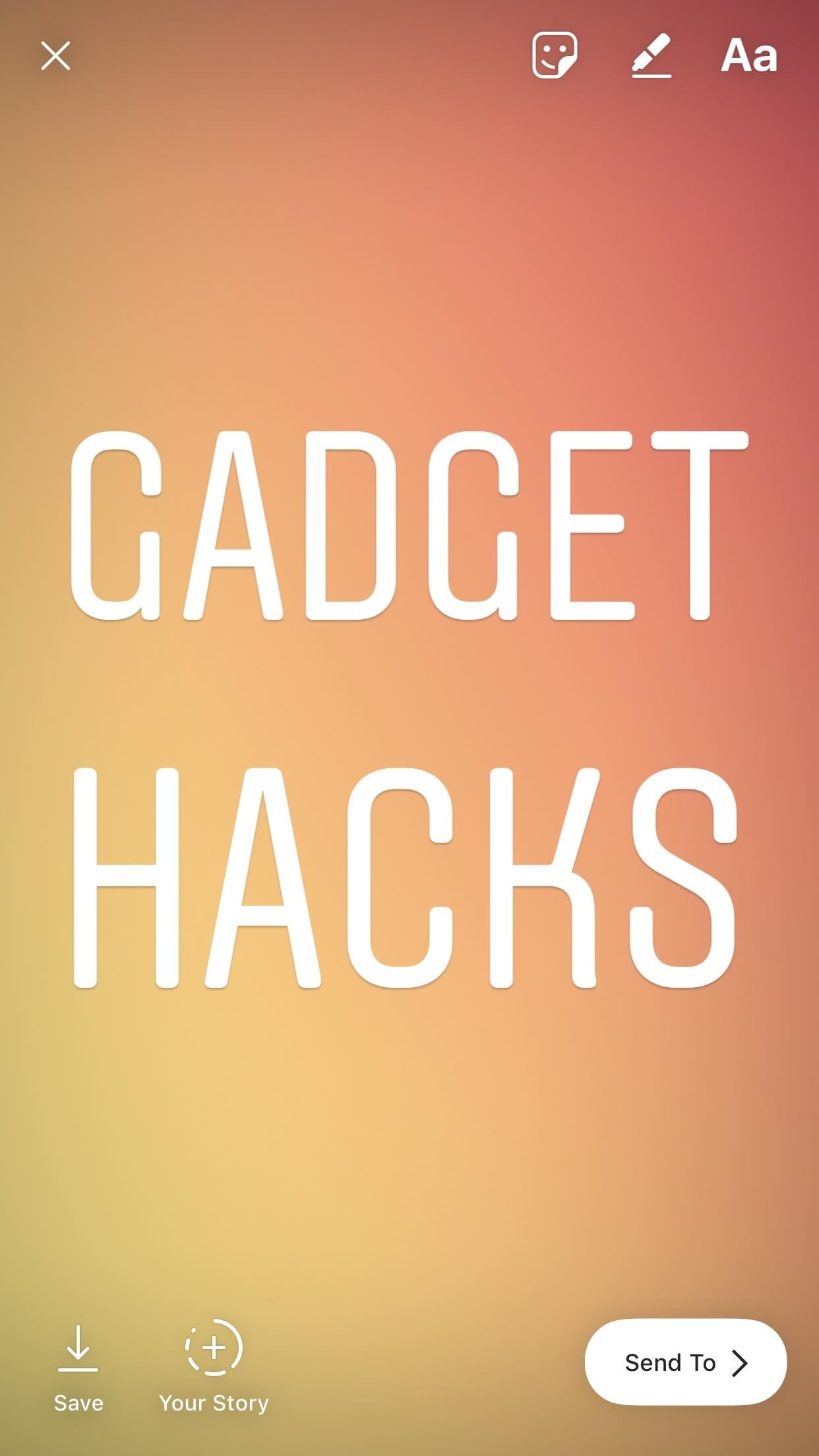
Step 8: Customize Your Message Even MoreYou aren't just limited to your own text here — this is a typical story, after all. You can add animated GIF stickers, drawings, a frame, and even additional text if you'd like. Anything you can normally add to a story you can add right here. If you need any help when it comes to the rest of your Instagram stories, make sure to check out all of our Instagram tips and tricks on Gadget Hacks.Don't Miss: How to Add Animated GIFs to Your Instagram StoriesFollow Gadget Hacks on Facebook, Twitter, YouTube, and Flipboard Follow WonderHowTo on Facebook, Twitter, Pinterest, and Flipboard
Cover image, screenshots, and GIFs by Jake Peterson/Gadget Hacks
Psy's viral hit "Gangnam Style" is no longer the most-watched video on YouTube. After its release in 2012, "Gangnam Style" became the first video on YouTube to reach 1 billion views
The stock AccuWeather widget on the Samsung Galaxy Note 3 is great if you want a super quick way to see the current time, date, and weather forecast for your area, but personally, its design just doesn't do it for me.
How to Set a GIF as a Live Wallpaper for Your iPhone's Lock
Download TapeACall Pro: Call Recorder and enjoy it on your iPhone, iPad, and iPod touch. TapeACall lets you record your iPhone's incoming and outgoing phone calls. TapeACall, a #1 business app in The United States, Argentina, Austria, Belgium, Bulgaria, Denmark, Chile, Croatia, Czech Republic, Dominican Republic, El Salvador, Estonia
How to Record a Phone Call on iPhone in One Tap - Freemake
How To: Time Music to Stop Playing on Your iPhone News: Google Camera Update Adds a Self-Timer, Fisheye Effect, 16:9 Photos, & More How To: Auto-Lower Music Volume Gradually on Android to Drift Off to Sleep More Peacefully How To: Set Multiple Timers on Your iPhone to Run Side by Side
How to Disable the Annoying Increasing Ringtone on Your
Pictures were made to be looked at, so knowing how to view the albums and individual photos you manage to get into your iPad is a way to tap into the key strength of the Photos app. The Photos app organizes your pictures into albums. The Saved Photos album contains images you have saved from the Web
Take and edit photos with your iPhone, iPad, and iPod touch
Safely store and share your photos, videos, files and more in the cloud. Your first 15 GB of storage are free with a Google account. Google Drive: Free Cloud Storage for Personal Use
The ultimate guide 15 tips to increase performance on Windows 10 If your PC is running slow, use these tips to help speed up and increase the performance of Windows 10.
How to speed up the Galaxy S6 Edge for faster performance
How to Session hijack with a pineapple - Gadget Hacks
Step 3: Edit the Notes. Since this app functions as a sort of Post-it note for your Notification Center, there's only one sheet available. Whenever you want to change the note, either entirely or just to add or subtract something from it, just tap on the widget in the Notification Center or go directly to the NoteDash app to make your changes.
Hopefully these five extensions make Amazon a little and convenient to use, and while you're here, make sure to check out our Chrome extension roundups for making YouTube better, customizing Facebook, and improving your Google+ experience. Let us know which type of Chrome extensions we should cover next in the comments below!
How to remove Gotwofour.info pop-ups [Chrome, Firefox, IE, Edge]
100+ Apps iOS Users Need on Their iPhones in 2018 « iOS
How to Really Connect Your Instagram Account to Facebook on
Home Support Motorola Droid Turbo by Motorola How To Use DROID TURBO by Motorola - Open Web Browser DROID TURBO by Motorola - Open Web Browser From a Home screen, tap the Apps icon (located at the bottom).
DROID MINI by MOTOROLA Support How To Use | Verizon Wireless
Google says the Pixel 3 is its most secure phone yet and it's thanks to a new chip, the Titan M. The Mountain View company detailed its custom-built chip in a blog post yesterday, outlining three key ways in which the chip aids the Pixel 3's security.
Google Explains How the Titan M Chip Helps Secure the Pixel 3
0 comments:
Post a Comment