How To: Use a Firewall to Control Web Access for Apps & Stay Private on Your Nexus 7
Apps that have no business accessing the internet can share your location, device ID, and other personal information with potentially malicious data snatchers. If you're connected to the internet on your Nexus 7 tablet, you're a potential target for cyber threats.For instance, the developer of the "Brightest Flashlight Free" app gained notoriety last year for maliciously accessing and sharing users' device and location data to advertisers without proper consent. Who would think a flashlight app would even have to connect to the internet?
Protecting Yourself from Potentially Malicious AppsOne way to minimize these types of apps from stealing your data is by using a firewall, which lets you monitor which apps are trying to access the internet. Having this knowledge gives you the power to decide if an app needs access or not. Your banking app definitely needs to connect to the web, but something's up if your calculator tries to get online.Google did provide a way to monitor app access with App Ops, but removed the functionality in Android KitKat. We were able to get around the removal, but it required root and an Xposed mod. There are similar apps, like DroidWall, that let you control what accesses what, but they also require root access.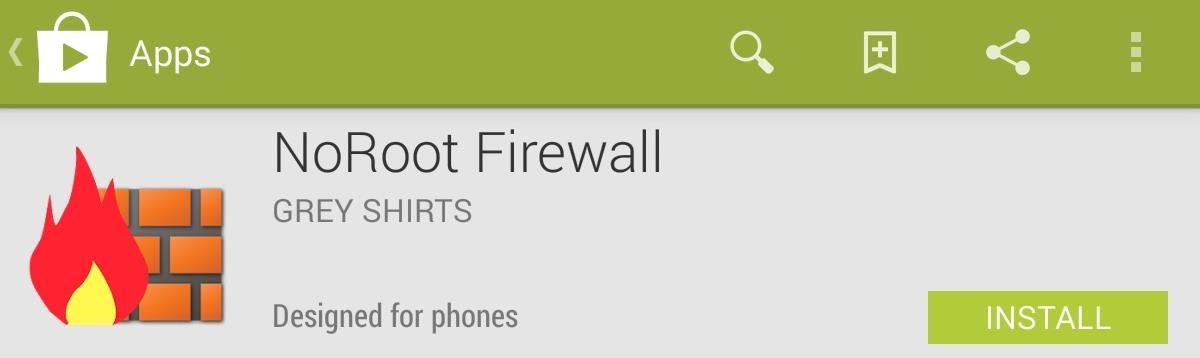
How to Control Web Access for Apps Without RootingNow, there's an easier way to keep track of potentially malicious apps without rooting, and it's called NoRoot Firewall, which notifies you whenever an app is trying to access to the internet. You can also create filters based on IP address, hostname, and domain name, depending on your preferences. Please enable JavaScript to watch this video.
To start shielding your device, download the free NoRoot Firewall app from Google Play, created by developer Grey Shirts. When you first open it up, you'll need to tap Start and also check Auto Start on Boot, unless you want to manually activate every time. Unfortunately, per the developer, the LTE aspect is not functional yet, but hopefully will be soon. But that's okay, since the majority of you probably have the Wi-Fi only versions of the Nexus 7.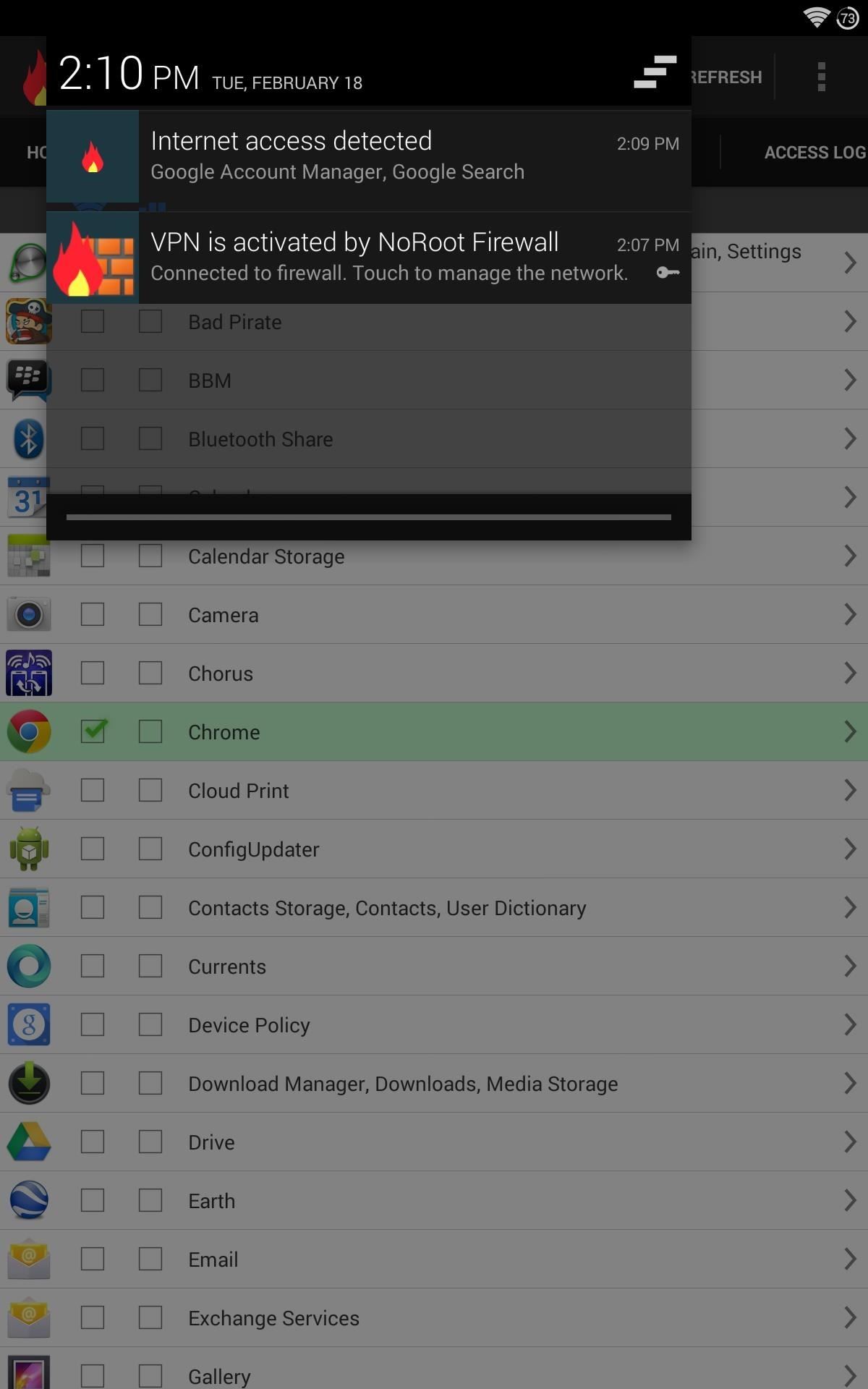
Monitoring App Access to the WebNoRoot Firewall works by creating a virtual VPN (virtual private network), sending all data requests through the app rather than directly to the internet. This means that anytime an application is attempting to access the web, you'll receive a notification. Then that app will be placed in the Pending Access tab where you can either deny or approve it.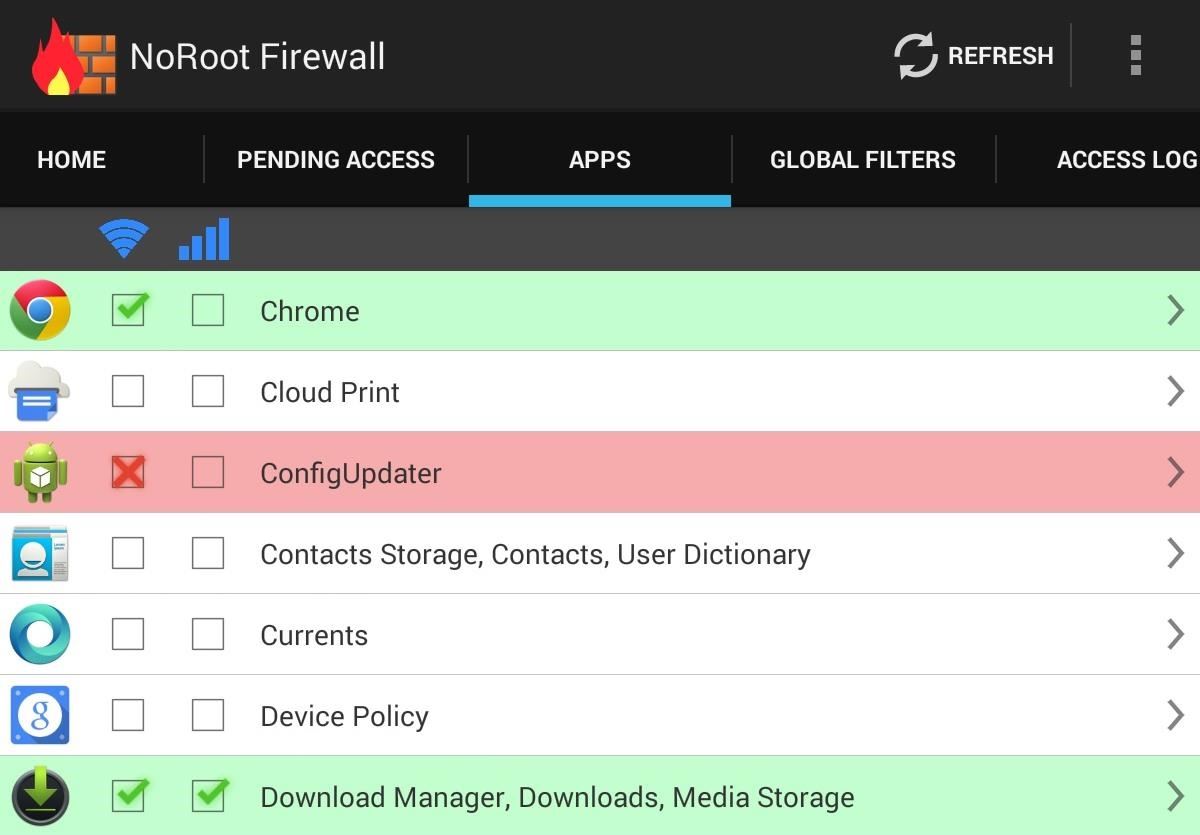
Granting Full Access to Certain AppsThere are some apps that you already know will always have access, like your web browser. In order to remove the requirement of constant approval, go into the Apps tab, locate the application, and tap the Wi-Fi columned box to set a green check for constant access. To deny access to a particular app, tap again and it will be marked red with an X sign. It's important to note that whatever restrictions you set must be removed before uninstalling the firewall. Forgetting to do so will keep restrictions on until you shut down and restart your device.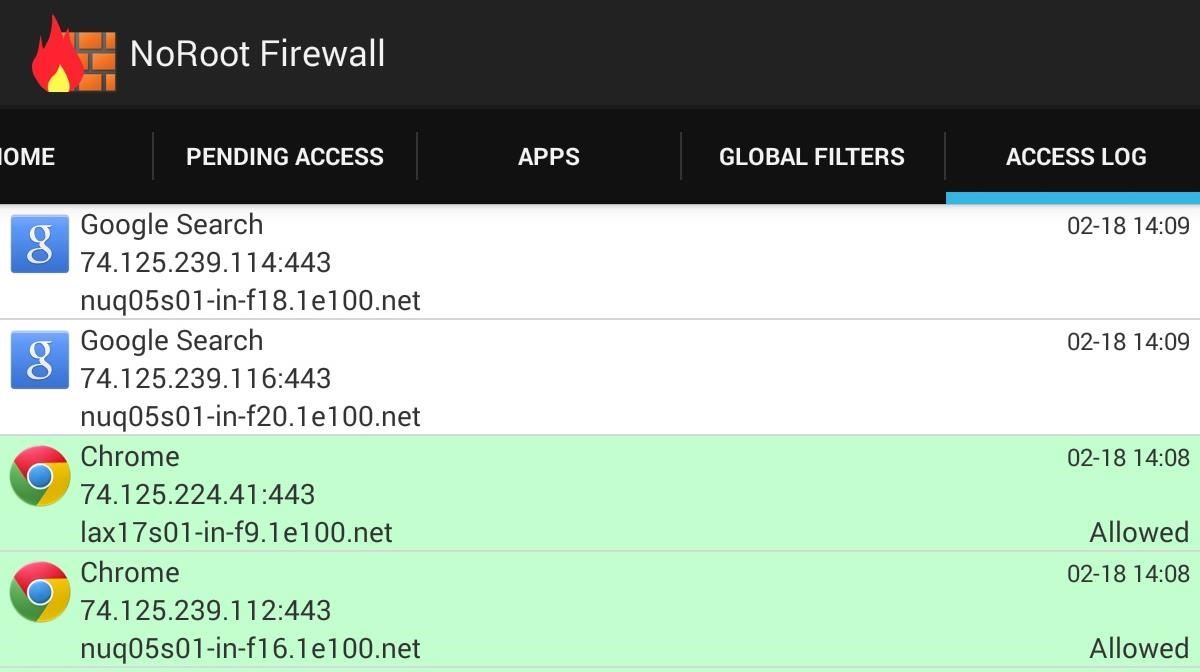
Keeping Track of Apps That Access the WebIf you're interested in specific information, like which apps have gained access or have been denied, go to into the Access Log tab. You will be able to see the date and time of activity as well.
Creating Custom Filters to Block AdsThe app provides an option to input custom filters, allowing you to block access based on IP address, host name, or domain name. These are used mainly to block specific ad sources, like AdSense and AdMob. To use this setting, you must first know the address to block. "Pre" and "post" simply refer to whether these filters will be applied before or after the apps rules you've established. Personally, I haven't found an occasion where this setting is necessary. Again, it's very specific to certain domains; while we cannot list these domains, you can find lists for them by searching for the specific ad network you're trying to block.
Stay Tuned for Future UpdatesWhile the app is fairly new, it is very promising. Remember, this is the first firewall app of this kind that does not require root access. Look for future updates to address LTE compatibility and to come with sample filters. But until then, stay safe out there!
Brick wall image via Shutterstock
3 Best Ways to Download Mp3 Music From MySpace
How to Silence Notifications on Your Android Phone. You're in an important business meeting or out on a hot date when, like a teenager with tourette's, your Android phone suddenly moans "droid
Cameraless - Camera Blocker - Apps on Google Play
In this submit, we'll see how one can search across all of your open tabs in Firefox and Chrome browsers. Search across multiple tabs in Firefox. Search Multi Tabs is likely one of the first web-extensions that lets customers search across all Firefox tabs without delay. The extension may be put in from right here.
How to Search Tabs in Google Chrome, Firefox and Opera
Check out our helpful iPhone X tips and tricks to make sure you're getting the most out of your new smartphone. We have simple tips to help new iPhone X owners get acquainted with their phone
How to Choose the Best iPhone For You - Lifewire
How to Use Your Favorites List on Your iPhone - dummies
How To: 5 Ways to Reduce Android Lag, Increase Speed, & Enhance Your Nexus 7's Overall Performance How To: Speed up Internet Explorer Quick Tip: Speed Up Gboard Performance on Android by Disabling These Two Settings How To: Boost performance in Window XP How To: 10 Speed Hacks That'll Make Google Chrome Blazing Fast on Your Computer
Disable Forced Encryption on the Nexus 6 for Faster
Create extra home storage space, find your new favorite recipe, or get tattoo inspiration on Pinterest. Save ideas on Pinterest: ★ Find lifestyle inspiration & explore articles on trending and recommended topics ★ Collaborate with friends for your next group trip, party or DIY project ★ See ideas & images out in the world that you like
Twitter - Apps on Google Play
11 simple tips and tricks to get more from your LG G3; How to use split-screen mode in Android Nougat touch and hold the Intents button and the screen will go back to your original app.
How to use split-screen mode in Android Pie - TechRepublic
Conserve Data Better with a Detailed Report of Your Data
Deleting photos can free up more space on storage limited Samsung Galaxy phone. And it is a must-to-do step if you are going to sell the phone. In this tutorial, you will learn 3 methods to permanently delete photos from Samsung Galaxy smartphone.
How To: Add 3D Photos to Facebook Using Portrait Mode
When the photos populates Photo Gallery, put a check on the photos by clicking it once. Alternatively, clicking Ctrl+A on your keyboard will choose all Photos/Videos in your Photo Gallery; Right click on a picture and choose Copy. Go to your computer and choose your SD card. Paste the photos by right clicking on the SD card and choose Paste.
How to Move Pictures from Gallery to SD Card in Android
innov8tiv.com/how-to-move-pictures-from-gallery-to-sd-card-in-android-galaxy-s5-or-any-other-phone/
SD card is the best place to save your photos. Once you move pictures from gallery to SD card, you can easily transfer them, travel with them and share them with others. In Samsung Galaxy S5 or any other Android phone, you can move pictures to SD card very easily.
How do you upload pictures from memory card to facebook?
Don't Miss 15 Reasons to Unlock Developer Options on Your Android Device; Enable Developer Options. To get started, open the main Settings menu by either selecting "Settings" from the app drawer or by pressing the gear icon in the Quick Settings menu (the menu that appears when you swipe down from the top edge of any screen).
Developer Options Not Showing On Google Nexus 7 Android
Get Google Earth Pro for free - CNET
0 comments:
Post a Comment