How To: Enable "OK, Google" Hotword Detection on Any Screen in Android KitKat
When the Nexus 5 debuted, one of its coolest features was the fact that you could say "OK Google" any time you were on the home screen to launch a Google Voice Search. This feature was ultimately made available for other devices by way of the Google Now Launcher.Recently, Google has updated its Google Search functionality to include support for hotword detection on any screen. This feature is slowly rolling out on a per-account basis, and so far, almost nobody has it yet.
Update: July 3, 2012Before we get into the steps below this update, Redditor xStreame discovered a pretty cool way to force this feature on devices—try this first.Open Google Now Search for "OK Google Everywhere" (either with text or voice) Click any result (though this may be an unnecessary step) Back out of Google Now Go to Setting -> Voice Continue with Step 5 below No root, no need to download or install anything, just pure Google goodness. Let us know if this worked for you. If not, continue with the guide below.End UpdateBut if you're rooted, developer Adam Lawrence has an app that will let you skip this waiting period and get "OK Google" hotword detection on any screen. It even works with the screen off, so long as you're connected to a charger. Please enable JavaScript to watch this video.
PrerequisitesRooted Nexus 5 (or any rooted phone running Android KitKat) Unknown Sources enabled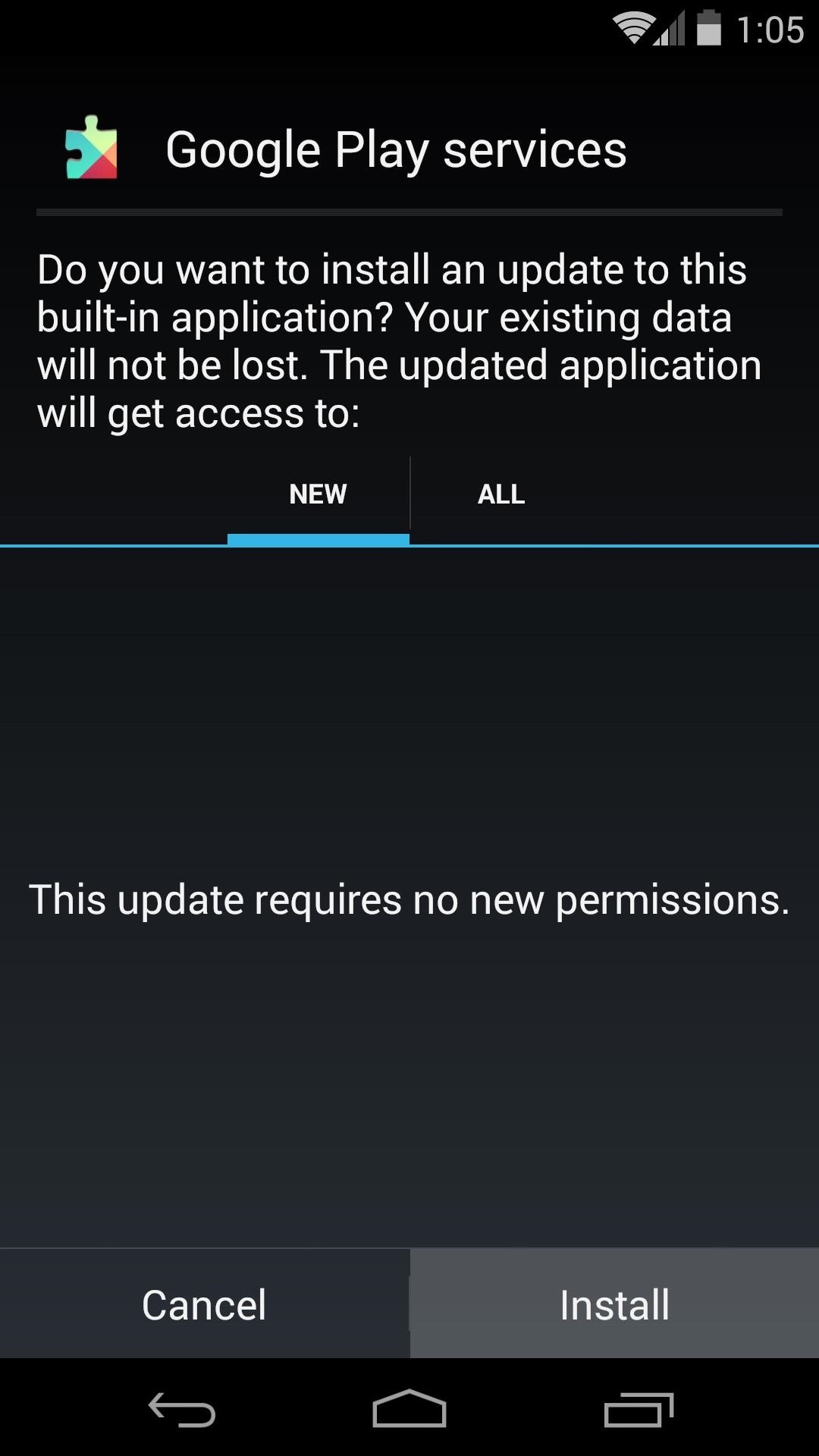
Step 1: Update Relevant AppsFor this hack to work, you'll need to be running Android KitKat (sorry, no Android L) with the latest versions of the Google Search app and Google Play Services.These two app updates are also on a staged rollout, so you might not have received the update just yet. If you're not running Play Services 5.0 and Google Search 3.5.14, you can simply sideload the updates. I've got those ready for you to download and install at the links below:Google Play Services 5.0 Google Search 3.5.14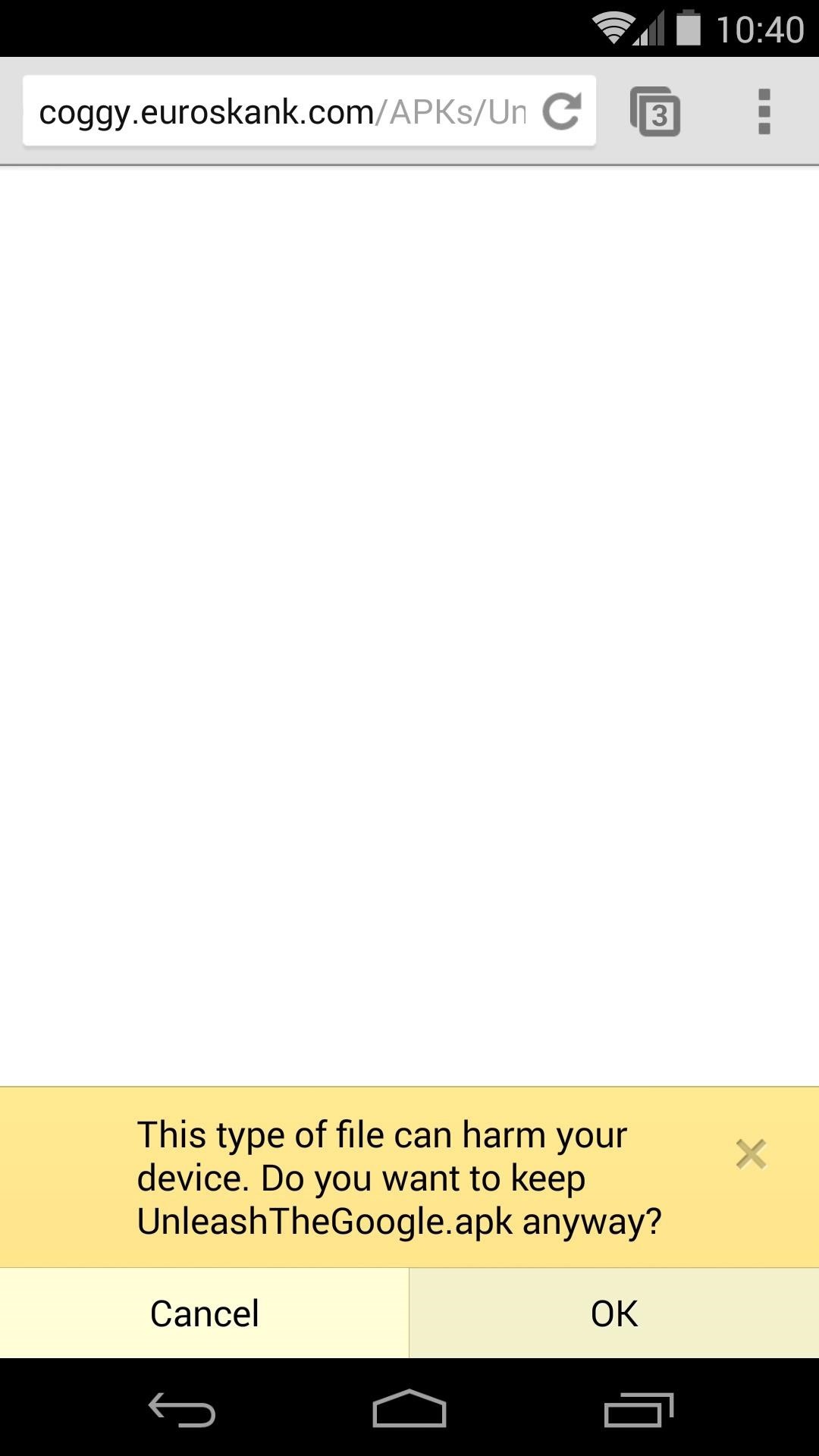
Step 2: Install UnleashTheGoogleThe app that makes this hack possible is Adam Lawrence's UnleashTheGoogle. This one basically unlocks a set of hidden options (referred to as "Dogfood") in your Google Search app that will allow you to force the new always-on hotword detection to come your way.Start by downloading the installer file which you can find here. When the download is finished, tap the notification to launch the install process. This will bring up the installer prompt, so tap Install on the next screen. When finished, tap Open. UnleashTheGoogle will ask for Superuser permissions, so Grant it those. You'll see a toast message letting you know that the hidden settings were unlocked and Google Search needs to be force-stopped for the changes to take effect.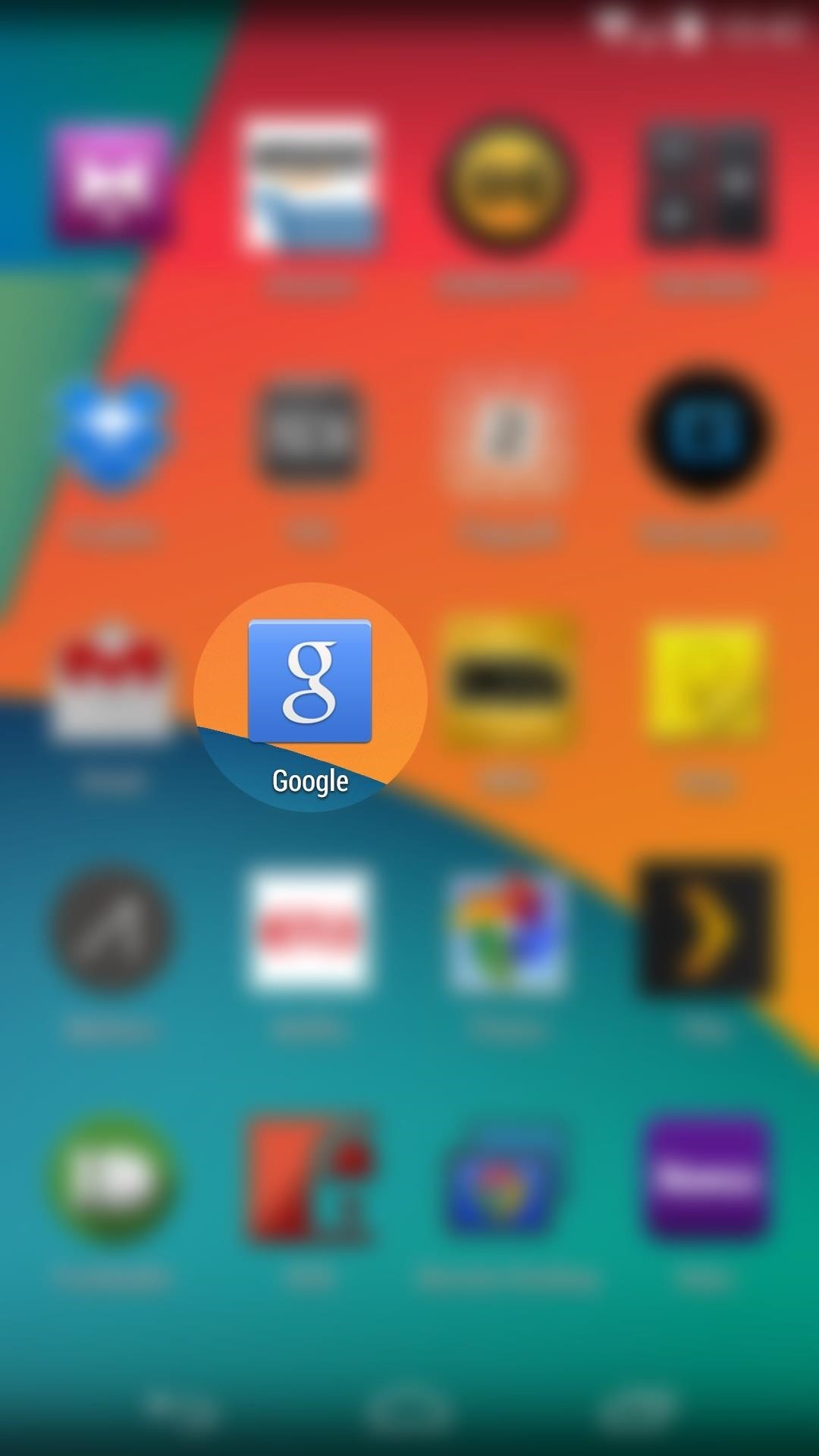
Step 3: Force Stop Google SearchFor the new changes to become visible, you'll need to force stop Google Search. From your app drawer, grab the Google app icon and drag it to the top of the screen. Drop it on the App Info icon up top. From the next screen, tap the Force Stop button and press OK on the subsequent pop-up.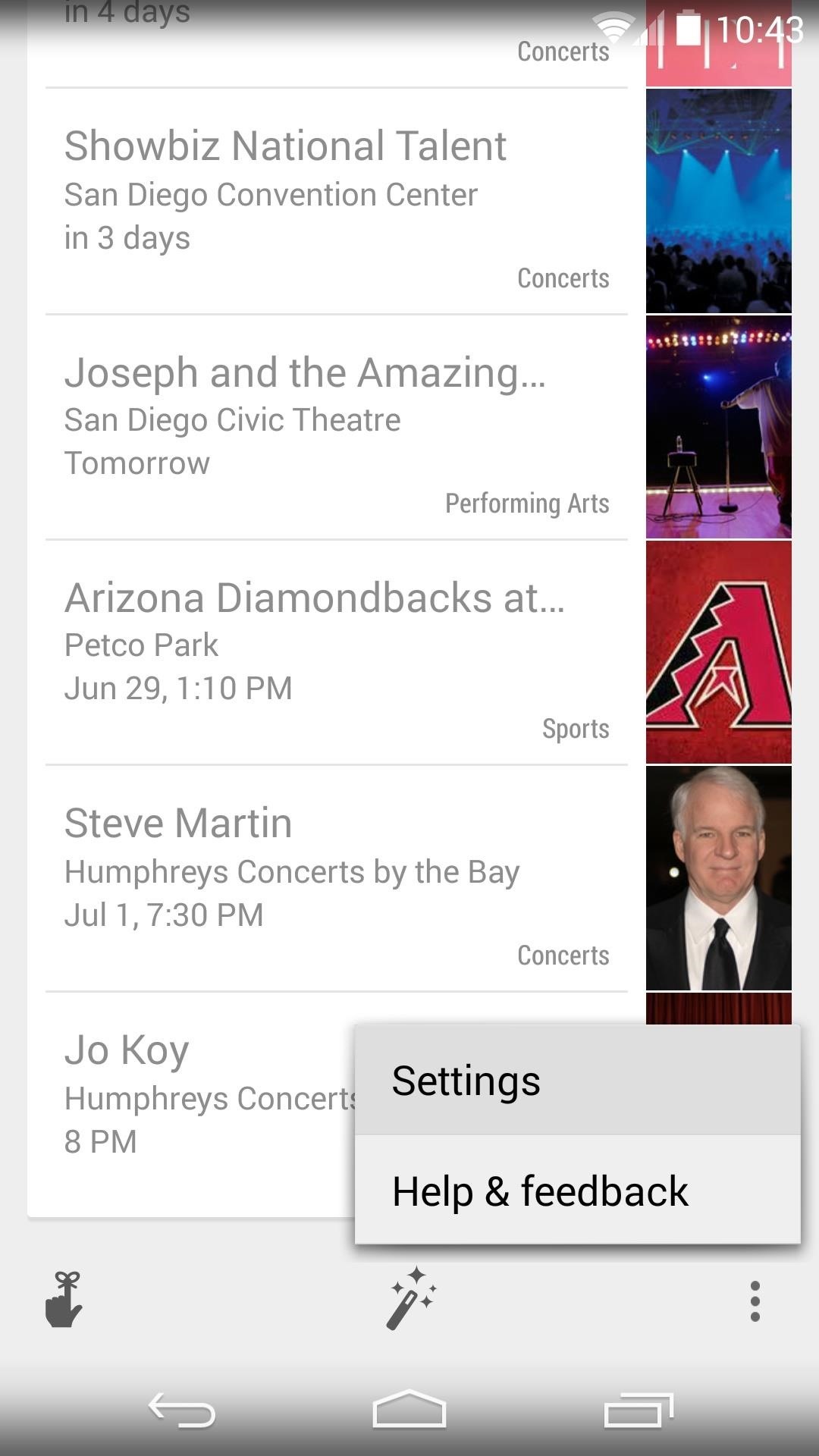
Step 4: Modify Google Search SettingsThe hidden Google Search settings are available to you at this point. Simply scroll down to the bottom of the Google Search screen and tap the three-dot menu button to access Settings (or with devices with on-screen buttons—like Galaxy devices—just tap the Menu button). In here, select Config Flags. Scroll through this next list of settings until you find one titled e300_voice_everywhere. Toggle this to ON, then two entries below it, toggle the enable e300 option to ON as well. Scroll down a bit more (the entries are in alphabetical order) until you find an option titled speaker_id_supported_locales. Tap it, then in the following box, type en-US (yes, this feature is US English-only at the moment). Next, scroll down some more and tap the Save Config Settings button. Finally, back out and tap the Google Search field for your changes to become active.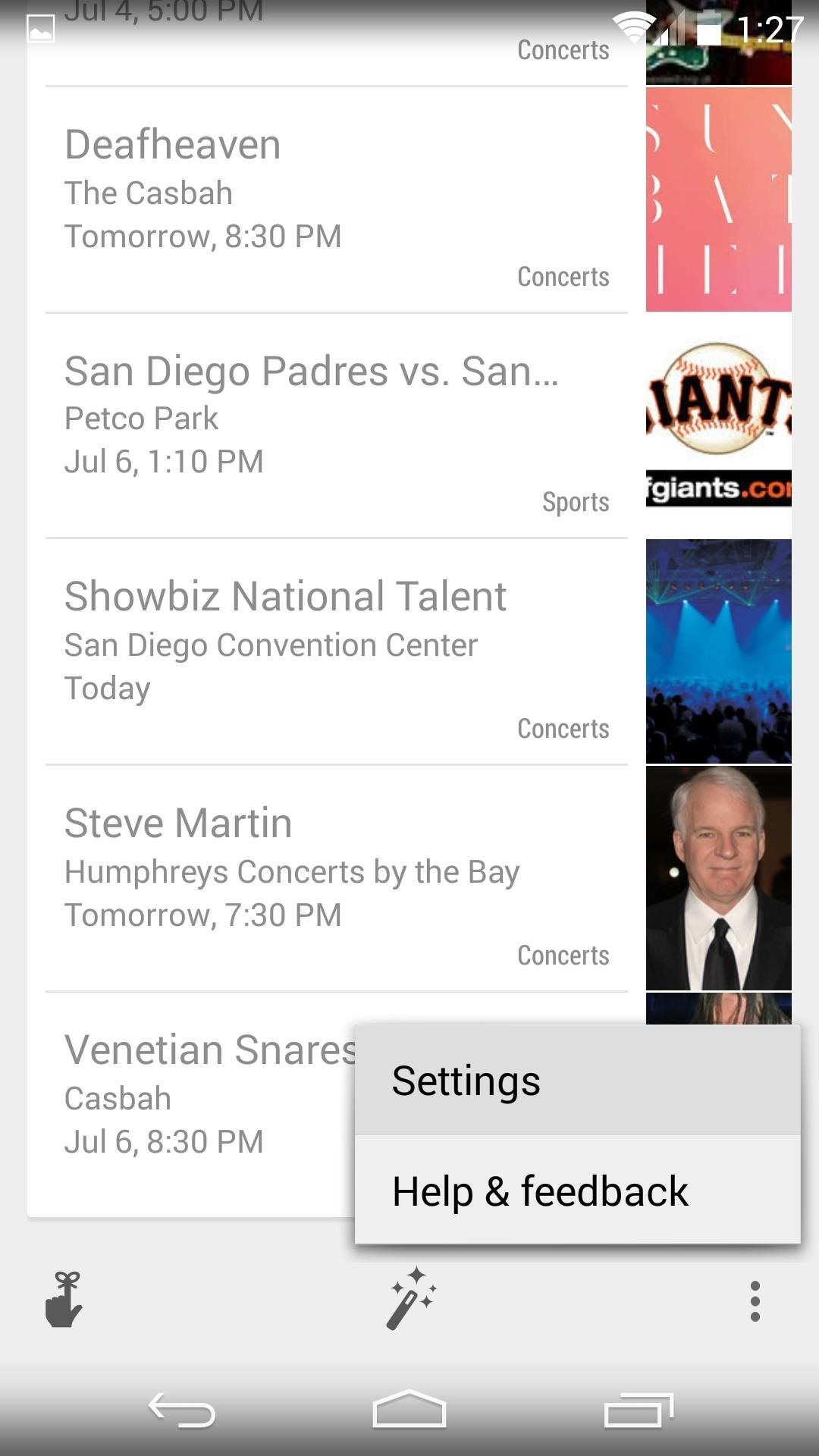
Step 5: Enable Always-Listening Hotword DetectionNow head back to the Settings for Google Now, select the Voice menu from here. Next, tap the OK Google" Detection entry and make sure From Google Search app is ticked. Then tick the box next to From any screen (as well as From lock screen, if you want that functionality). This will automatically launch an initial setup process designed to train Google Search to recognize your voice. Accept the terms and conditions, then on the next screen, say OK Google three times with your phone at about arm's length. You are now ready to trigger a voice search from any screen, inside any app. The hotword detection even works with your screen off, provided your phone is connected to the charger.This is a killer feature, in my opinion. Not only can I ask Google a question no matter what I'm doing on my device, I've found this is a great way to identify music and TV shows while I'm furiously Candy Crushing. And after having it running on my phone for three days now, I haven't noticed any discernible battery drain.How's it working for you? Let us know in the comments section below.
News: Snapchat Rings in the New Year with a Lens Studio Contest for AR Artists News: Try These 5 Hot New Snapchat Lenses — The Simpsons, Playable Flappy Bird & More News: Try These 5 Hot New Snapchat Lenses — Iron Man, iDubbz & More
News: Snapchat Lens Brings Bumblebee Transformer into Your
The only thing you need is to have Android Device Manager enabled on your device (before you locked yourself out of your phone). If you have a Samsung phone, you can also unlock your phone using your Samsung account. Forgot your Android lock screen pattern, PIN or password? Here's what to do
Tips and Tricks - Android
Every Android phone has a voice command feature , Though its not widely used by people , but it is surely a great way to interact with your phone and yes it does makes controlling your Android phone easier and saves your time . We have tried and tested 14 of the most useful voice commands that you can use with your android phone .
How to use voice commands on your Android phone - CNET
The general rule of thumb here is to make sure your image meshes with the style of the social sharing site. For Instagram, that generally means sharing a photo snapped with your smartphone. If you can, then, make a habit of grabbing a few shots of your work on your phone, for sharing purposes.
3 Ways to Create Reminders on an Android - wikiHow
If you've found your speakers to be lacking in the visuals department, this is just the mod for you. Using 3" PVC, you can turn your speakers into light-up glow rods that pulse to the beat of your music. You'll need some electrical skills and experience soldering to get this one together, but otherwise it's not all that complicated.
How to Identify Genuine Beats by Dre Studio Headphones
As a soft-launched game, PAC-MAN Maker is still technically in development, so you may encounter some issues while playing. In our testing, however, the game ran perfectly fine on an iPhone 8, iPhone SE, and iPad Pro that were all on iOS 11.2.2.
Spyware Mobile Tracking: What is Mobile Spyware Software
VideoJug shows you how to take part in a web chat without causing offence to anyone. This is a guide to internet chat room behaviour covering creating a persona to safety.
How To Behave In Internet Chat Rooms - vidoops.com
Apple Releases iOS 10.3.3 with Bug Fixes and Security Improvements [Updated] Posted by Evan Selleck on Jul 19, 2017 in iOS 10.3.3 - iOS 10 Following weeks of developer betas, Apple has officially released the newest version of iOS to the public.
iOS 12.1.2 Public Beta Officially Released - Here's What's New
The camera situation on the all new HTC One is a little daunting. The M8 has not one, not two, but three camera lenses built in. First, there's the 5 megapixel selfie machine up front, then around back, there's the new Duo Camera with a refined UltraPixel sensor.
HTC explains how the 'Duo Camera' brings depth-sensing to the
How To: Play Retro Atari 2600 Games on Your Nexus 7 Tablet How To: Play Metal Gear Solid & Other Game Boy Color Games on Your Samsung Galaxy S3 How To: Play Game Boy Advance (GBA) Games on Your Samsung Galaxy Note 2 How To: The Ultimate Guide to Playing Classic Video Games on Android
Difference Between Wii And Wii U - thedroidguy.com
Hi. Thanks for your answer.I want to get around using the action bar because it steals to much space in my opinion. On Galaxy Nexus I can display a menu button in the UI, but this button gets unnecessary when you have a Nexus S with ICS, because the Nexus S has a hardware menu button.
[RUMOR] Source: Galaxy S8 will completely ditch - reddit
Keep Android's Notification Tray Clean & Clear with a
Go to your profile and tap your profile picture or video. Tap Take New Profile Video to take a new profile video or tap Select Profile Picture or Video to choose a video from your phone. Tap Edit to edit your video. Tap Trim to make your video shorter, tap Sound to choose if the sound is on or off or tap Cover to choose a thumbnail for your video.
How to Change Facebook Profile Picture without Notifying
Meet the Nokia 9 PureView — the Pixel 3 XL You Wanted After months of waiting, it looks like HMD has finally answered the call. Nokia's parent company is finally…
Nokia 9 PureView vs. Google Pixel 3: Do Five Lenses Beat One
How to Find Your Missing Android Phone, Wipe It Clean
0 comments:
Post a Comment