How To: Use Your Fingerprint Scanner to Do Almost Anything with Tasker
We recently covered an app called Fingerprint Quick Action that let you use your fingerprint scanner to expand your notification tray like the Google Pixel, along with a few other actions. It's definitely a useful mod, but there's a similar app can make your fingerprint scanner do almost anything—literally.You see, the app, which was created by developer Daniel Huber, lets you launch any Tasker task by simply touching your fingerprint scanner, which means the possibilities are almost endless. It will require a bit of knowledge and experience with Tasker, but after a little setup, you'll be able to turn your fingerprint scanner into an "Anything" button—how cool is that?
Don't Miss: Get the Pixel's Fingerprint Swipe Notification Gesture on Other Devices
Heads UpFor this one, you'll need to make two minor app purchases. The first one is Tasker ($2.99), which you probably already have if you're a fan of Android automation. The second purchase is an in-app upgrade for $0.99, which enables Tasker integration in the fingerprint scanner app. All-in, you're talking $3.98 for an awesome set of tools, which is well worth it in my opinion.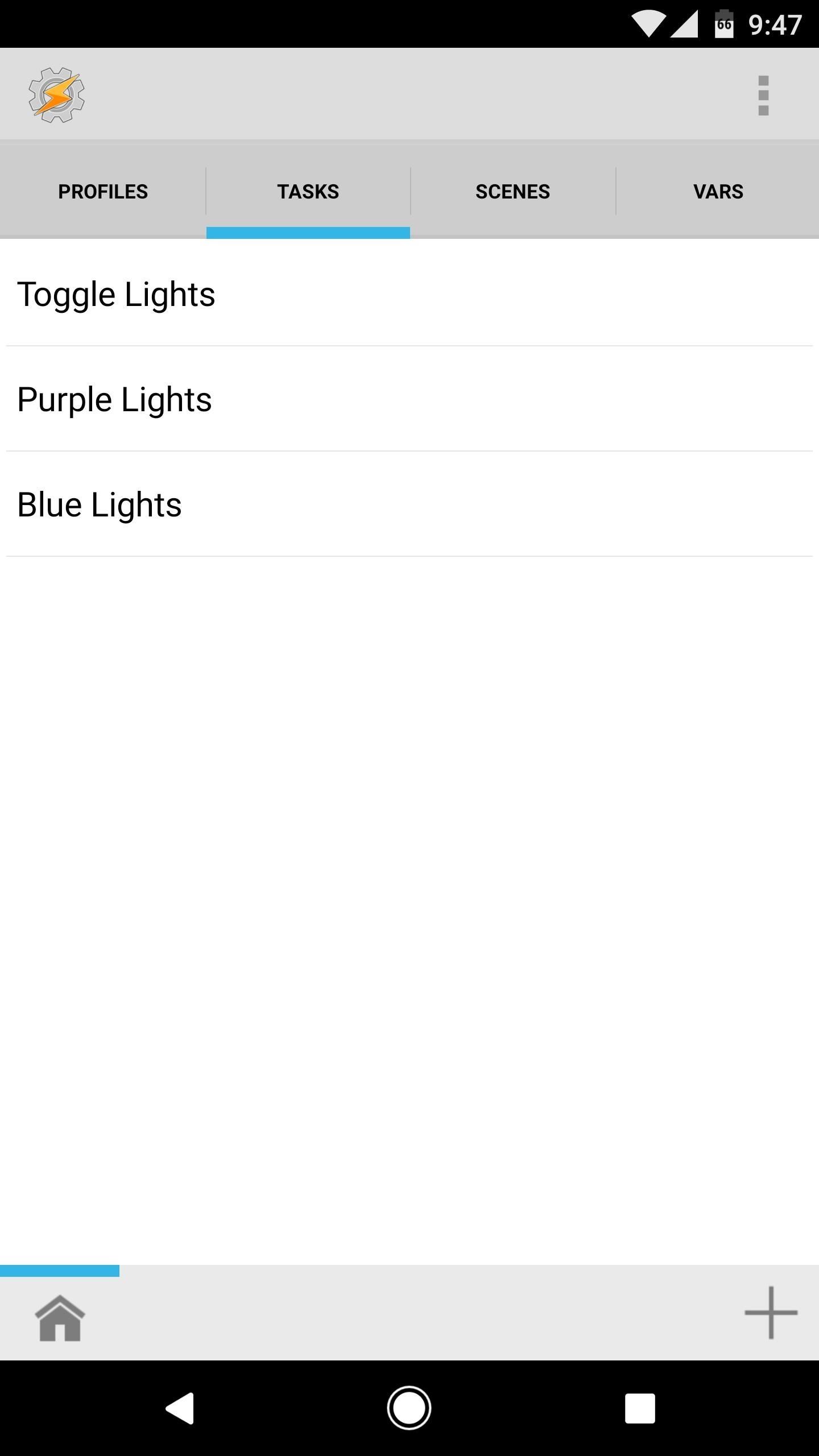
Step 1: Set Up a Tasker TaskThe first thing you'll need to do is create a Tasker task that will be launched when you touch your fingerprint scanner. Really, this could be almost anything you can imagine, as Tasker's a very powerful tool.If you're not familiar with Tasker already, I made a "Tasker for Beginners" guide that walks you through creating five useful tasks and profiles, so the following link would be a great place to start.Don't Miss: Tasker for Beginners: How to Get Started with Android AutomationIf you already know your way around Tasker, or if you've already got a task set up, just make sure that your task has a name. If it doesn't already, long-press it from the Tasks tab, then select the "A" icon to name it.As a side note, I'll be demonstrating with a task that toggles my Philips Hue smart lights on and off. In case you wanted to know how that one works, it's using the Hue Pro Tasker plugin with an If / Else If / End If setup that you can check out in the following screenshots.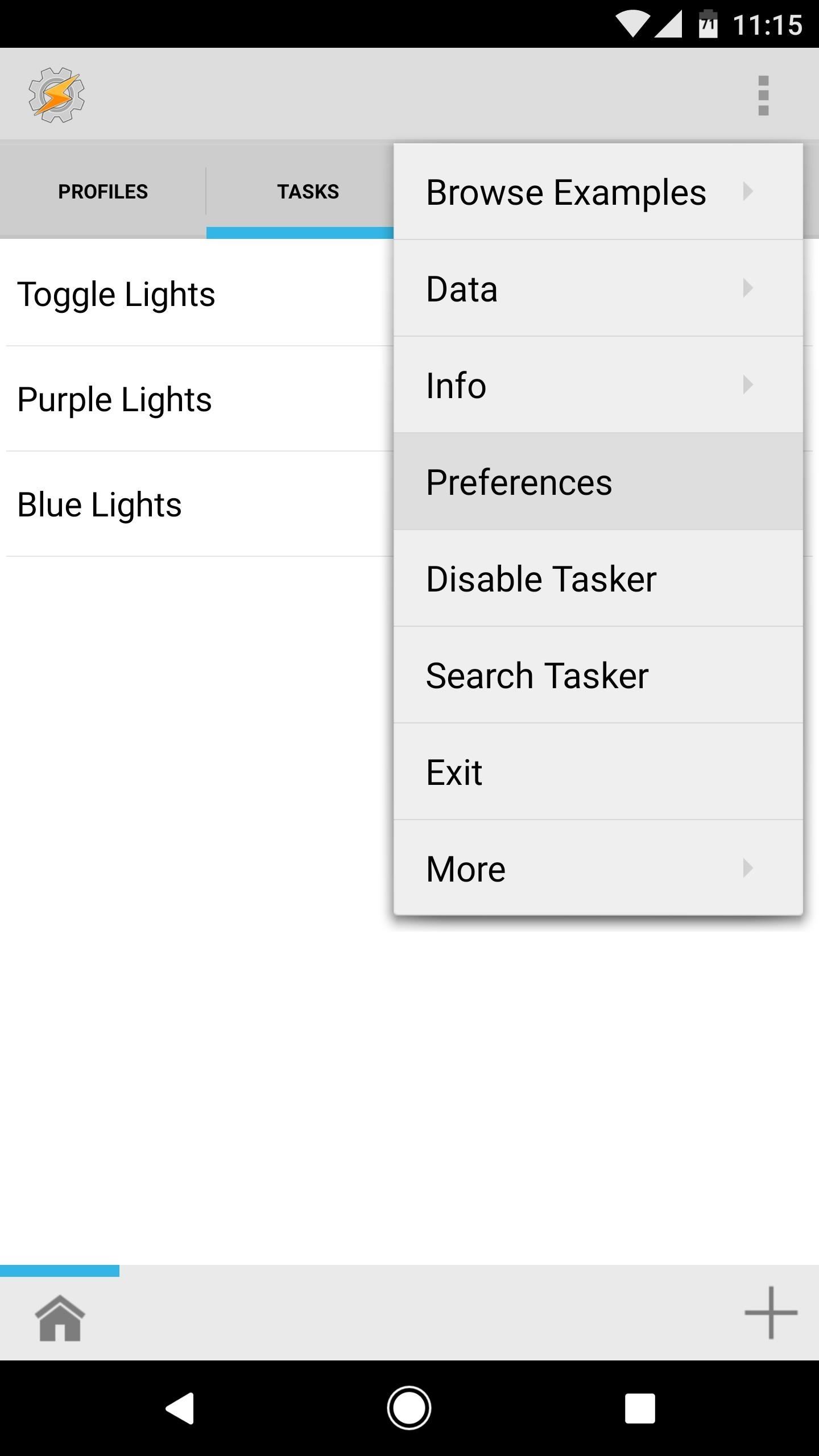
Step 2: Enable External Access in TaskerOnce you have your Task set up, head to Tasker's "Preferences" menu, then swipe over to the Misc tab. From here, tick the box next to "Allow External Access," which will let the fingerprint scanner app run your task in the future.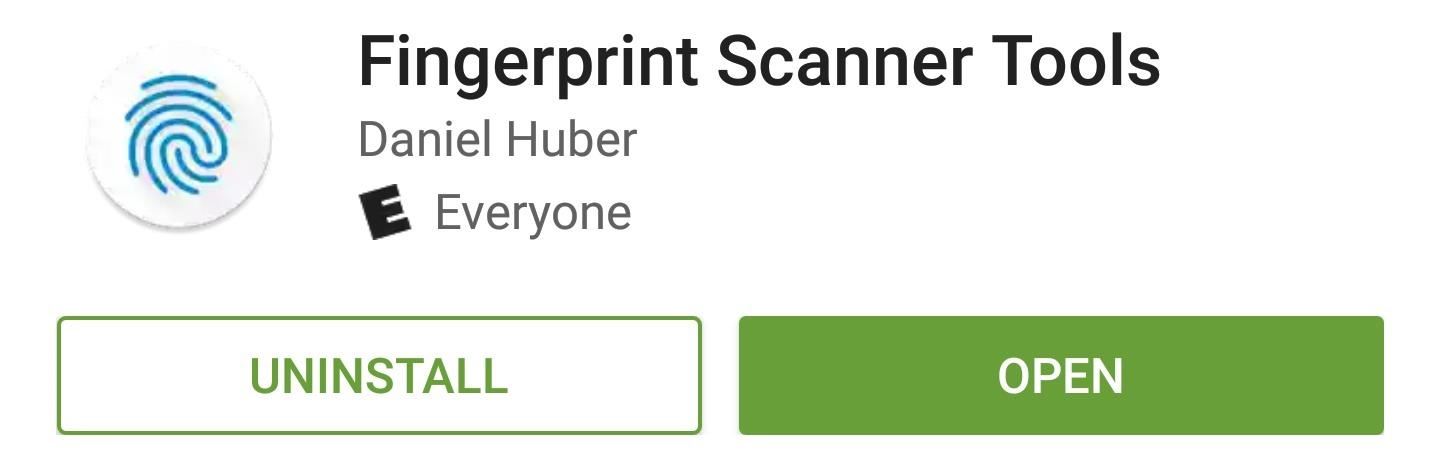
Step 3: Install Fingerprint Scanner ToolsNext up, it's time to install the free app that will trigger your task by touching your fingerprint scanner, which is called Fingerprint Scanner Tools.Install Fingerprint Scanner Tools from the Google Play Store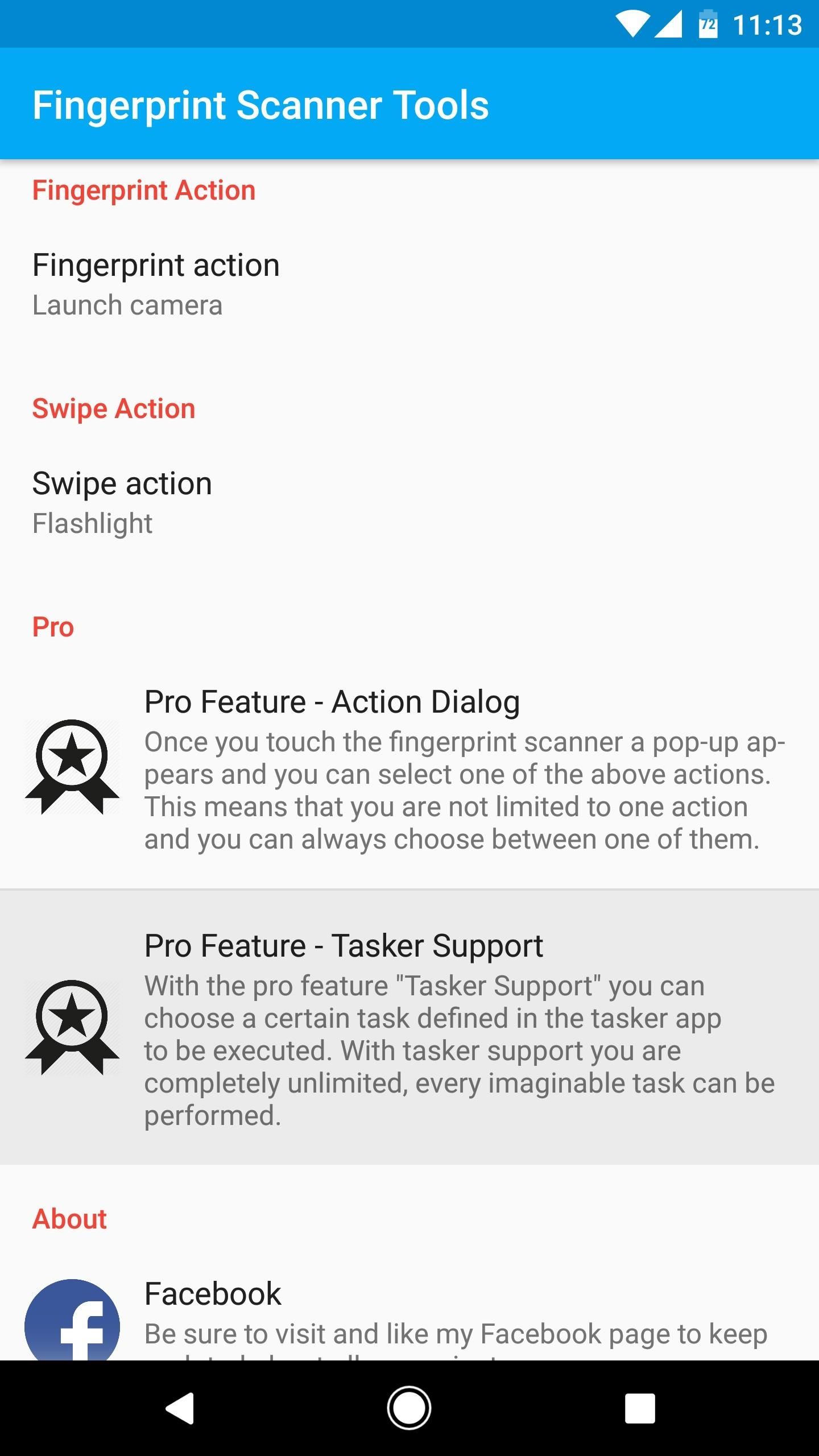
Step 4: Activate Tasker IntegrationYou'll need to make a quick in-app purchase to enable Tasker integration, so open Fingerprint Scanner Tools, then scroll down and select "Pro Feature - Tasker Support" and complete the purchase.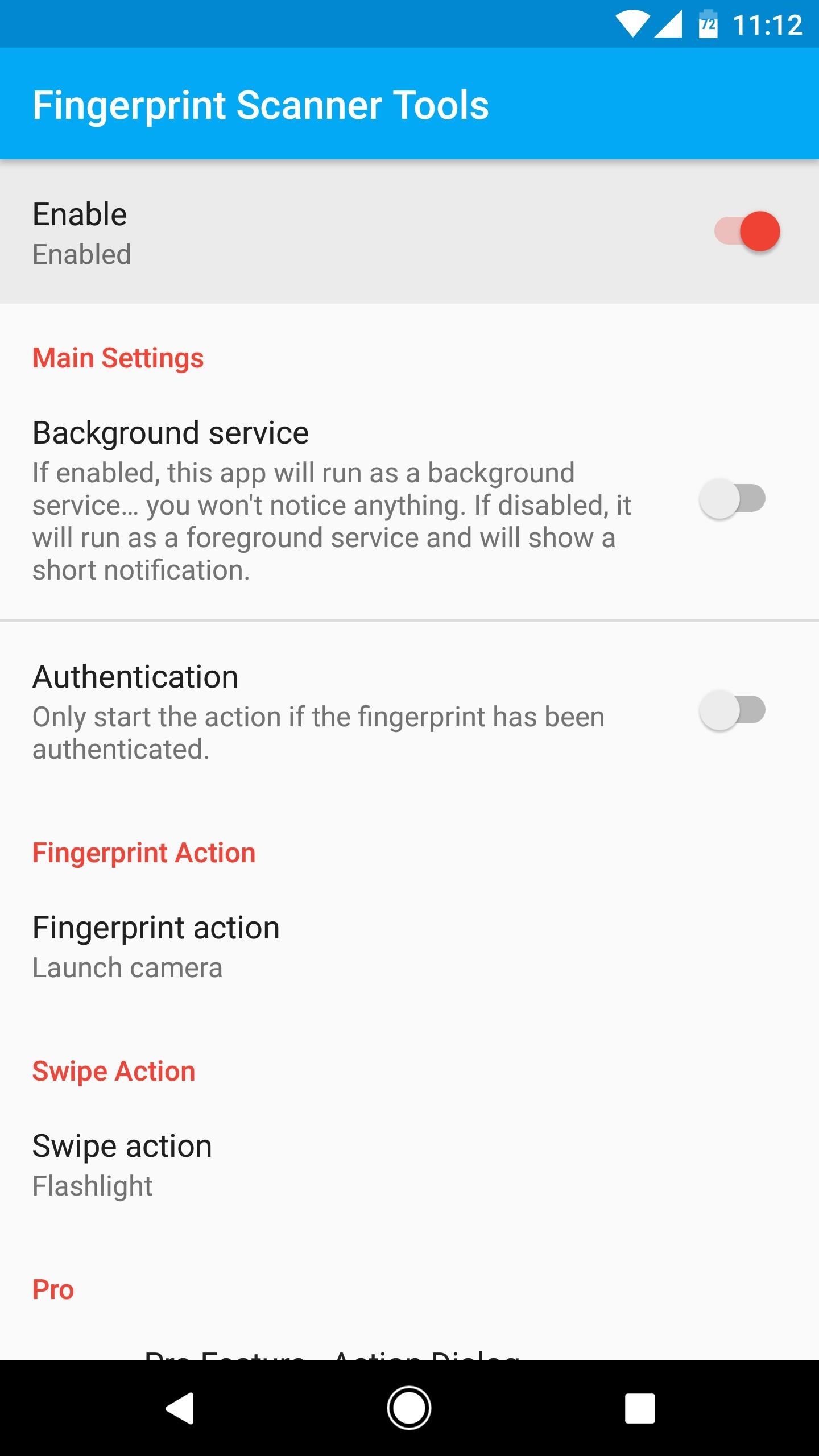
Step 5: Set Your Fingerprint Scanner to Launch Your TaskAfter that, you're ready for the fun stuff. To start, make sure the "Enable" switch at the top of Fingerprint Scanner Tools' main menu is turned on. Next, you can turn on the "Background service" option if you'd rather not see an ongoing notification, but note that this may cause the app to get closed by Android's memory management system occasionally.Beyond that, you can enable the "Authentication" option to require that the app recognizes a registered fingerprint before it launches your task. This can help if you find yourself inadvertently touching your fingerprint scanner and triggering the task, but it will also increase the time between when you touch the scanner and when your task is executed. Next, scroll down a bit, and you'll see that there are actually two ways to trigger your task—either by touching your fingerprint scanner, or by swiping down on it. You could actually use both options and trigger two separate tasks, but that's all up to you.So start by selecting either "Fingerprint action" or "Swipe action," then choose "Execute Tasker task" from the popup. Next, tap the "Task to be executed" option, then simply choose your Tasker task from the list. When you're done here, you'll be all set to try it out.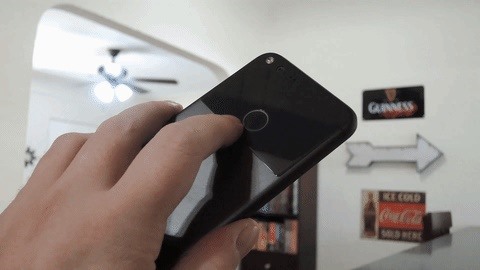
Step 6: Use Your Fingerprint Scanner as an 'Anything Button'Once you've got everything set up, you'll be able to trigger your Tasker task by simply touching (or swiping down on) your fingerprint scanner while the screen is on and unlocked. That last caveat ensures that you can still use your fingerprint scanner to unlock your phone. Turning smart lights on & off with the fingerprint sensor. Image by Dallas Thomas/Gadget Hacks Ultimately, this means that your fingerprint scanner is now an "Anything" button, which is downright cool. What interesting tasks are you using this functionality with? I'd love to hear about it in the comment section below.Follow Gadget Hacks on Facebook, Twitter, Google+, and YouTube Follow Android Hacks on Facebook, Twitter, and Pinterest Follow WonderHowTo on Facebook, Twitter, Pinterest, and Google+
Cover photo and screenshots by Dallas Thomas/Gadget Hacks
Regardless of your reasoning, there's no better way to restore the stock firmware on a Samsung device than using Odin, which is a firmware flashing tool for Windows. There's a bit of prep work that you'll need to do in order to get things going, but beyond that, it's actually an incredibly easy process.
How to Unroot and Completely Restore Back Samsung Galaxy
This makes your account much more secure. You can get the pin by receiving an SMS message or using some apps that populate it for you. Here's a look at some of the best two-factor authentication apps out there. 1Password
How to enable two-factor authentication on Android | TechRadar
Use this step-by-step guide to get your Galaxy Note 8 up and running the way you want it. Features to Enable and Disable. Then tap the on/off button at the top of the screen to enable the
How to Get Samsung's Battery-Saving Grayscale Mode on Your
How to Stop Windows 7 and 8 From Spying on You. is that Microsoft has updated its user agreement to introduced exactly the same spying tools into the previous two Windows iterations.
How To Disable Microsoft's 'Spying' Service On Windows 10
So impressive nougat is that Android's Quick Settings experience on your iPhone is brought, there are some restrictions, which must be considered. 19659002] First, nougat tiles are nothing more than simplified toggle points that you tap to disable or enable a feature.
How to Message, Take Notes & Tweet Directly from Android's
الهواتف . تأتي نهاية مقبس سماعة الرأس في الهواتف الذكية قريبًا. مع انخفاض OnePlus بـ 6T ، لا يوجد الآن سوى علامتين تجاريتين رئيسيتين لا تزالان تدعمان ميناء الرائد ، LG و Samsung (الشائعات التي قد تخسرها هذه الأخيرة في عام 1969).
51 Best Gifts for Audiophiles images | High end audio, Record
Here's how you can reset your Android box back to factory new in case its firmware goes a little funky and you've Bricked your box. My box got into a Restricted Profile Mode and I could not get it
Android Basics: How to Take a Screenshot on Any Phone or
Use Floating Apps / Multitasking on Your Android Phone? ( M S KHAN TECHNNEL GURU Presents) M S KHAN TECHNICAL GURU. 15 Mistakes That Shorten the Life of Your Phone - Duration: 9:07.
How to Use Floating Apps / Multitasking on Your Android Phone
Mobile Leer en español Android P's killer photo feature won't work on lower-end phones. A photo format called HEIC means images take half the storage space as with JPEG.
View Google Photos using Google Home and Chromecast
Whether you're performing a factory reset to get your device ready for sale or trade-in, or you're wiping your device in the hopes of fixing software issues, there's a right way and a wrong way to go about it. Sure, it seems like a simple task on the surface, but if you're not careful, you could end
Rumor Roundup: Here's Everything We Know About the iPhone SE 2 So Far News: This Is the Only iPhone X Cyber Week 2017 Deal We've Found News: OnePlus 5 Takes a Page from the iPhone 7 Plus with Dual Cameras News: Translucent HTC U11 Plus Bares All in Leaked Video
Motorola Moto G7 series rumors roundup: Here's everything we
Android file transfer: How to move data between your phone and computer Moving files from your Android device to a Windows PC or Mac (and vice versa) doesn't have to be difficult — or dependent
How to Transfer Files Between Samsung Phone and Computer
2 comments:
I want to say that I have really enjoyed reading your blog. Thanks for sharing...
IP Camera Singapore
Thank you for sharing the article. The data that you provided in the blog is informative and effective.
Fingerprint Scanner
Post a Comment