How To: 7 Must-Know Tricks to Master Your Samsung Galaxy S7
When the Samsung Galaxy S7 and S7 Edge came to market in 2016, they were universally praised as being the pinnacle of Android smartphone design, even topping Consumer Reports' smartphone ratings.Why? Well, for once, we finally had a smartphone, or in this case, a pair of smartphones, that didn't skimp on features for the sake of design. The Galaxy S7/S7 Edge had one of the best camera sensors, water and dust resistance, and most importantly, a micro SD card slot for expandable storage.In addition to these wonderful things, Samsung enriched their phones with some pretty handy software tricks to help to enhance the overall experience, and today, we're going to show you some of the best tips and tricks for your Samsung Galaxy S7/S7 Edge.
1. Use Adapt Sound for Better Audio QualityThis is one of the best-hidden features of the Galaxy S7/S7 Edge that really should be a marquee feature of the phone. The Adapt Sound function on the Galaxy smartphone will allow you to custom tailor your audio experience to your own unique audio palette, making even the most average headphones sound exponentially better.Don't Miss: How to Use Samsung's Hidden 'Adapt Sound' Hearing Test to Get Drastically Better Sound Quality 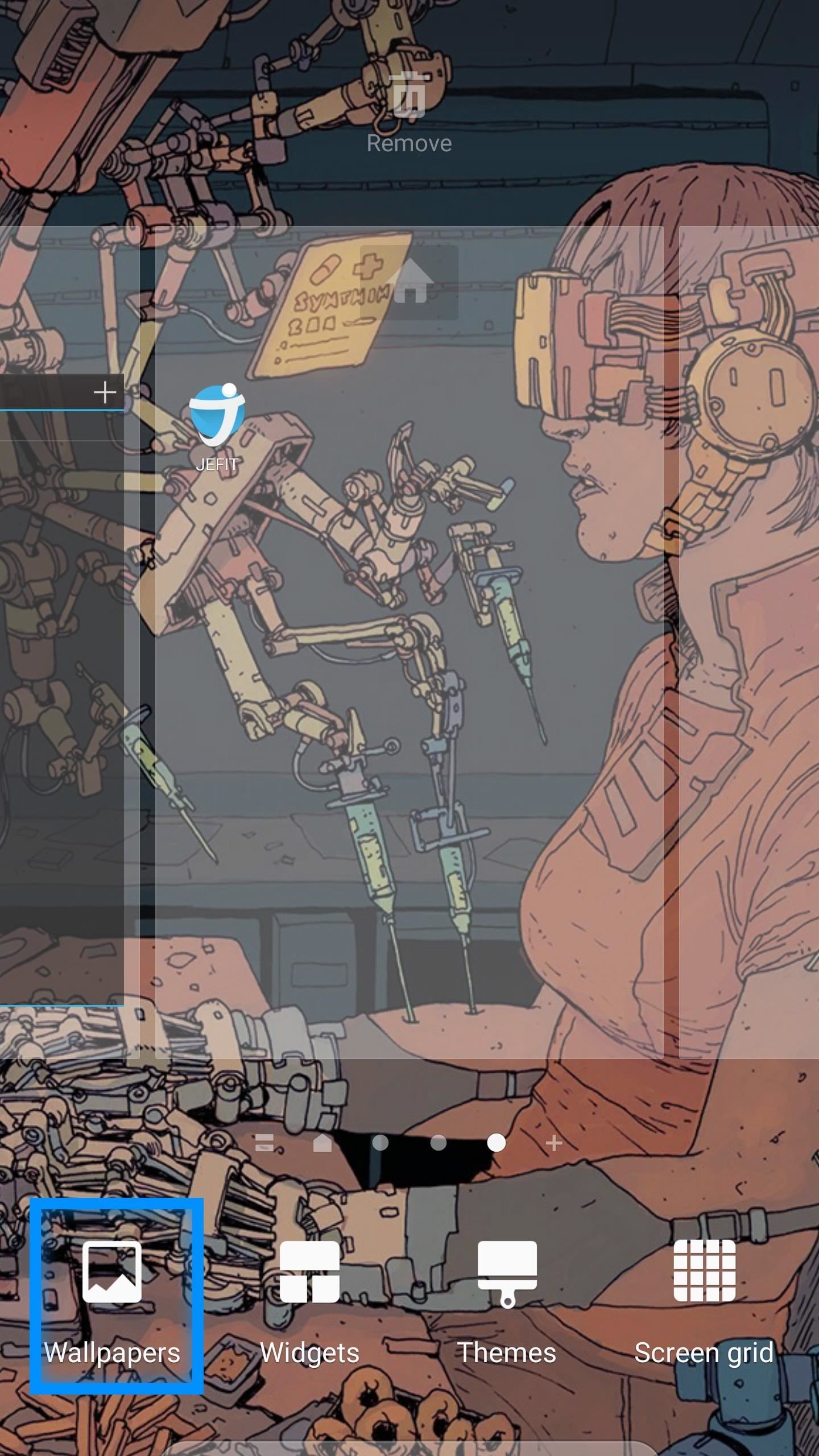
2. Go Parallax with Wallpaper Motion EffectApple popularized the Parallax effect back in in 2013 with iOS 7, and since then there have been a whole bevy of Android apps that mimic the same functionality. However, why download an app when your smartphone can already do it?To activate the Wallpaper Motion Effect on your Galaxy smartphone, simply long-press on your home screen, then select Wallpapers. From there, toggle on Wallpaper Motion Effect and enjoy the parallax effect on your Galaxy's home screens.
3. Move Apps to Your SD CardThe inclusion of the SD card slot on the Galaxy S7/S7 Edge allows up to 200 GB of expandable storage; however, this is all for not if you don't actually utilize the extra space granted by your SD card.To move apps to your SD card, simply go to Settings -> Applications, then Applications manager. Here, you will be able to see a list of all your applications currently installed on your phone. To move an application to your SD card, simply select it, then select Storage -> Change, and a prompt will appear asking you to change your storage location—select SD card.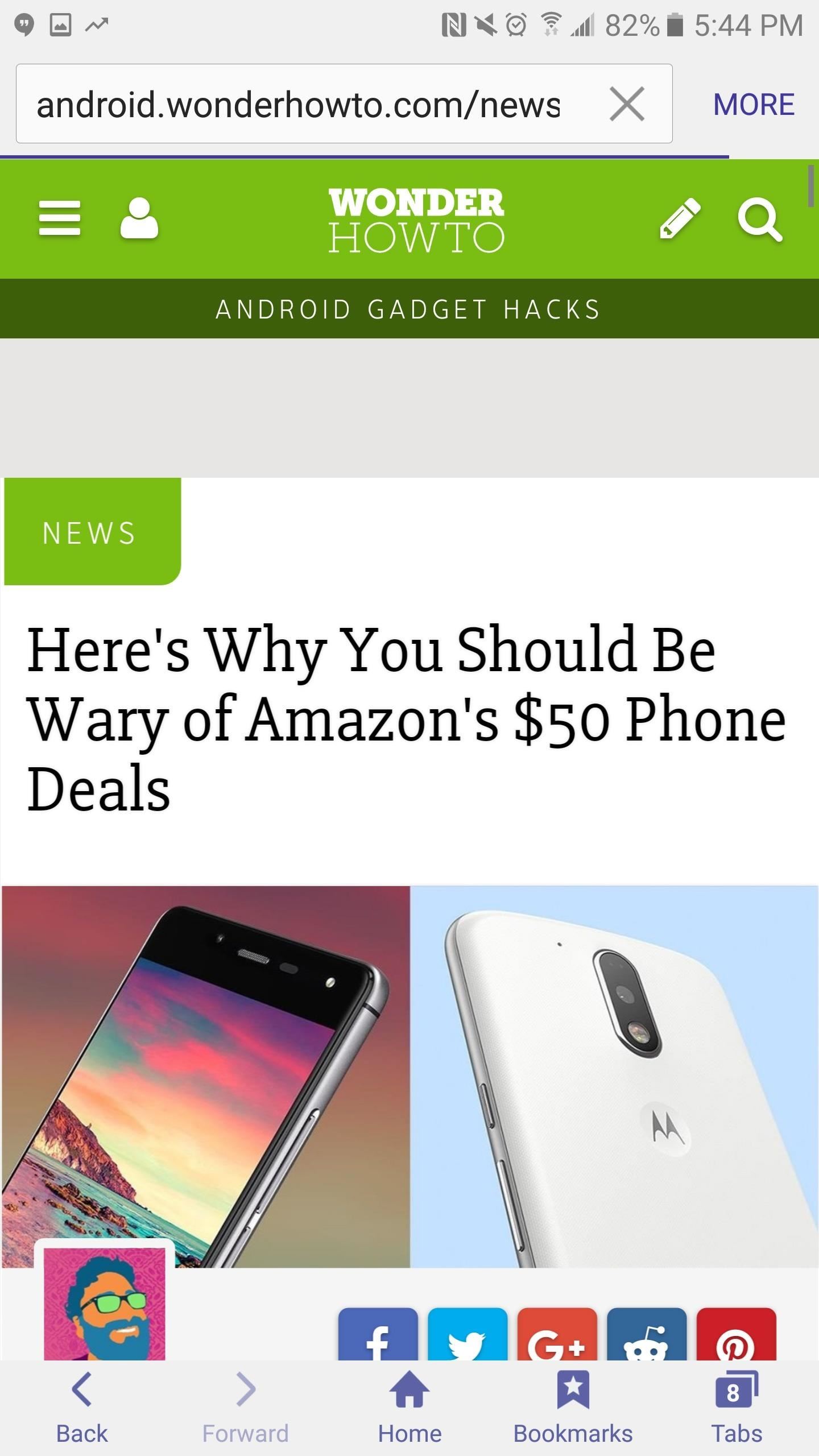
4. Take Scrolling ScreenshotsEver since the Samsung Galaxy Note 5, Samsung Galaxy phones have been able to take scrolling screenshots, which are an ingenious method for capturing the entirety of your screen, especially if you're reading a long article or viewing a portrait image that is longer than your screen.Don't Miss:Get Samsung's Scrolling Screenshot on Any Android DeviceTo take a scrolling screenshot, simply press and hold the power and the home button at the same time. This will automatically take a screenshot of whatever is on your screen. Once the screenshot is taken, there will be a '+' icon at the bottom right that says Capture more—tap this button to have the screen scroll and Samsung's software will automatically stitch the pages together into one continuous image.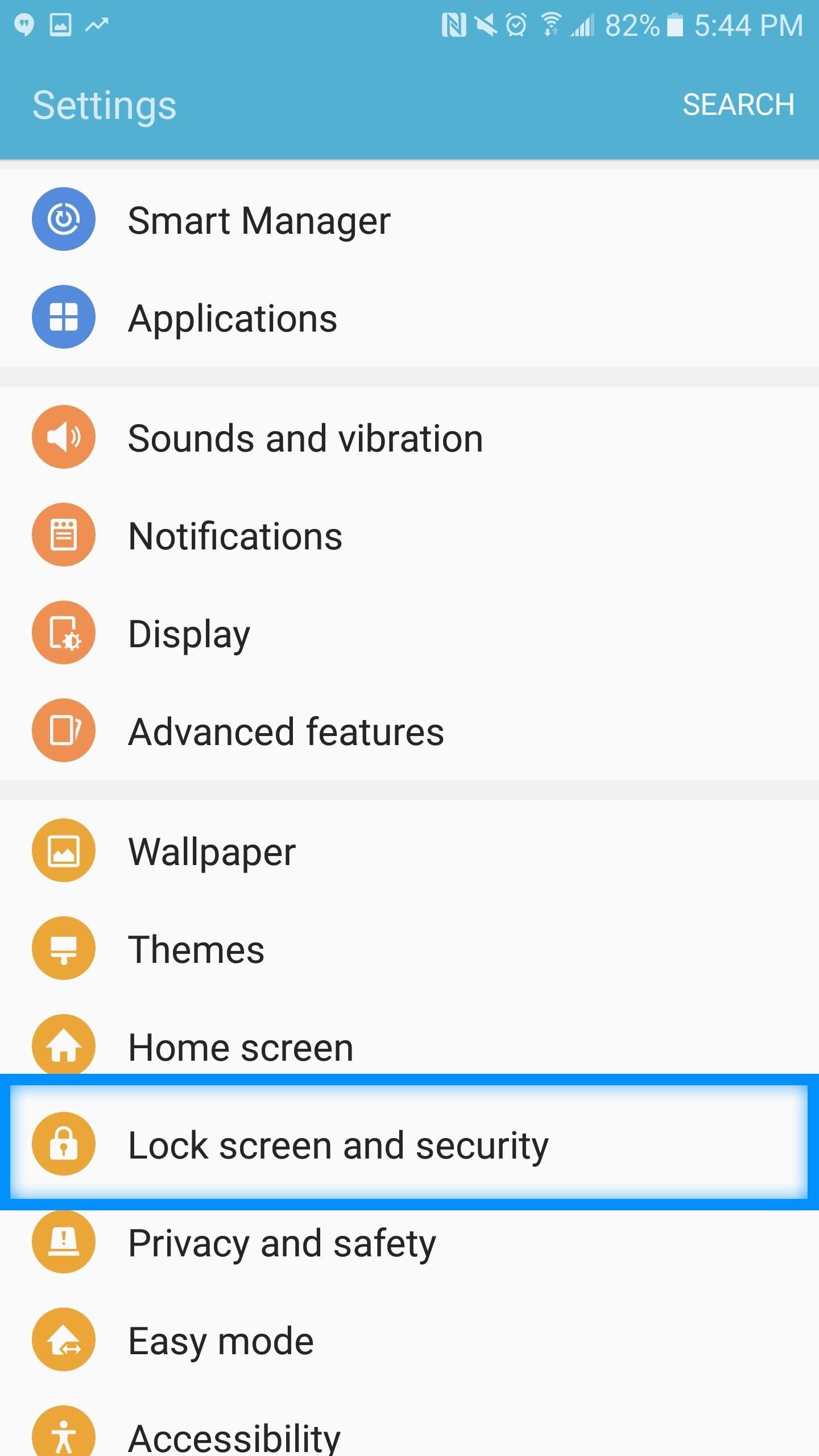
5. Log into Websites Using Your FingerprintThe default web browser that comes with your Samsung Galaxy S7 is not only pretty quick (compared to Chrome), but it also features native fingerprint authentication for websites that require a password. If you're someone like me who uses their browser for almost everything, having the fingerprint scanner to sign into a bank account, Amazon, Massdrop, and other favorite password-protected sites saves a bunch of time and keeps everything secure.To utilize the fingerprint scanner on the default web browser, you must first set up your fingerprint security by going into Settings -> Lock screen and security -> Fingerprints. Once there, toggle on the Web sign-in option. Now, the next time you use the default web browser to sign into a secure site, the browser will ask you if you want to use your fingerprint to log in. Select yes and you're good to go!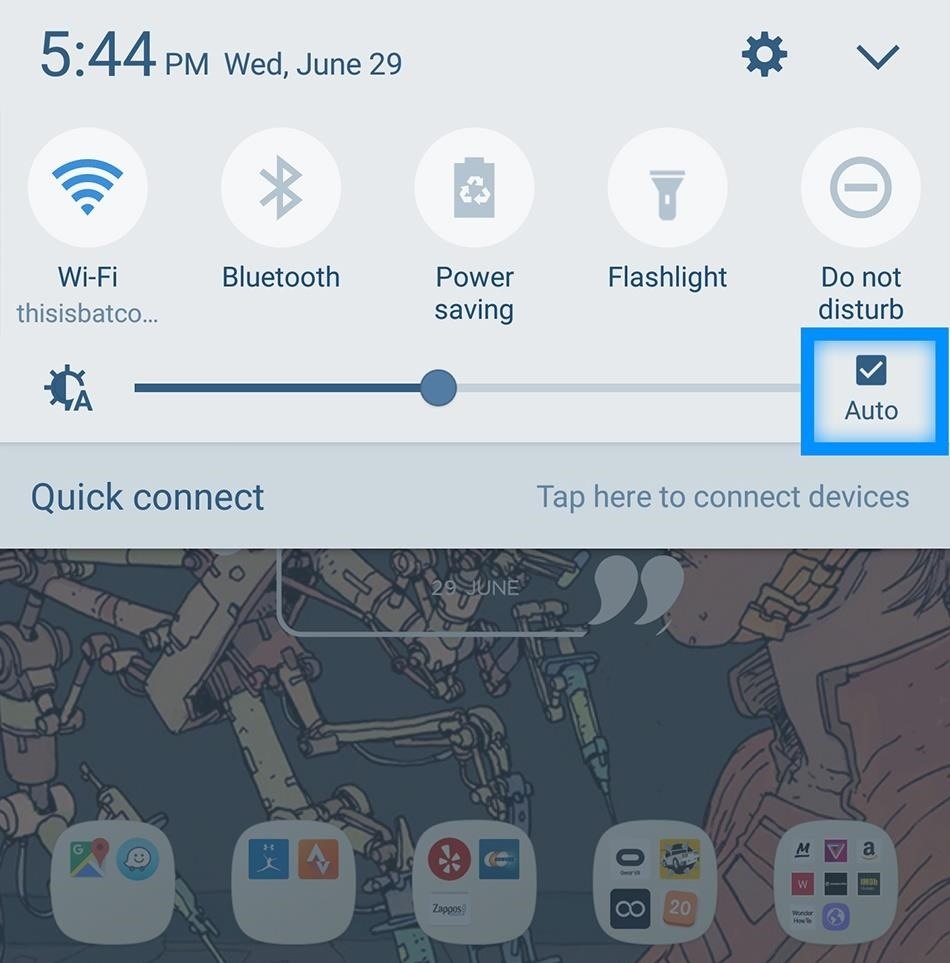
6. Don't Be Afraid of Auto-BrightnessFor many seasoned Android users, one of the first things they do with their phone is turn off the pesky auto-brightness setting. In the past, this setting was a sure way to waste battery, and for many, it was a source of agony as the screen always seemed to be set to the incorrect brightness setting.Now, with the Samsung Galaxy S7, auto-brightness is much smarter. With it enabled, your phone will automatically adjust to the ambient lighting conditions; however, in addition to this, if you are unhappy with the setting and manually adjust it, your phone will automatically store this exact setting for the ambient conditions for next time.Additionally, auto-brightness is the only way for the phone to enter into high-contrast mode while in direct sunlight. As such, leave it on!To make sure you have auto-brightness enabled, simply swipe down from the top of the screen and make sure the Auto box is checked next to the brightness slider.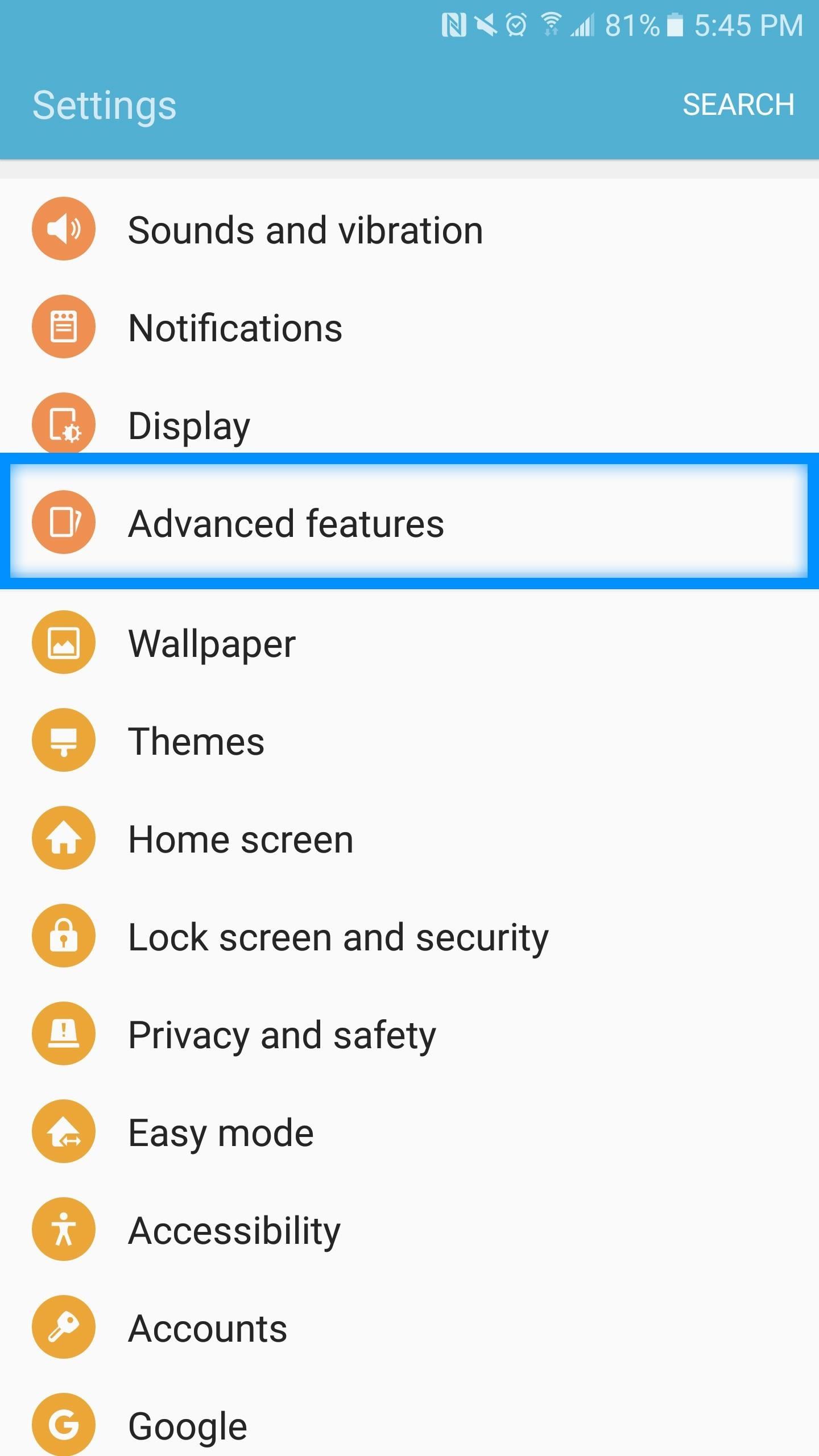
7. Use Samsung's Advanced FeaturesPacked within the custom settings on the Samsung Galaxy S7/ S7 Edge are a series of advanced features that you might now know about. To access the Galaxy S7's advanced features, go to Settings, then scroll down to Advanced features.Here, you will be greeted with a series of important advanced features that you might not be making use of. One of which (and this is especially important for you Galaxy S7 Edge users) is One-handed operation. Once this feature is enabled, you will be able to triple-tap your home button to reduce the screen of the size so that you can use apps like the keyboard and calculator easier with one hand. Follow Gadget Hacks on Facebook, Twitter, Google+, and YouTube Follow Android Hacks on Facebook and Twitter Follow WonderHowTo on Facebook, Twitter, and Google+
Cover image and screenshots by Jacob Medel/Gadget Hacks
With Adobe Photoshop Express, you can make the color of a photo a more real-life effect, or you can maximize the color for a magical look, with more life than ever possible. [1 9659002] Four main adjustments in PS Express handle color: temperature, hue, vibration and saturation.
How To: Use Color Adjustments in Photoshop Express for More
Step 3: Transfer Files Between Services. When you've got all of your cloud accounts in order, you can start moving files between them. Tap the Data Transfer tab at the top of Rainbow's home screen, then select the cloud service that you want to move files away from.
The Top Five Services for Cloud Based Data Transfer - Best VPN
How To: 10 Ways to Trick Your Android Phone into Using Less Data How To: Find Your Missing Android Phone, Wipe It Clean, Disable USB, Capture Thief Selfies, & More Android Basics: How to Prevent Going Over Your Monthly Data Limit
Find, Lock, & Wipe Your Missing Android Phone with Theftie
How to use Snapchat filters and lenses. can't access all the ones your friends can. How to apply a second Snapchat filter doing it quickly before they disappear. How to use Snapchat Face
Unlocking Lenses - Lens Studio by Snap Inc.
Spotify is setting its mobile app free. The streaming music service said Wednesday that it would allow anyone on an iOS or Android tablet or smartphone to use its app free of charge. The new
Trick Spotify into Playing Any Song in Its Free Android App
Battery drain. Numerous users have reported problems with the battery life of their devices. One of the easiest ways to prolong your smartphone's battery is to change your locations and brightness
How Star Wars: Galaxy's Edge Really Makes You Feel Like You Have Left Our Planet And Stepped Into Star Wars | Fast News 2 hours ago From the day it was first announced, Star Wars: Galaxy's Edge
You'll have 4 hours to see Star Wars: Galaxy's Edge
If you really want to spy on someone or just monitor your house, you can easily use your Android phone as a spy camera. Whether you want to spy on your employees at the office or make sure that your baby is safe while you're away, turning our Android device into a spy camera takes only a couple of minutes.
Watch Television For Free - DIY Digital TV Antenna
Unfortunately, Facebook Lite and Messenger Lite aren't officially available on the Play Store in some of Facebook's biggest markets, like the United States. Facebook would really prefer those users go to its full app (with its lucrative advertisements) rather than the one designed for more limited areas, and use the separate Messenger app too.
Facebook Lite App Download Android APK, iOS IPA
Notes for Gmail Adds Sticky Notes to Your Messages lets you add notes to Gmail. It's a simple but incredibly useful tool, and for the moment it's free. Just open any email message and then
Simple Gmail Notes: Add Note to Emails - moneylife.in
How to Turn Your Smartphone Into the Ultimate Spy Tool. Mobile Hidden Camera for Android is about as stealthy as it gets. The app lets you take pictures from a totally blank screen, or even
How To Turn Your Android Device Into A Security Camera
How to transfer SIM / Data from Iphone 5s to Iphone 6 or 6 Plus take out sim put into new phone and turn on phone, then do a test phone call. then Sync Iphone 6 again. (Swap) your SIM Card
How to Switch iPhones (with Pictures) - wikiHow
0 comments:
Post a Comment